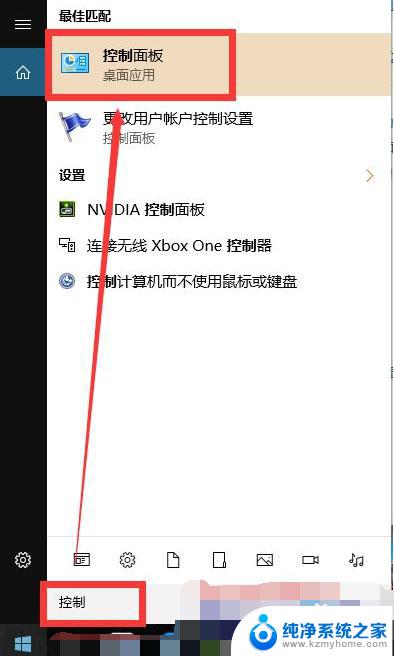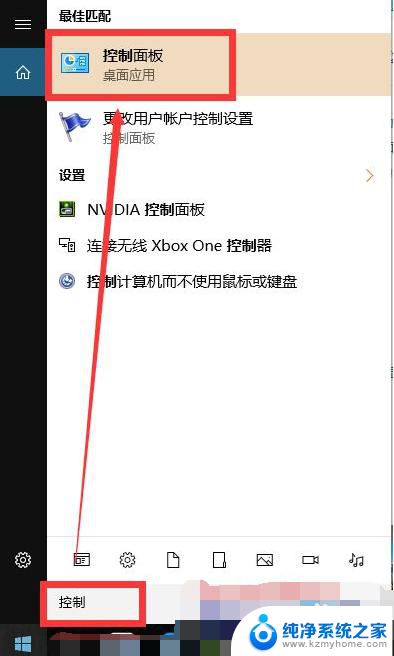投影投屏怎么弄 电脑投屏到投影仪的步骤
在现今社会,投影投屏已经成为我们工作和生活中必不可少的技术手段,特别是在会议、教学、娱乐等场合,电脑投屏到投影仪的步骤更是不可或缺。通过简单的操作,我们就能将电脑上的内容投射到大屏幕上,实现信息共享和展示效果。究竟如何实现电脑投屏到投影仪呢?接下来让我们一起来了解一下相关的步骤和方法。
操作方法:
1.选择一条HDMI线(或者选择一条VGA线,有时也会用到DVI线),一头连电脑,一头连投影仪。

2.接下来打开投影仪,选择输入信号源:当连接线是HDMI线时,信号源选择为“高清”信号;当连接线是VGA线时,信号源选择为“电脑”信号,确认,完成。此时如果是台式电脑,则电脑的画面将会出现在投影仪大屏上。但如果用的是笔记本电脑,则还要进行下面的第三步操作。
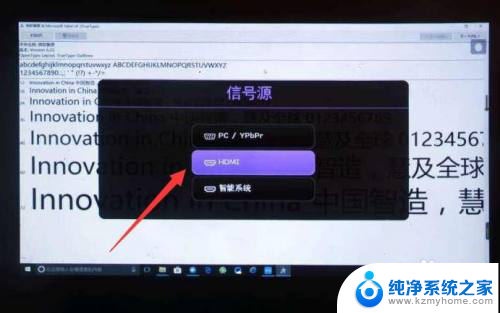
3.这一步是针对于笔记本电脑而补充的:点击电脑右键,选择屏幕分辨率,然后进入。
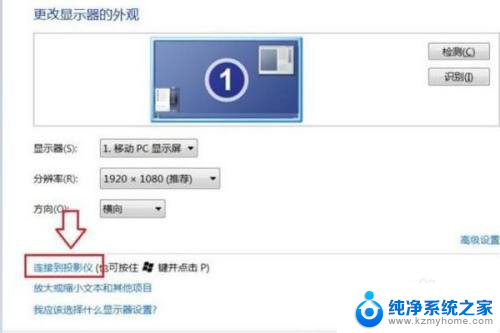
4.点击连接到投影仪,之后出现如下画面。选择复制模式(“复制”模式下,笔记本电脑显示屏和投影仪大屏同时显示;如果选择“仅投影仪”,则只有投影仪大屏显示。而此时的笔记本电脑显示屏会成黑屏,即不再显示画面),如下图:
点击“复制”模式,连接完成。

5.当然,我们也可以借助相关投屏软件来实现。对此首先确保投影仪与电脑连接到同一网络。打开如图所示的投屏软件,搜索局域网中的投影仪设备,并点击“投屏”按钮。
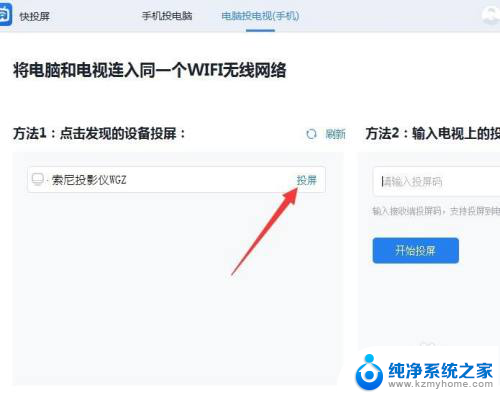
6.当电脑屏幕投射到投影仪后,我们还可以对相关“投屏内容”进行设置。如图所示,点击“下拉列表”,从中选择投屏到投影仪的内容。
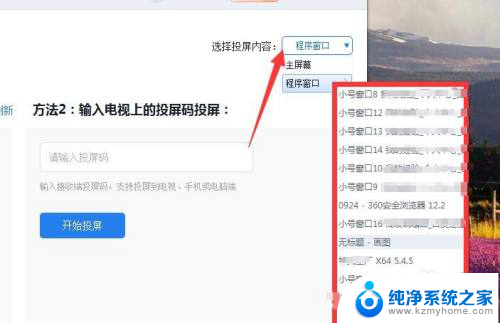
7.最后就可以在电脑上操作并投屏到大屏上供观看了。

以上就是如何进行投影投屏的全部内容,如果您遇到这种情况,可以按照以上方法来解决,希望对大家有所帮助。