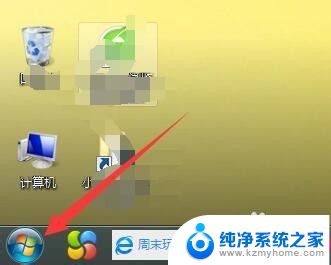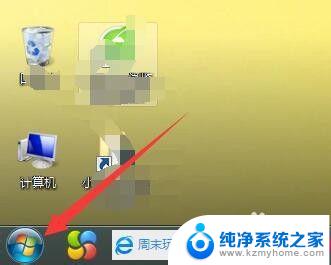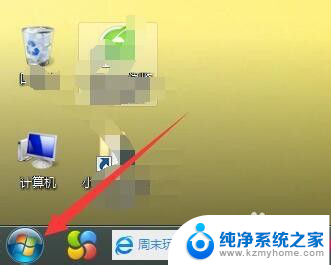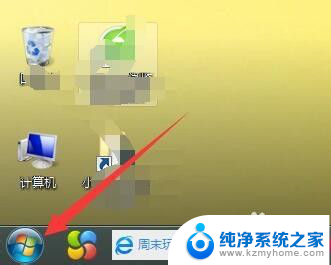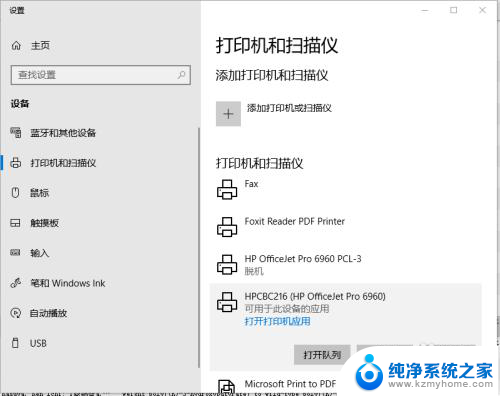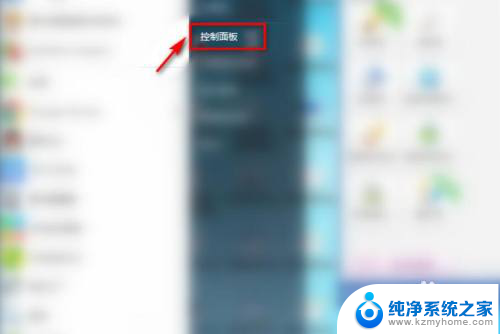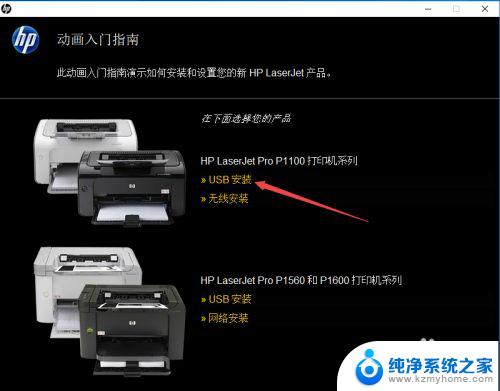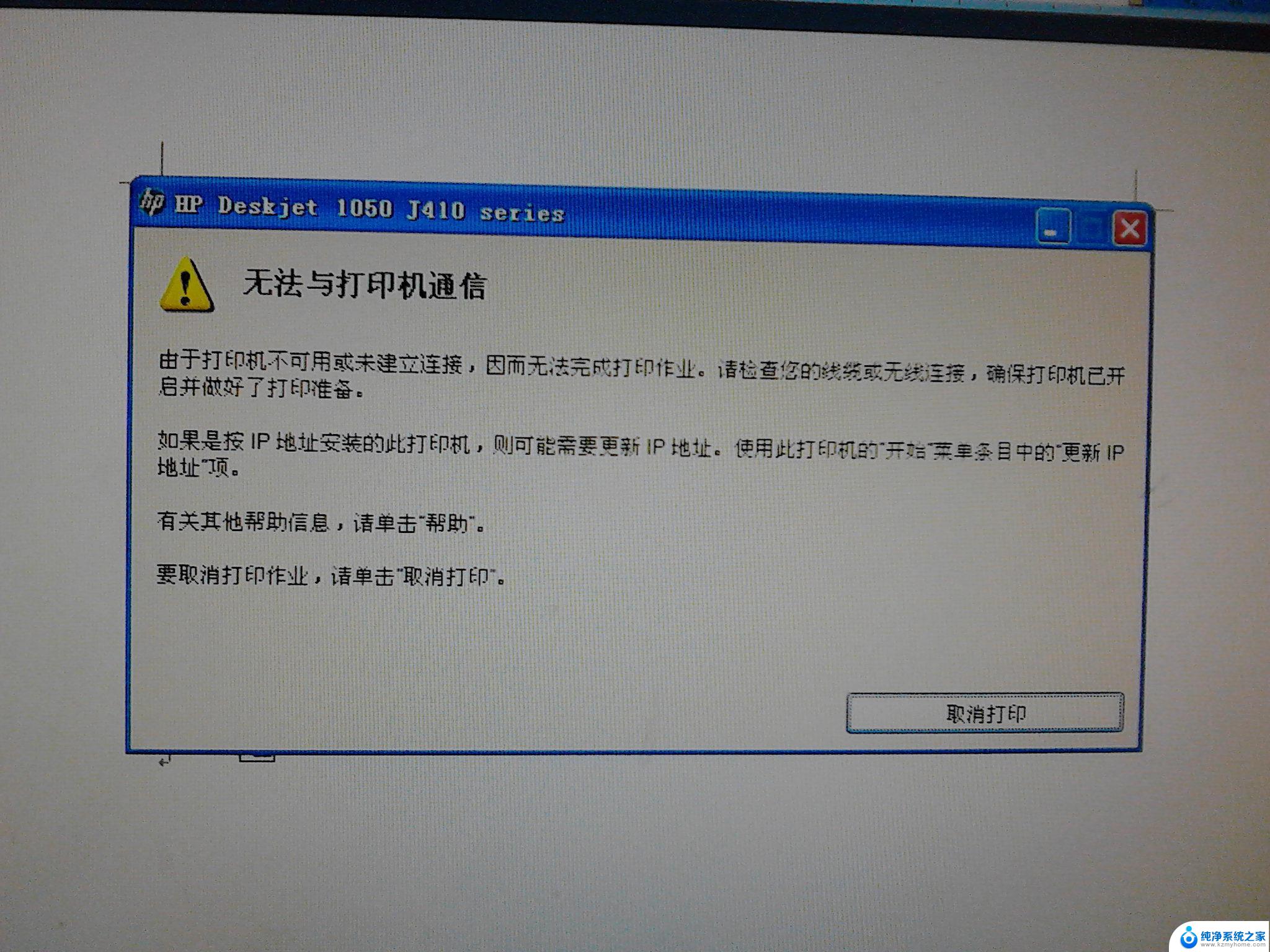打印机深度清洗怎么操作 如何给打印机进行深度清洗
更新时间:2023-10-17 14:06:13作者:xiaoliu
打印机深度清洗怎么操作,随着科技的不断进步,打印机已成为我们生活中必不可少的办公设备之一,长期使用后,打印机会积累各类灰尘、墨粉等污垢,导致打印质量下降甚至出现故障。为了保证打印机的正常运行和延长其使用寿命,我们需要定期进行深度清洗。如何对打印机进行深度清洗呢?接下来我将为大家详细介绍打印机深度清洗的操作步骤和注意事项。
操作方法:
1、找我们电脑桌面上的开始菜单栏的图标,点击它。
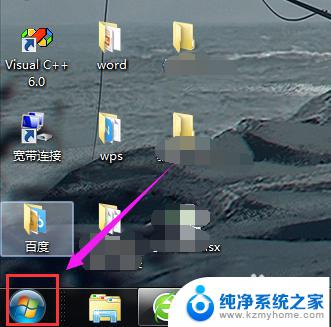
2、在我们开始菜单栏中有个设备和打印机的选项,点击它。
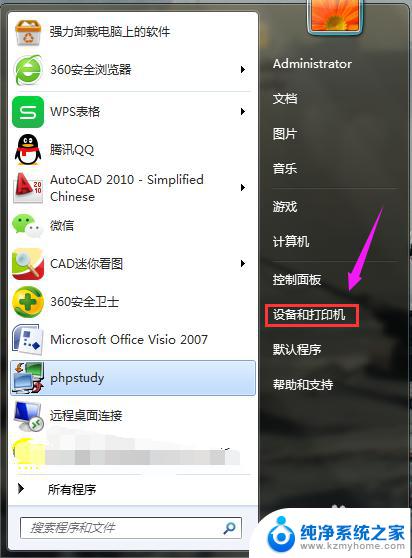
3、之后就来到我们设备和打印机的界面,在界面中找到要深度清洗的打印机。
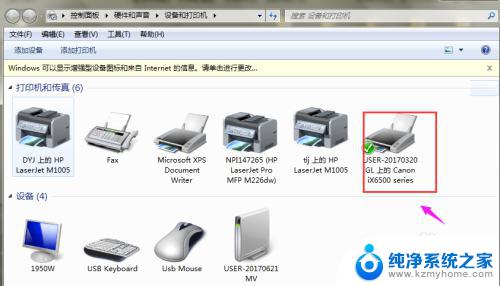
4、找到打印机后,选中它并点击鼠标右键。在弹出的菜单栏中找到打印机属性,点击它。
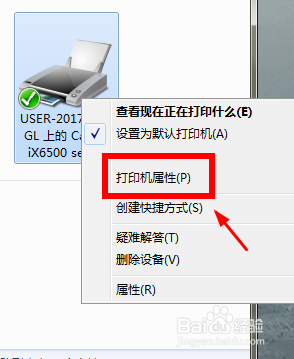
5、进入到打印机属性界面后,在界面中有个维护的选项,点击它。
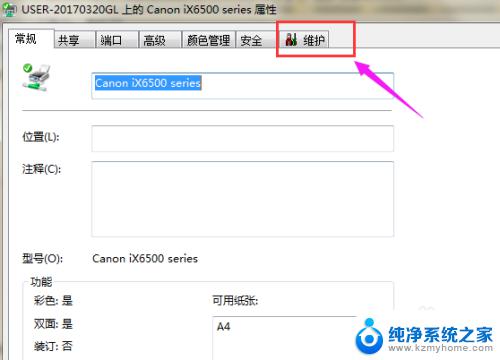
6、进入维护的界面后,在界面的中间位置有个深度清洗的选项,点击它。

7、点击之后会弹出一个界面,在这个界面中可以选择各个颜色的喷头被清洗。之后点击界面下方的执行选项就可以了。
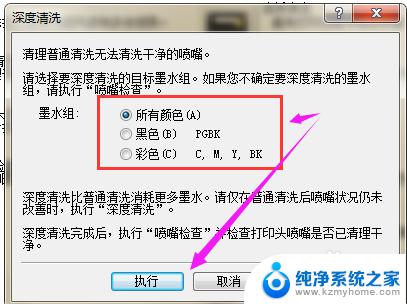
以上就是打印机深度清洗的操作步骤,如果你遇到了这种情况,按照上述步骤进行解决非常简单和快速。