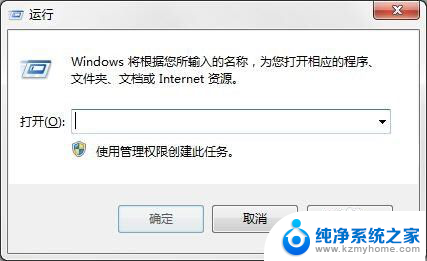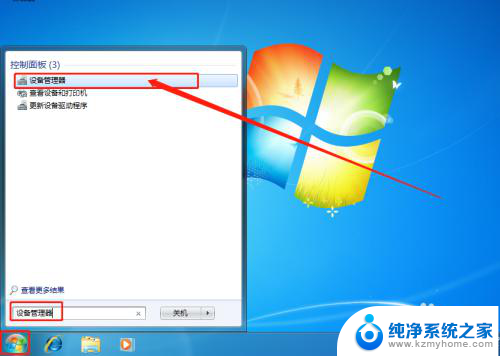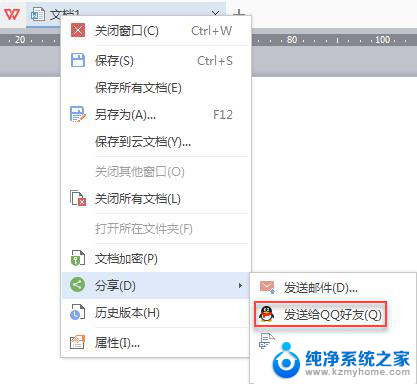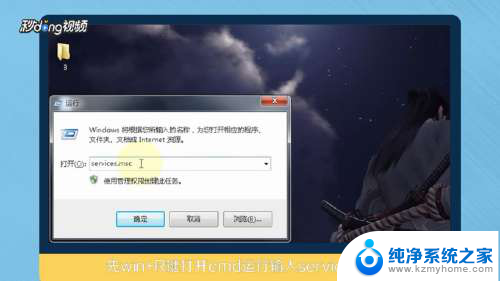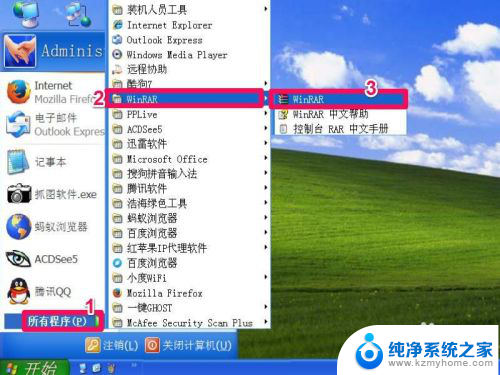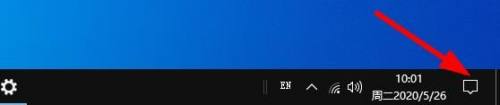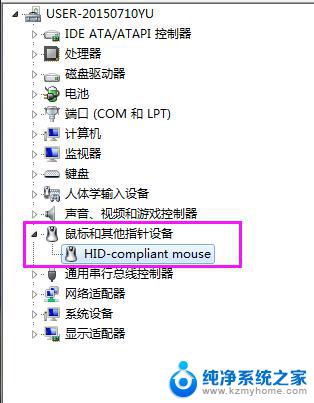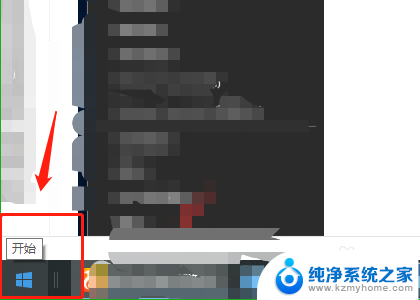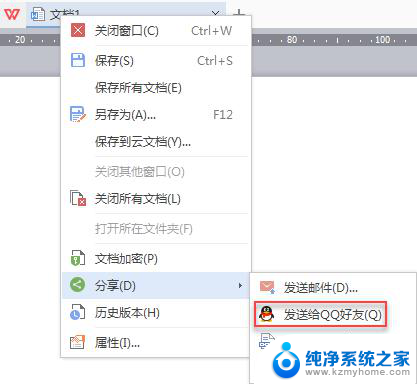鼠标右击没有新建这个选项 Windows电脑鼠标右键没有新建文件选项
在使用Windows电脑时,许多用户可能会遇到鼠标右击没有新建文件选项的问题,这个情况可能会让人感到困惑和不方便。通常情况下,通过一些简单的调整和设置,就可以解决这个问题,让您能够方便地在桌面或文件夹中新建文件。接下来我们将介绍一些可能的解决方法,帮助您解决这个鼠标右击没有新建文件选项的困扰。
方法如下:
1.首先需要打开注册表,打开方法:在键盘上按“Win+R”键。

2.接下来会弹出一个对话框,在里面输入“regedit”,然后点击“确定”按钮,即可打开注册表编辑器。
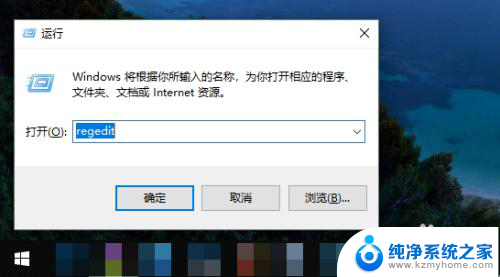
3.在注册表编辑器里,展开“HKEY_CLASSES_ROOT”这个根目录。
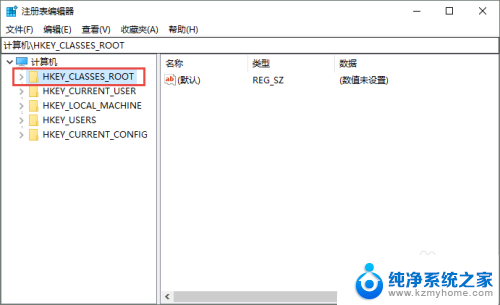
4.在里面找到“Directory”这个子目录,再找到里面的“Background”目录。然后找到“shellex”的目录。展开“shellex”目录,里面的第一个目录就是“ContextMenuHandlers”。展开这个目录。
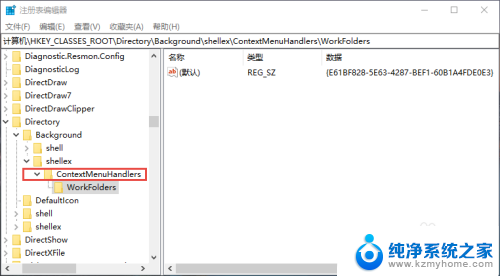
5.在“ContextMenuHandlers”的展开项里面找到“New”项。在“New”项的右侧鼠标右键,选择“修改”。
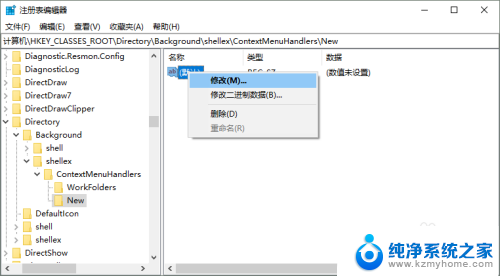
6.将里面的值改成“{D969A300-E7FF-11d0-A93B-00A0C90F2719}”,如下图所示。点击“确定”,然后退出注册表。
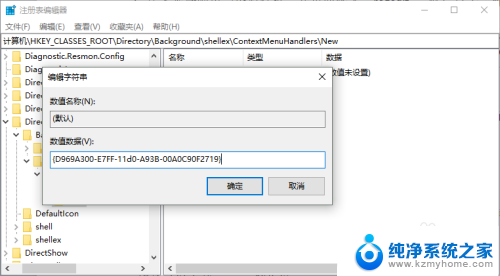
7.这时我们鼠标右键,发现“新建”功能已经正常了。
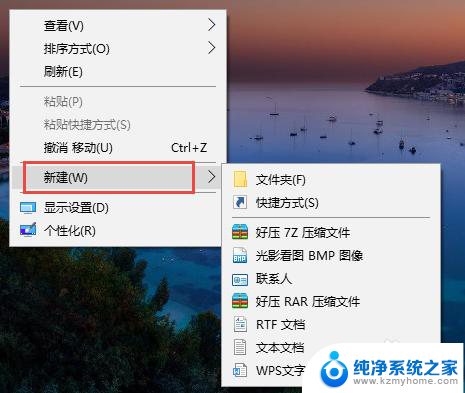
以上就是解决鼠标右击没有新建选项的全部内容,如果你遇到了相同问题,可以参考本文中介绍的步骤来修复,希望这对你有所帮助。