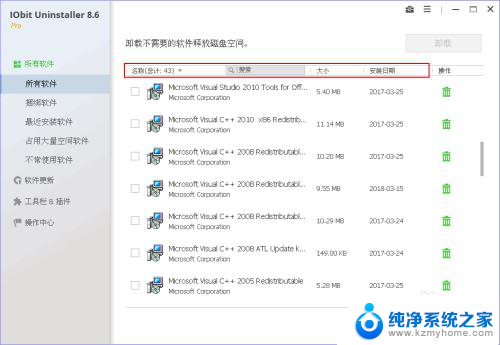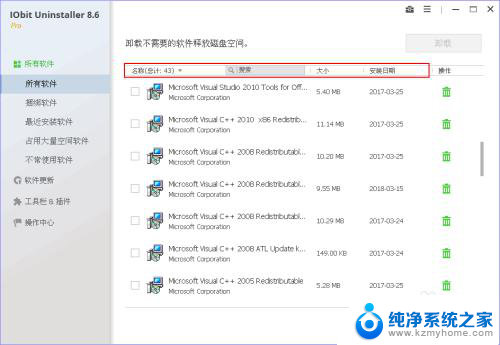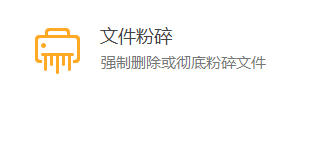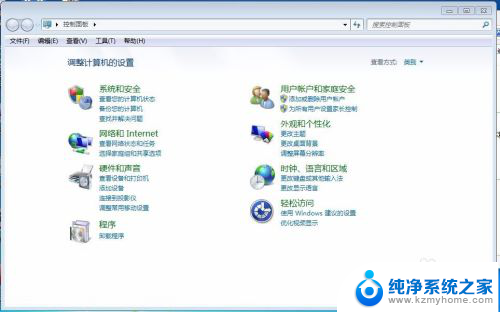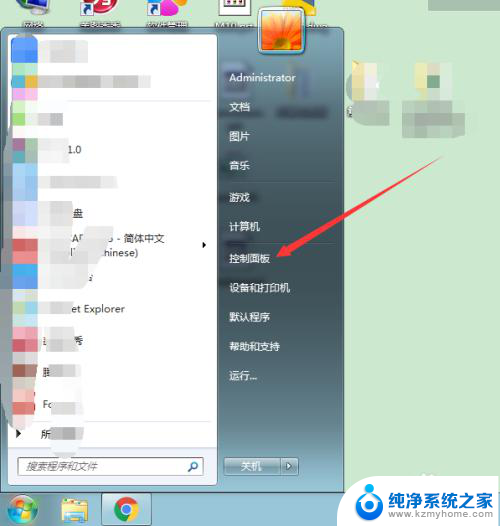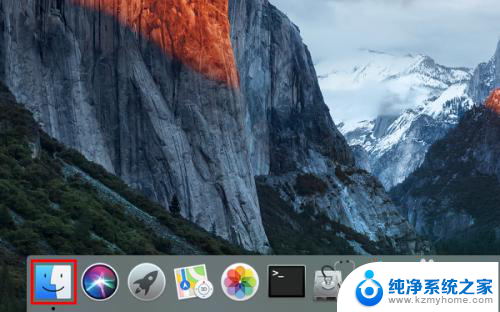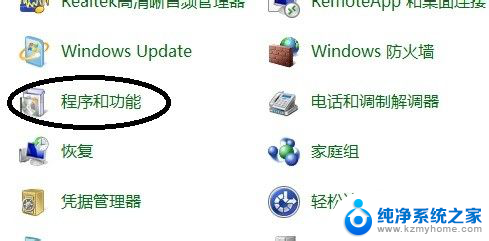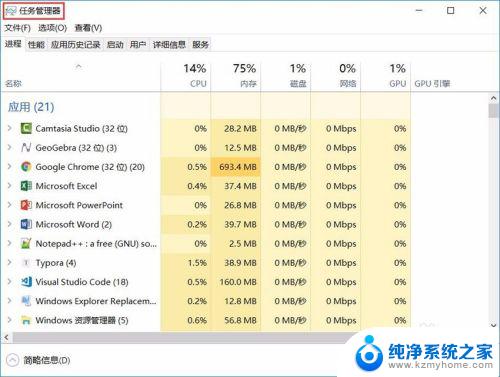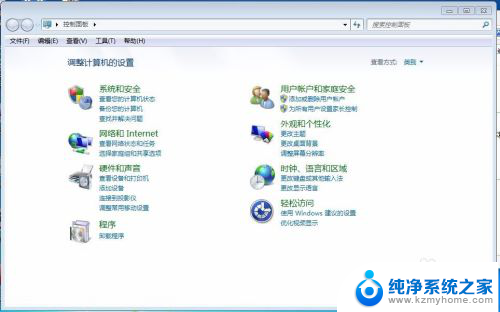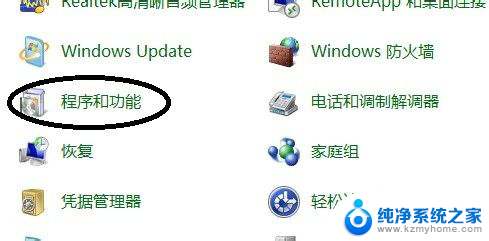如何强行卸载电脑软件 电脑软件强制卸载方法
如何强行卸载电脑软件,电脑上安装的软件难免会出现一些问题,有时候我们可能需要强行卸载某个软件,无论是由于软件出现故障、无法正常运行,还是为了释放存储空间,强制卸载软件都是一个解决问题的有效方法。强行卸载软件需要注意一些细节,以避免对电脑系统造成不必要的损害。在本文中我们将介绍几种可行的电脑软件强制卸载方法,帮助你解决卸载软件时可能遇到的困难。
具体步骤:
1.最简单的手动卸载软件的方法:打开“运行”窗口,输入“Msconfig”进入系统配置实用程序界面。
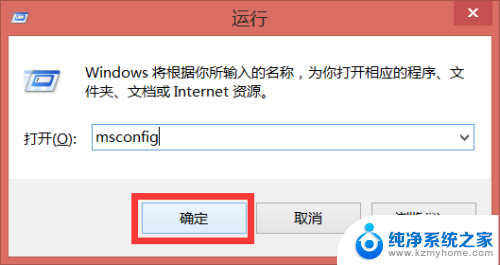
2.在打开的“系统配置”界面中,切换到“启动”选项卡,清除勾选要卸载的软件进程名。对于Win8系统,点击“打开任务管理器”来禁用某些开机程序。
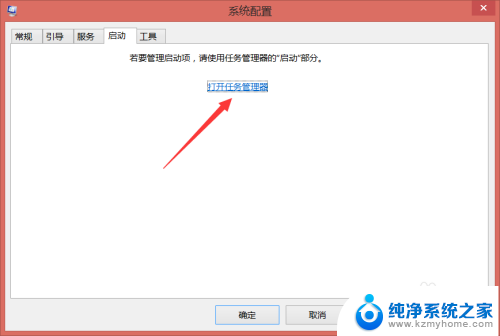
3.在打开的“任务管理器 启动”界面中,选中要禁用的进程 ,点击“禁用”按钮即可禁用相应的进程。
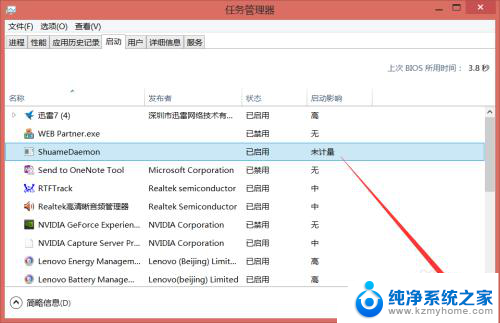
4.打开“360安全卫士”,在其主界面中点击“更多功能”按钮打开“更多功能工具”列表窗口。
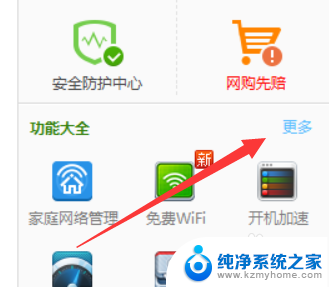
5.在“更多功能”列表窗口中,找到“强力卸载”工具。点击打开,如果找不到时可以通过“未添加工具”列表进行添加。
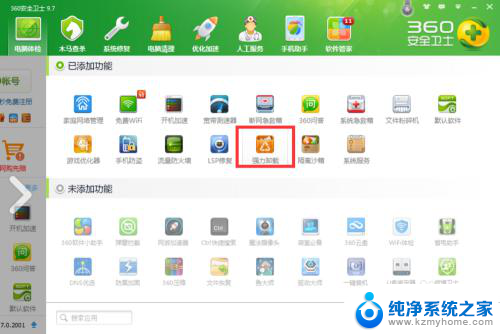
6.在打开的界面中,切换到“软件卸载”选项卡。点击要卸载的软件右侧的“卸载”按钮,如图所示:
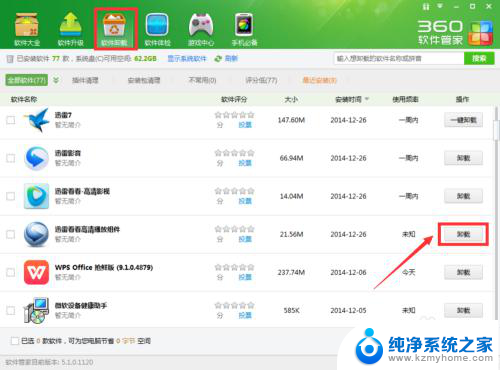
7.此时将弹出“软件卸载”警告窗口,直接点击“是”按钮,即可强力卸载对应的软件。此方法卸载软件较彻底。
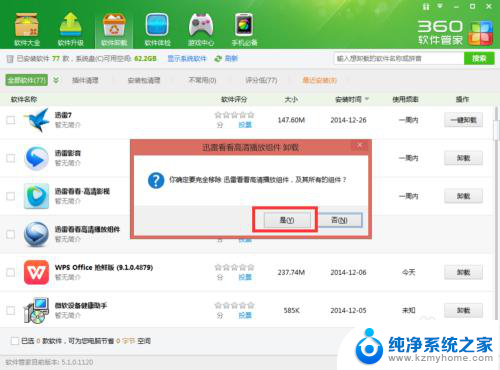
以上就是如何强行卸载电脑软件的全部内容,如果遇到这种情况,你可以按照以上步骤解决,非常简单快速。