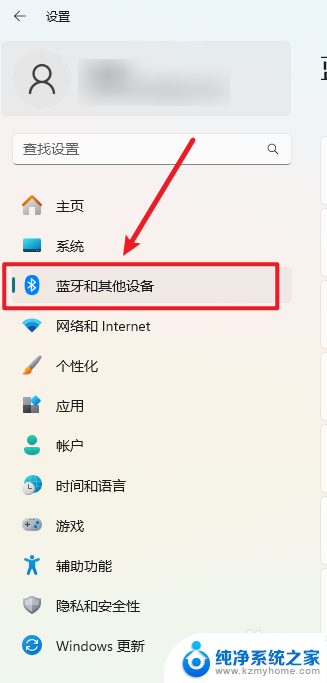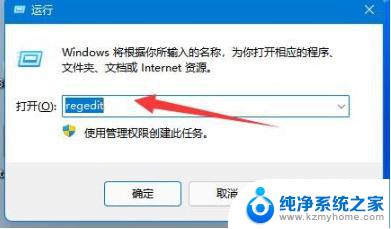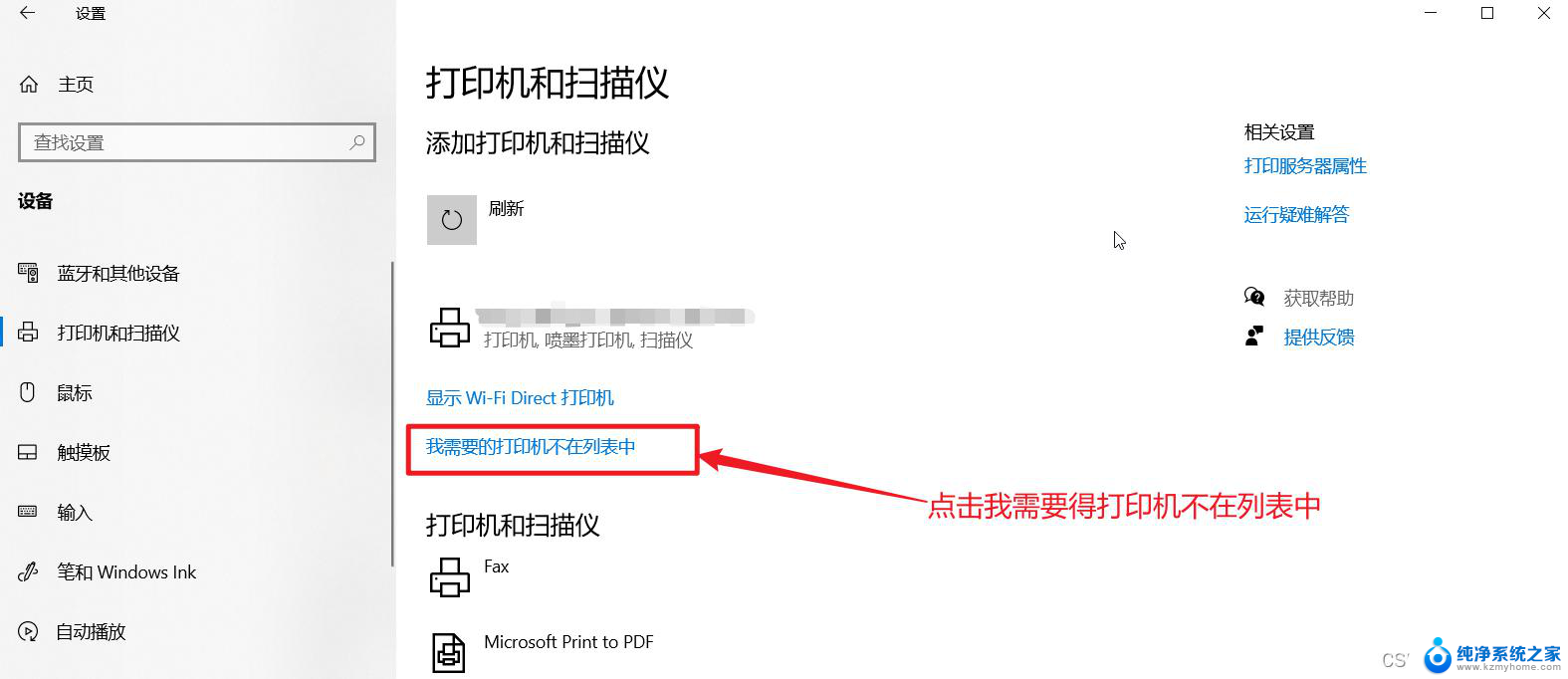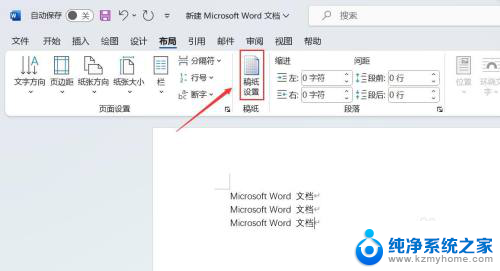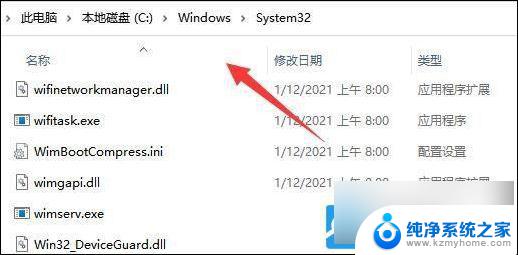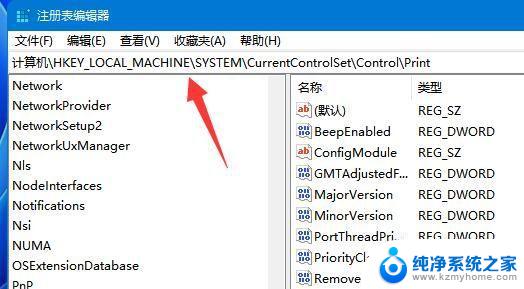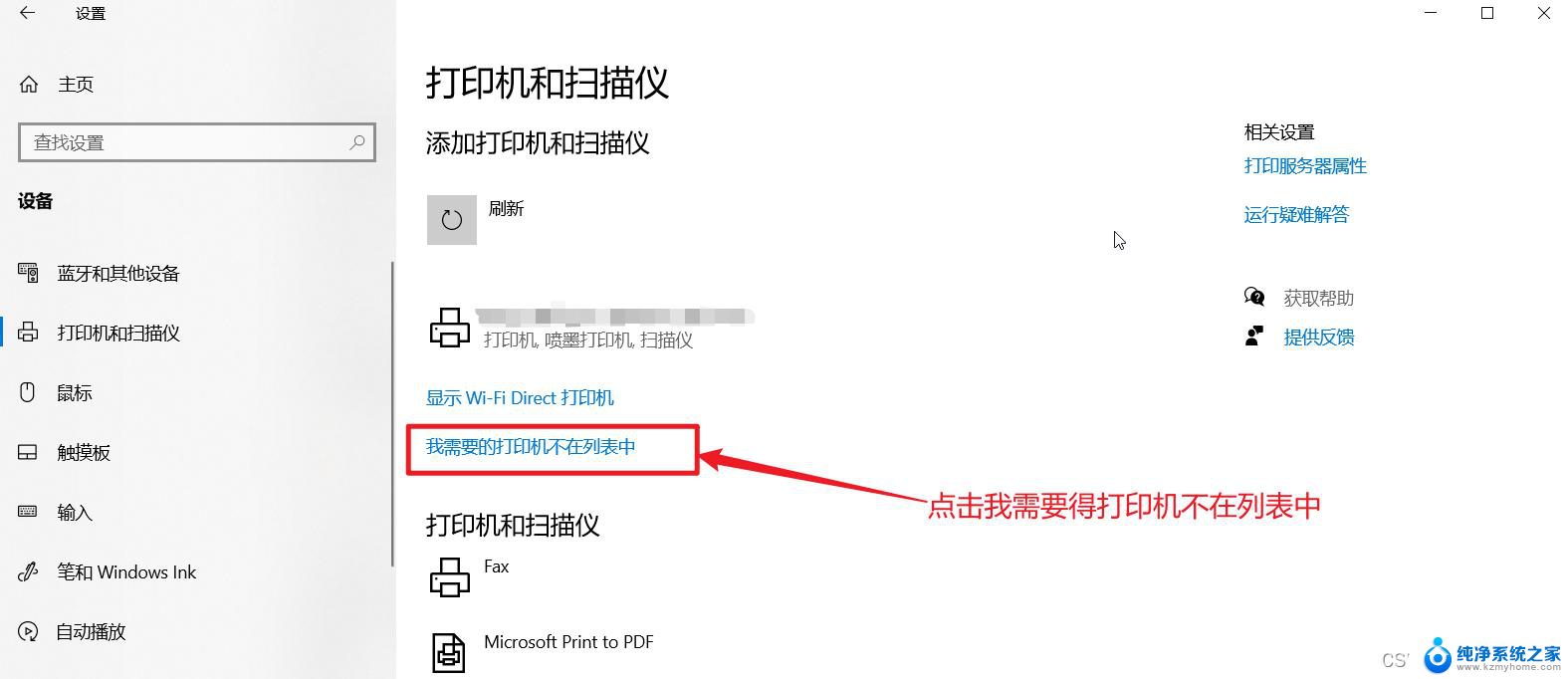win11添加打印机 在未指定设备里 未指定打印机如何添加到计算机
在使用Windows 11操作系统的过程中,许多用户可能会遇到打印机无法识别或未指定打印机的情况,这种问题常常让人困惑,尤其是当需要急用打印机时,未能及时连接打印设备往往会影响工作效率。本文将为您详细介绍如何将未指定设备的打印机添加到计算机上,让您的打印机能够顺利工作。通过简单的步骤和设置,您将能够解决这一问题,轻松实现打印需求。无论是家庭办公还是企业使用,掌握这一技巧将帮助您更高效地利用打印机设备。
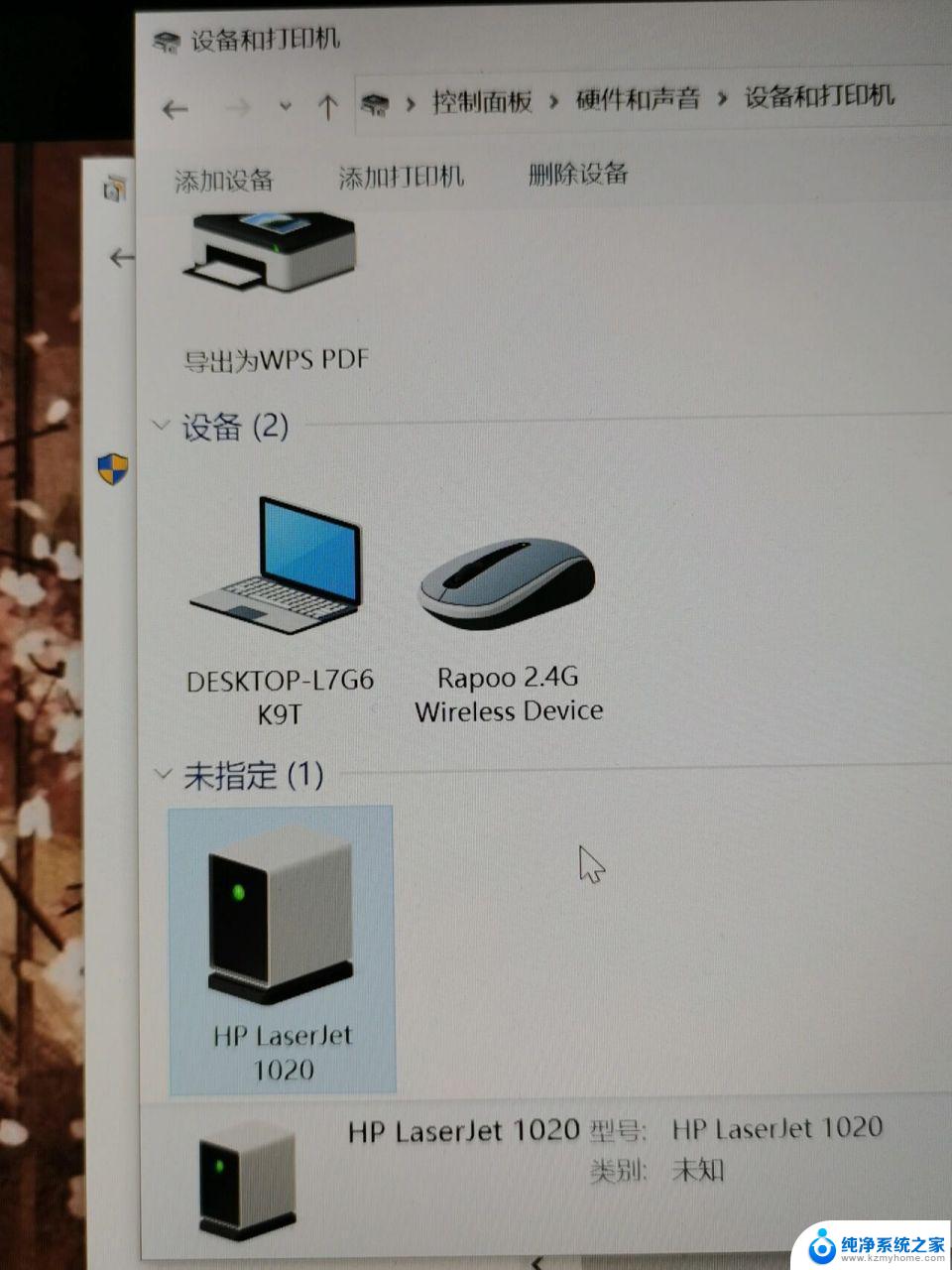
**1. **检查物理连接**
首先,确保打印机已正确连接到电脑或网络。如果是通过USB连接,检查USB线是否牢固插入电脑和打印机的相应端口。对于网络打印机,确认网络连接正常,打印机IP地址或主机名可访问。
**2. **更新或重新安装驱动程序**
打印机驱动是系统与打印机沟通的桥梁。访问打印机制造商的官方网站,下载并安装最新版本的驱动程序。如果已安装驱动但问题依旧,尝试卸载后重新安装,确保安装过程中没有错误。
**3. **使用设备管理器**
在Windows系统中,可以通过设备管理器查看和管理硬件设备。打开设备管理器,找到“打印机”或“打印队列”部分,查看是否有未指定的打印机设备。右键点击该设备,选择“更新驱动程序”或“卸载设备”后重启计算机。系统会自动尝试重新安装。
**4. **手动添加打印机**
**5. **检查系统服务**
确保与打印相关的系统服务(如Print Spooler)已启动并运行正常。在服务管理器中查找这些服务,确保它们的状态为“正在运行”。
**6. **查看打印机设置**
进入打印机属性,检查是否有特殊设置或配置错误导致打印机无法被正确识别。例如,检查端口设置是否正确,以及是否有任何打印作业被挂起或错误。
通过以上步骤,大多数“未指定打印机”的问题都能得到解决。如果问题依旧存在,建议联系打印机制造商的技术支持获取进一步帮助。
以上就是win11添加打印机 在未指定设备里的全部内容,有遇到这种情况的用户可以按照小编的方法来进行解决,希望能够帮助到大家。