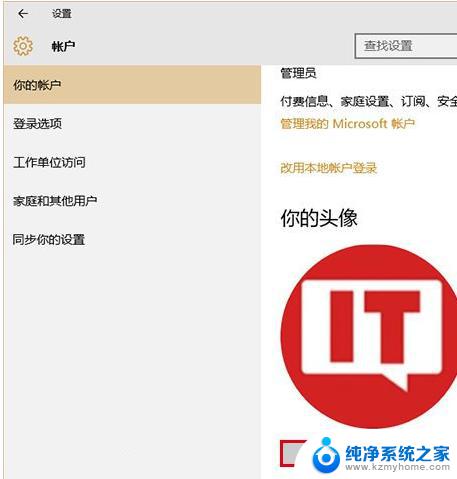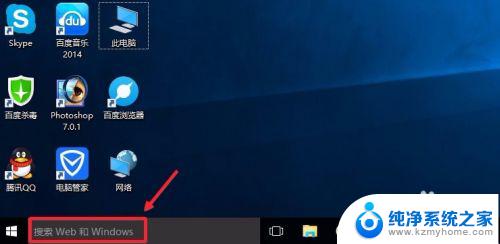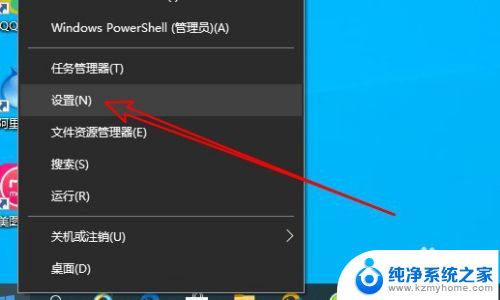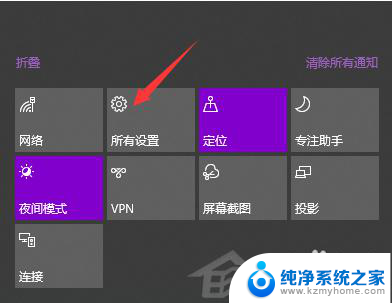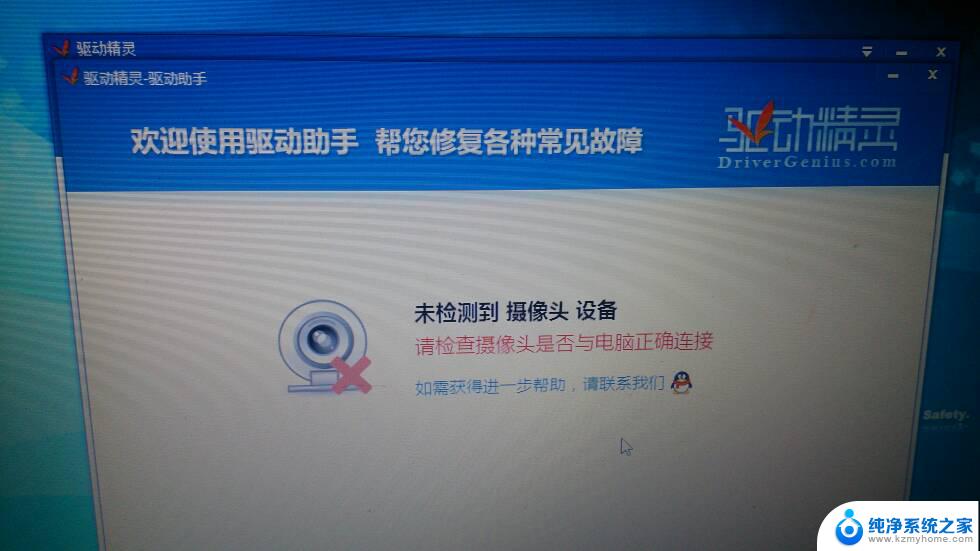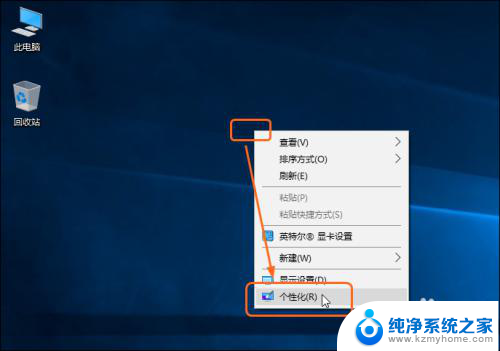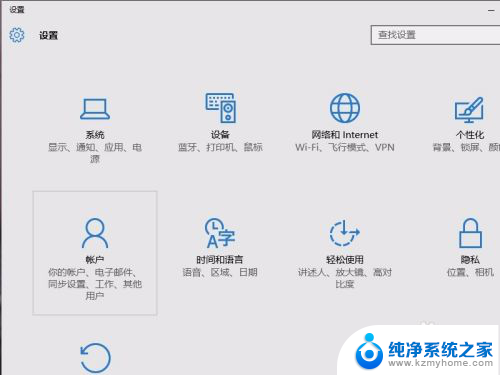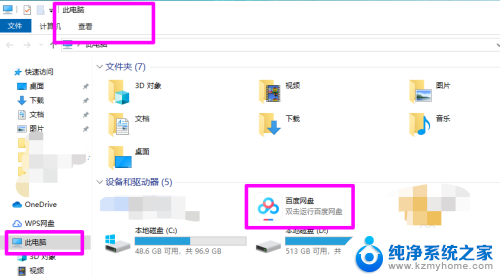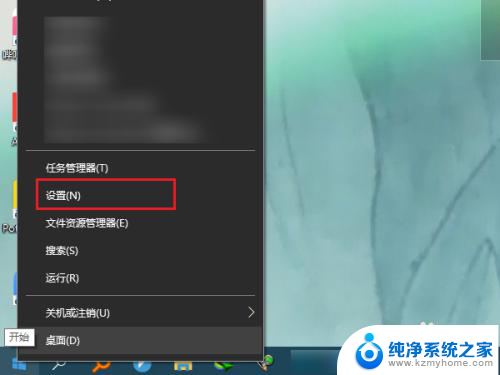怎样删除头像里的图片 win10怎么删除桌面用户头像
在Windows 10中,用户可以自定义桌面用户头像,但有时候我们可能需要删除一些不需要的图片,怎样删除头像里的图片呢?其实很简单,只需要按照以下步骤操作即可。打开设置应用程序,然后点击账户选项。接着在您的信息下找到创建您的图片选项,点击进入。在这里您可以看到所有已经添加的头像图片。要删除某一个图片,只需将鼠标悬停在图片上,然后点击删除按钮即可。这样您就成功删除了头像里的图片。是不是很简单呢?
具体步骤:
1.小编一开始觉得容易处理,那就换一张新头像呗。点击win10开始键,如同win7一样,最上面就是账户及对应的头像图片,在账户图上单击右键,选择更改账户设置。
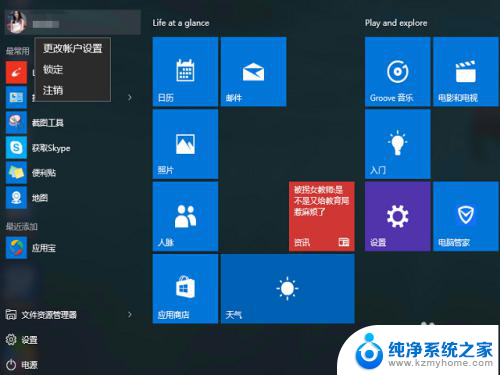
2.双击进入账户设置中,就看当前用户所对应的头像图片了。好吧以下图的例子现在小编要换一张头像,点击图片下方的浏览按键,会进入到本地硬盘的选择界面,在本地再选一张图片,确定。
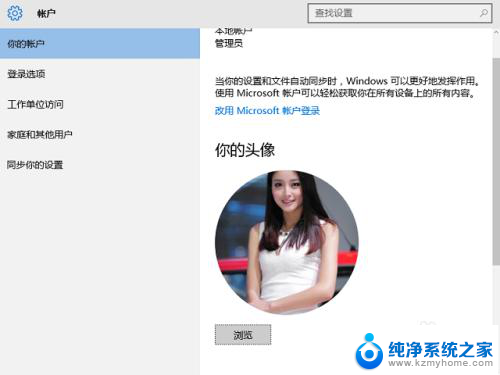
3.好吧图片终于换好了,如下图所示。但小编吃惊地发现win10同时记录了两个头像,小编镇定下来,那没事,肯定是原来的图还没删,进到刚才的图片目录,把原来的头像图删了。
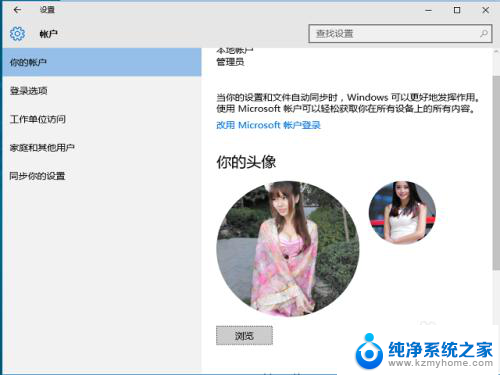
4.进入到原先头像图片的目录,右键选择把原来的那张头像图片删掉之,再从回收站清空,这下干净了吧,回到账户设置一看,下巴都掉了,原来的头像还在,这不是一失足成千足恨了。
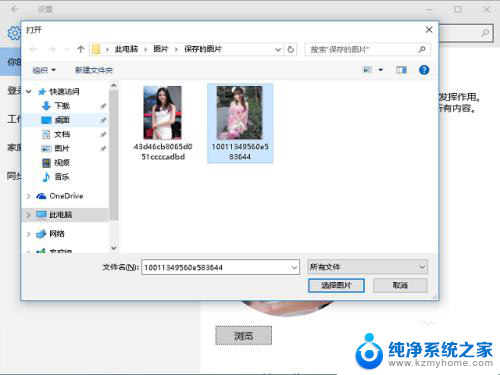
5.这下麻烦了,这个图片不知被保存在哪里,而且文件名未知,win10也不支持图像搜索呵。是再弄几个头像,win10总不可能记着所有用过的头像吧?或者把用户删了?这些方法当然都可以,但太没技术含量。
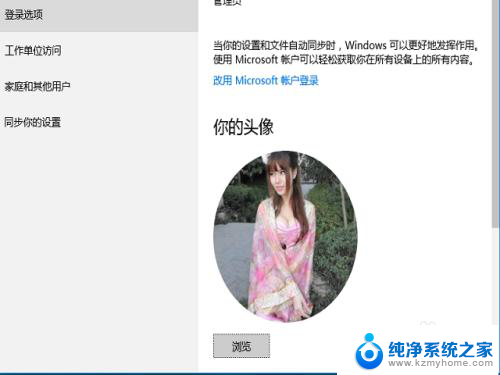
6.小编又经过多次尝试,发现win10还保留了一张小图。放在隐藏目录下,全路径为C:\Users\用户名\AppData\Roaming\Microsoft\Windows\AccountPictures,所下图所示,进去把原来的头像图删了。
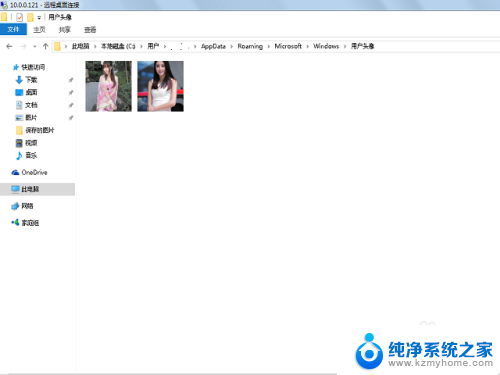
7.回第2步确定,的确只有新的图片了,小编的隐私权终于保住了,记得最后把垃圾箱清空了,以后还是不要乱秀了。记得要打开隐藏目录的显示,《我的电脑》-《查看》,勾选隐藏的项目前的选择框,如图所示 。
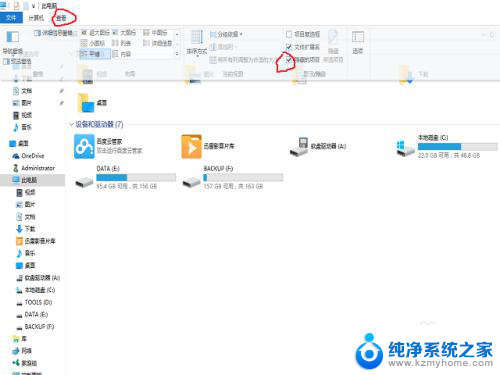
以上就是如何删除头像中的图片的全部内容,如果有不清楚的地方,您可以根据小编的方法来操作,希望能够帮助到大家。