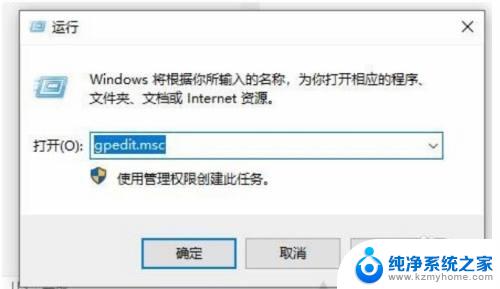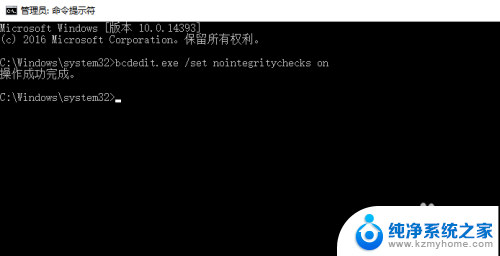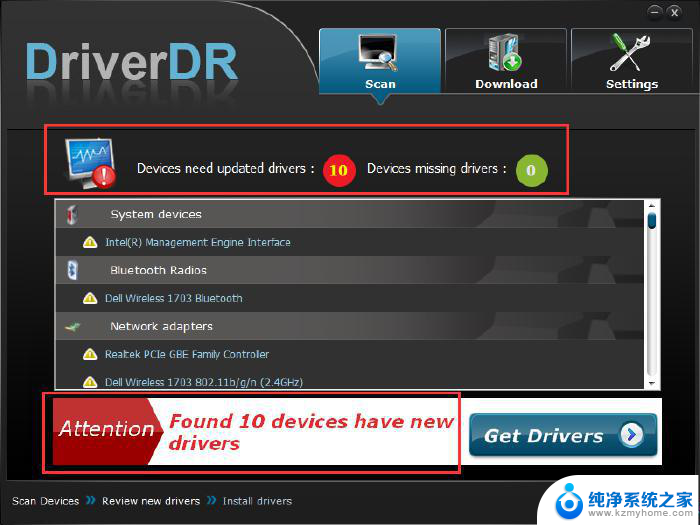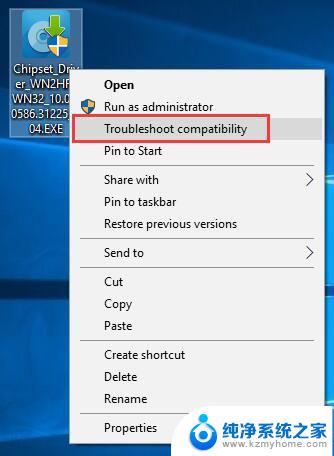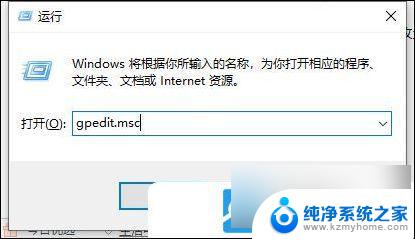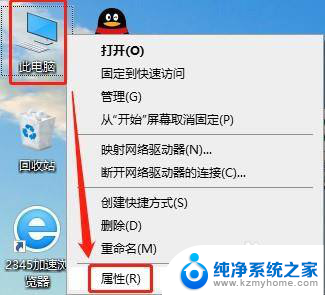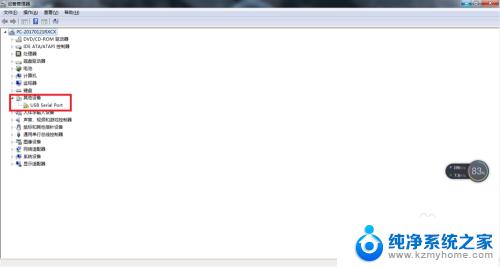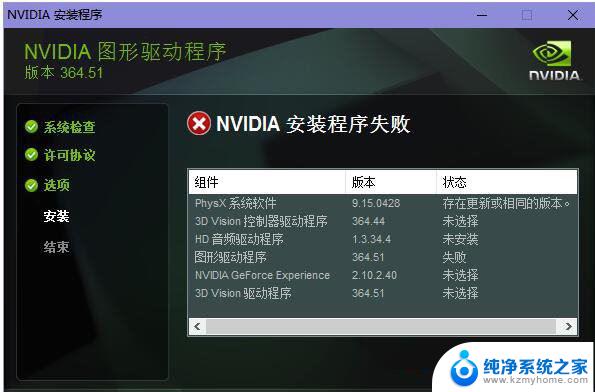重装系统找不到签名的设备驱动程序 Win10系统如何安装未签名驱动程序
在使用Windows 10系统的过程中,有时候我们可能会遇到一个棘手的问题:重装系统后,找不到设备驱动程序的签名,这种情况下,我们很可能无法正常使用某些设备或组件,造成不便甚至影响工作。在这种情况下,我们应该如何安装未签名的驱动程序呢?在本文中将为大家详细介绍Win10系统中如何处理这个问题,让我们一起来了解吧。
步骤如下:
1.Win10系统未签名驱动程序的检测方法
步骤:
右键点击系统桌面左下角的【开始】,在开始菜单中点击【运行】。在运行对话框中输入sigverif命令,点击确定或者回车,打开【文件签名验证】;
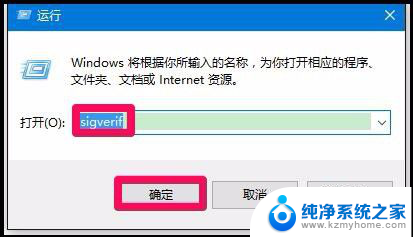
2.在打开的文件签名验证窗口,我们点击:开始(S);
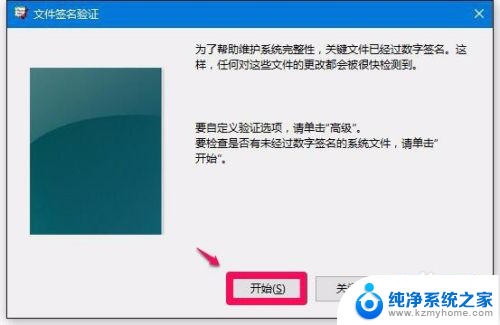
3.正在扫描设备驱动程序,稍候;
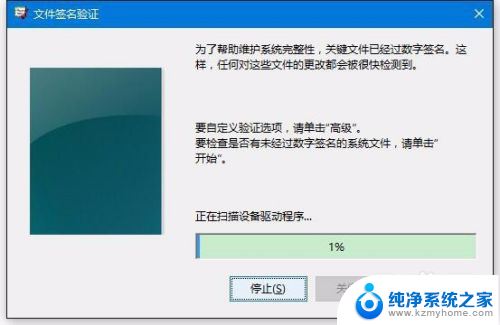
4.扫描设备驱动程序操作完成,已经显示为100%;
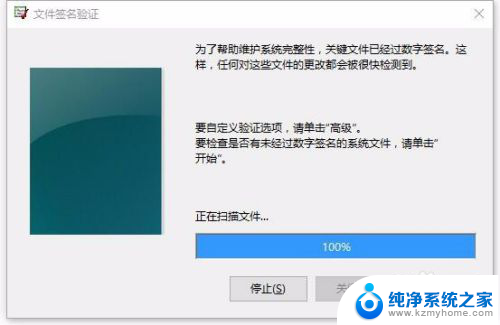
5.扫描完成以后,弹出提示对话框:已扫描文件,验证结果,文件都已经过数字签名。点击:确定;
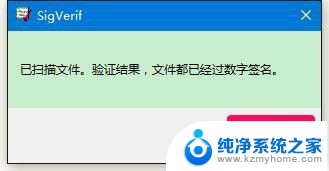
6.回到文件签名验证窗口,点击:高级;
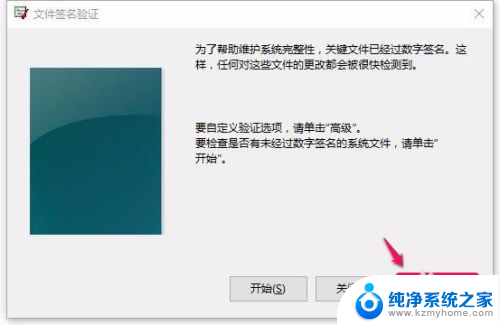
7.在打开的高级文件签名验证设置窗口,我们点击:查看日志(V);
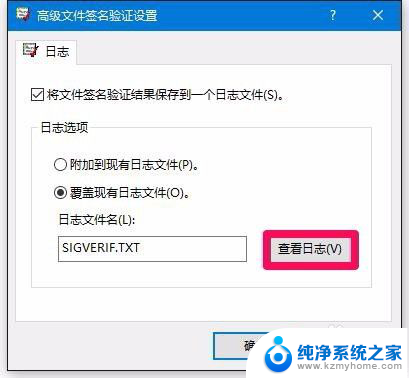
8.在Micrososft签名验证记事本中,可以看到扫描结果。文件总数:292,已签名的:292,没有签名的:0,没有扫描的:0,退出文件签名验证。
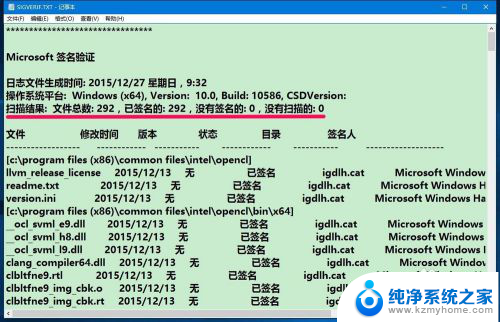
9.Win10系统未签名驱动程序无法安装的解决方法
如果我们为了使用某一个设备,在网上下载了驱动程序。可是安装时却提示没有数字签名而导致无法安装,解决方法是:禁用驱动程序强制签名。
步骤:
右键点击系统桌面左下角的【开始】,在开始菜单中点击【电源】,按下键盘上的 Shift 键,再点击【重启】;
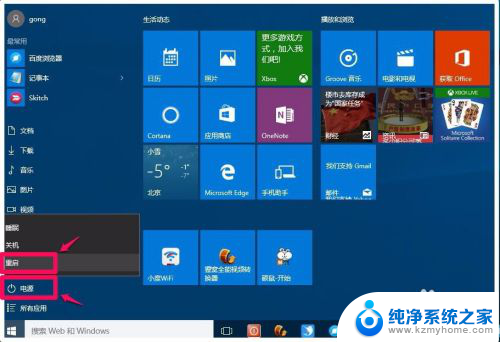
10.电脑重新启动以后,进入选择一个选项界面,我们点击:疑难解答;
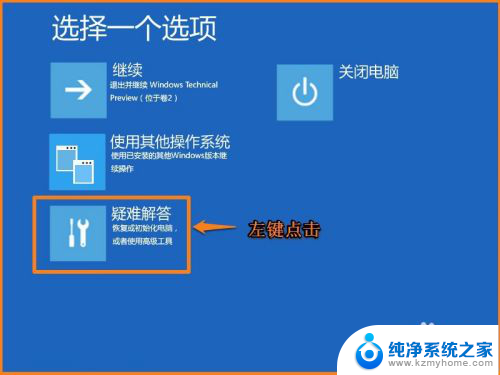
11.点击疑难解答后,进入疑难解答界面,我们点击:高级选项;
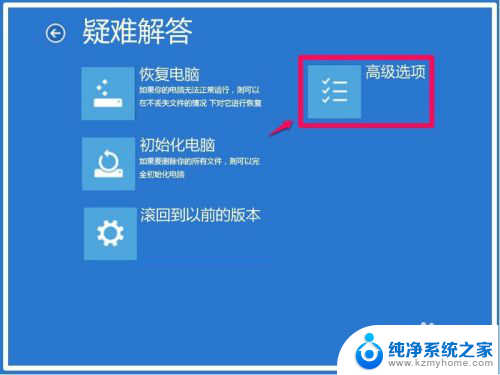
12.进入高级选项界面后,点击启动设置 - 更改Windows启动行为;
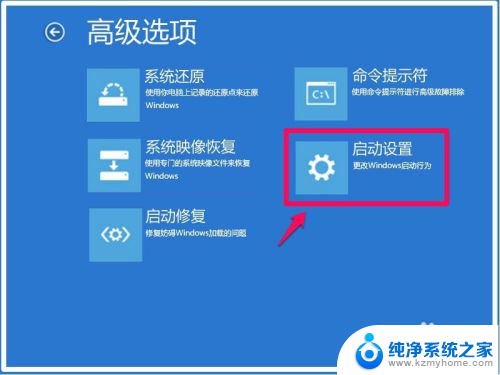
13.在启动设置窗口,我们点击:重启;
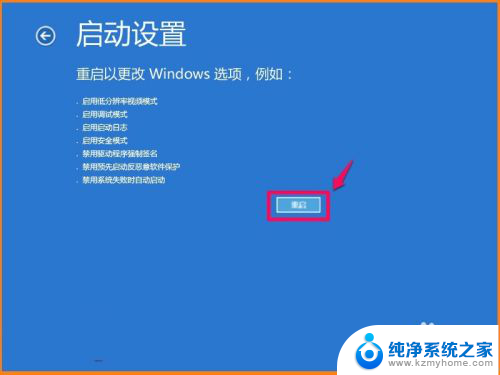
14.电脑重新启动以后,自动进入自动设置窗口,在这个窗口,我们按下键盘上的数字“7”,禁止驱动程序强制签名;
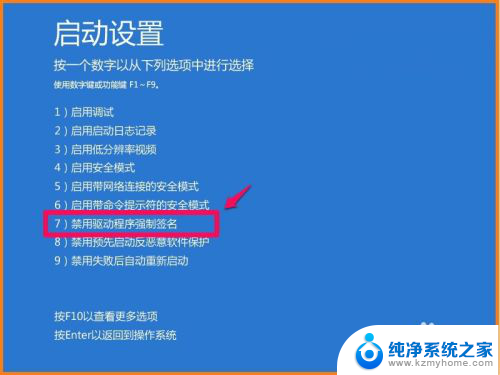
15.重新启动电脑,再安装该设备的驱动程序,就不会出现没有数字签名的提示,也就能顺利安装驱动程序了。
上述即:重装系统找不到签名的设备驱动程序的方法,亲测有用,供朋友们参考。
以上就是重装系统找不到签名的设备驱动程序的全部内容,如果遇到这种情况,你可以按照以上操作进行解决,非常简单快速,一步到位。