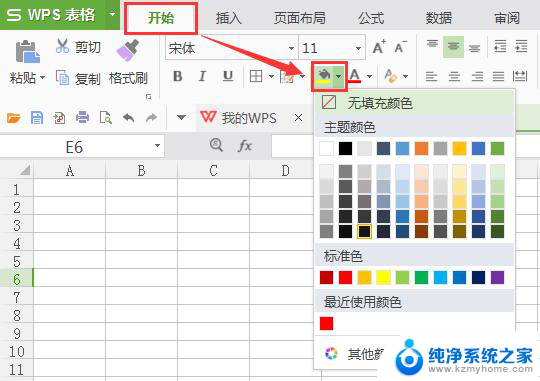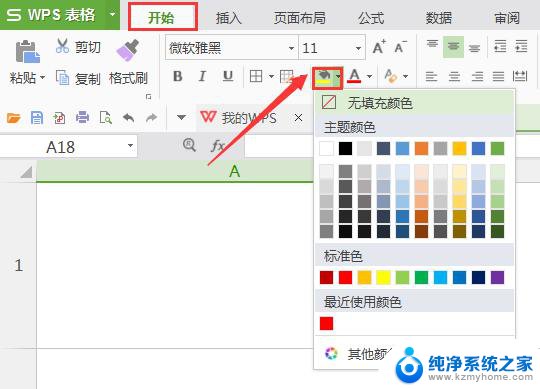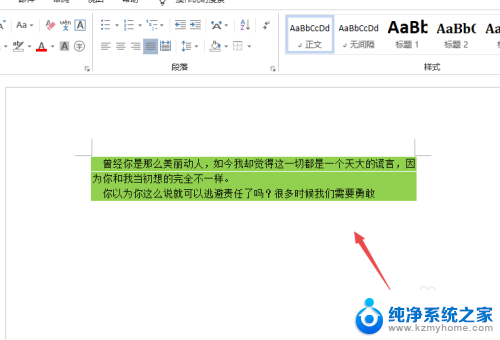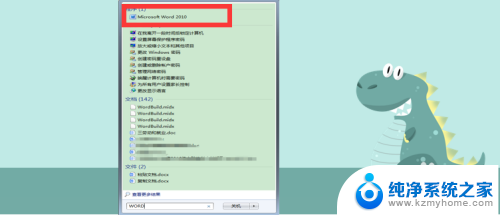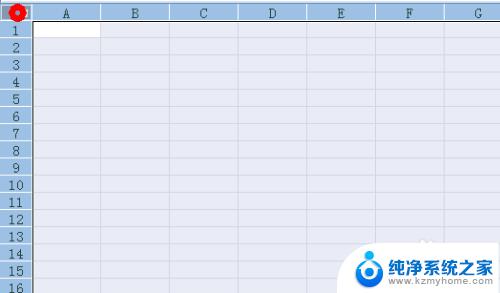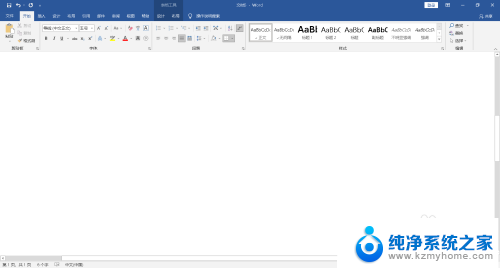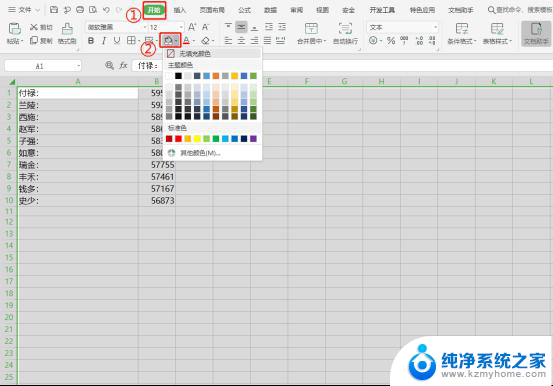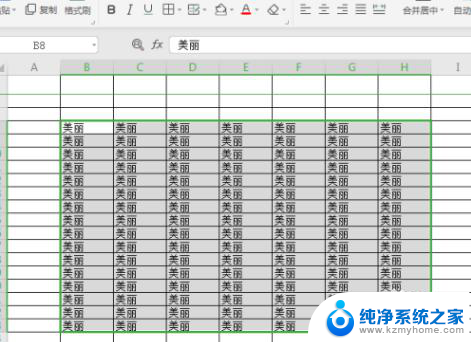word表格颜色怎么去掉底色 如何删除Word表格编辑时添加的底色
在使用Word编辑表格时,有时候我们会为了突出某些内容而给单元格添加底色,当我们需要去掉这些底色时,却不知道该如何操作。实际上去掉Word表格中单元格的底色非常简单。只需选中要去掉底色的单元格,然后点击开始选项卡中的底纹按钮,再选择无底纹即可。如果想要删除整个表格中所有单元格的底色,只需将整个表格选中后,按照上述方法进行操作即可。掌握了这一简单方法,我们能够更加灵活地编辑Word表格,使其更符合我们的需求。
方法如下:
1.先给大家展示一下,这个Word内编辑的表格。被别人加了颜色,不过我打印的时候,要去掉。
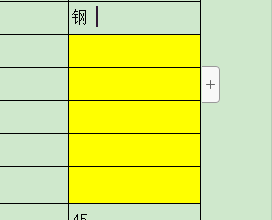
2.我在常规的选择文字,然后把文字底色去掉。发现不可以,这个底色还在,并没消失。
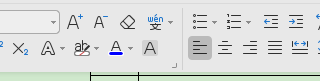
3.我们选中这些带颜色的格子,鼠标右键下拉菜单,选择“表格属性”,进入该菜单。
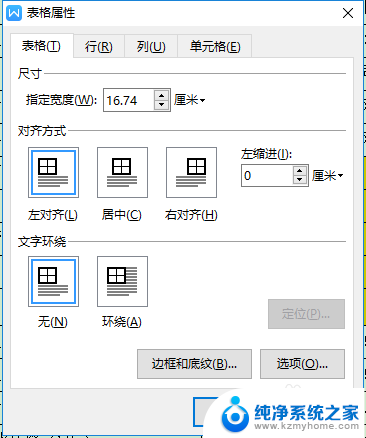
4.右下角有“边框和底纹”,进入之后,我们就能看到底色是黄色的,这些单元格里面。
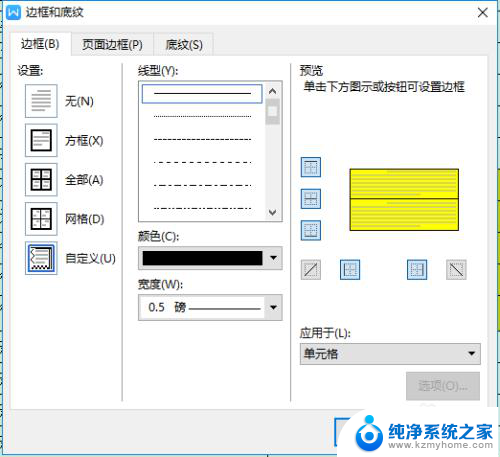
5.我们需要在此菜单,点一下“底纹”。点一下“填充”,就能清楚颜色,有空白的颜色。
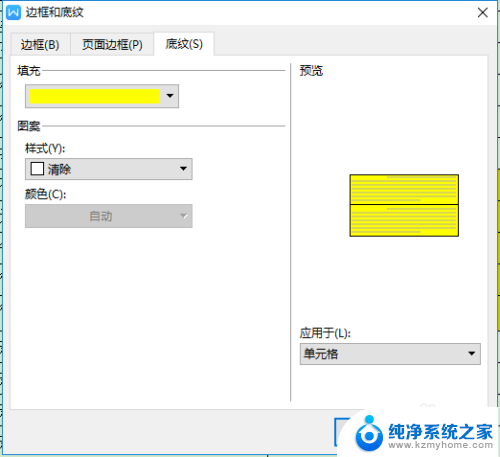
6.选择之后,填充色就变成空白了,我们“确定”之后再退出去。这个底色就没有了。
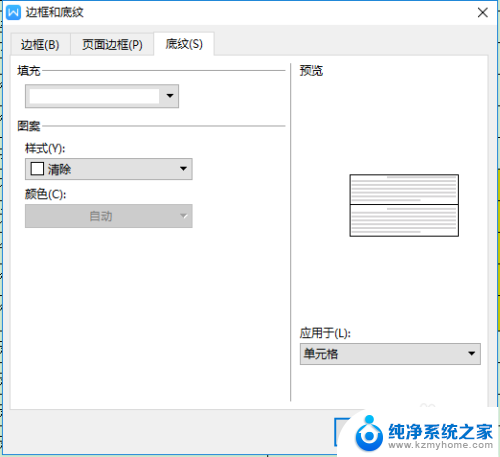
以上是如何去除 Word 表格底色的全部内容,如果遇到这种情况,您可以按照以上步骤进行操作,解决问题非常简单快速。