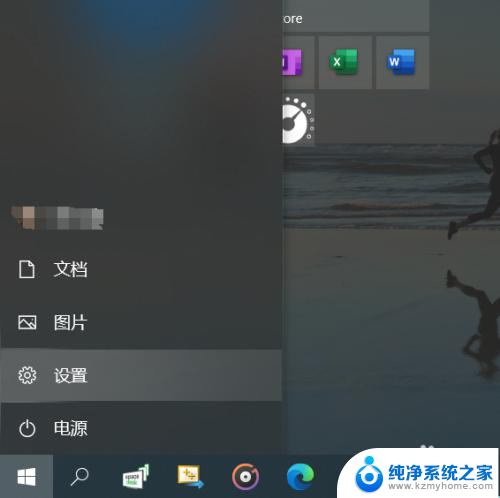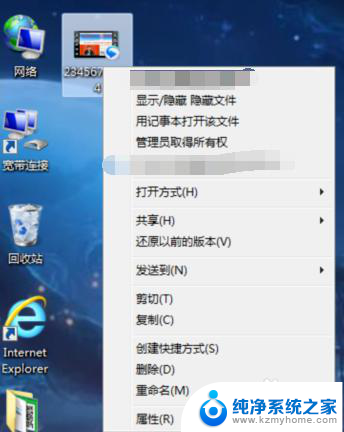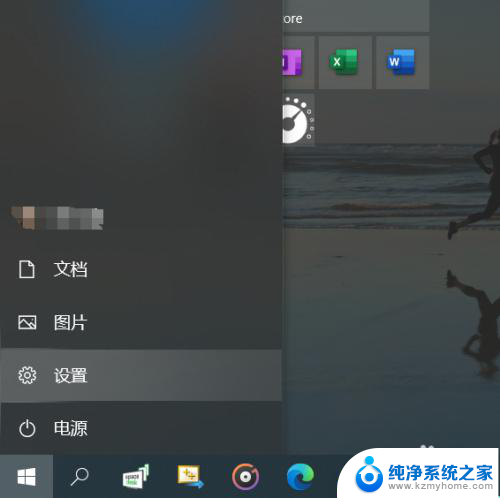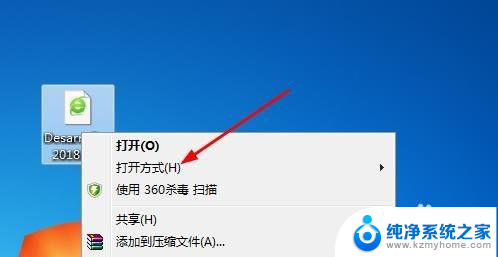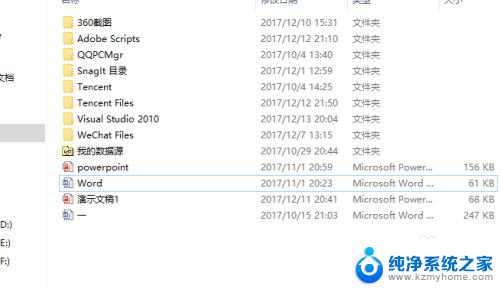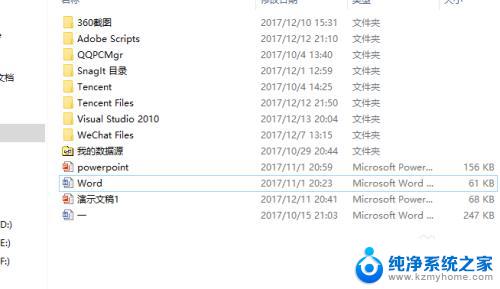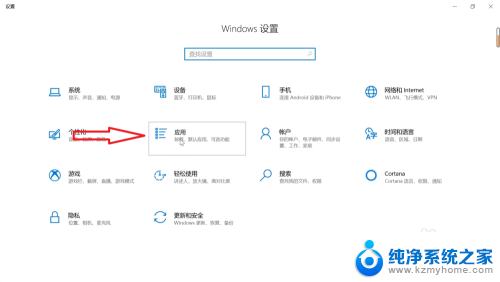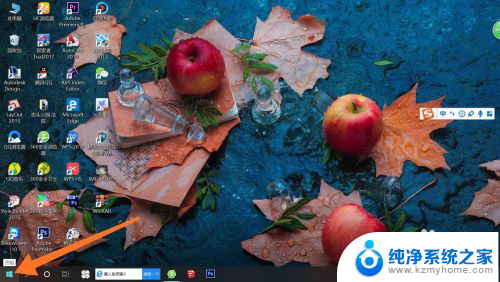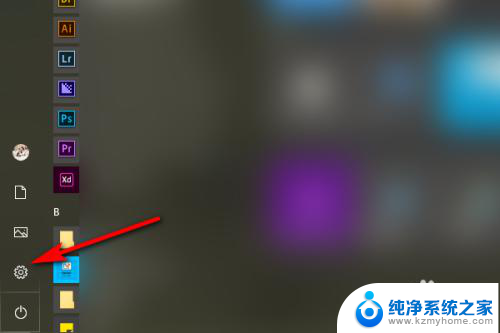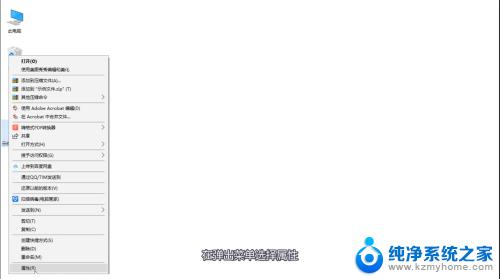怎么设置系统默认的办公软件 如何在Windows 10上将Office设置为默认打开方式
在如今数字化的时代,办公软件已经成为我们日常工作不可或缺的工具之一,而在Windows 10操作系统中,如何设置默认的办公软件则显得尤为重要。尤其是将Office设置为默认打开方式,能够提高工作效率,让我们更加便捷地处理各类文档。接下来我们将详细介绍在Windows 10上如何设置Office为默认办公软件的方法,让您轻松掌握这一技巧。
方法如下:
1.首先我们打开笔记本电脑的控制面板,在左下角点击搜索按钮搜索“控制面板”或者在“我的电脑”处右键单击选择属性也可以调出控制面板来。
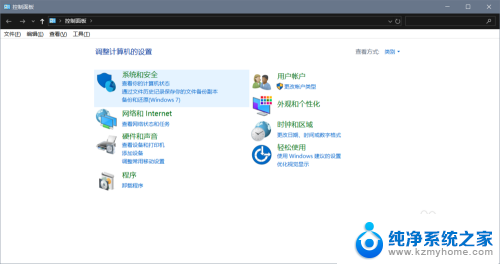
2.第二步,点击控制面板中的“程序”。如图所示,小编已经标注出来了,点击程序之后我们点击“默认程序”,在这里面我们可以设置我们电脑的一些默认程序。
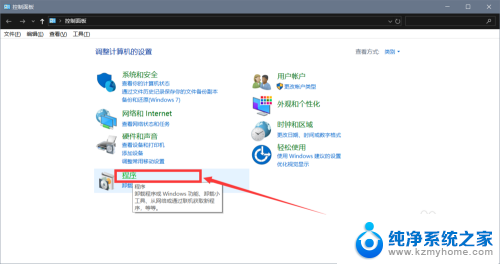
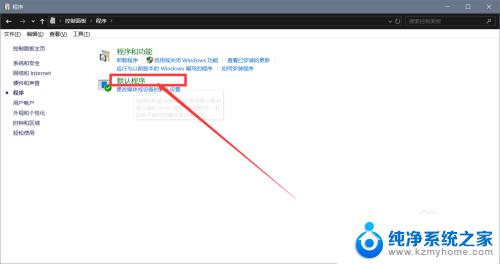
3.再点击“设置默认程序”按钮,进入页面后。点击“按应用设置默认值”按钮,这里的按钮颜色有点不明显,千万不要漏掉这个按钮哦。
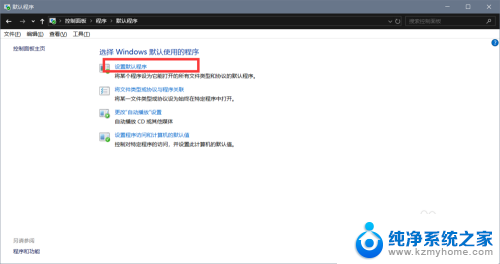
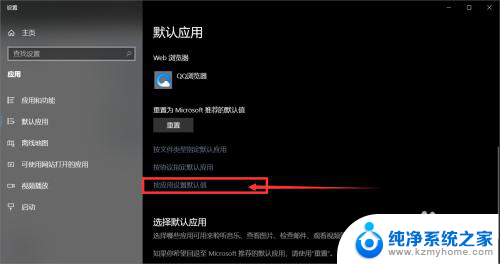
4.我们进入页面后找到office软件,点击“管理”按钮,点击“office软件”,在弹出窗口点击“office软件”即可。这样我们的office就是我们电脑的默认程序了,你学会了吗。
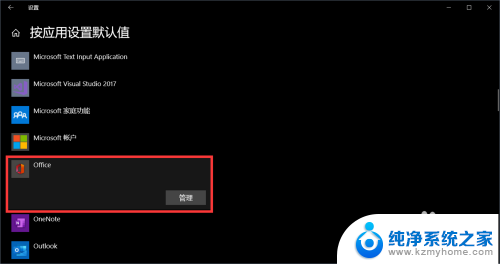
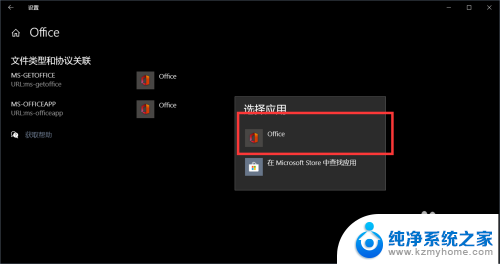
以上是如何设置系统默认办公软件的全部内容,有需要的用户可以按照以上步骤进行操作,希望对大家有所帮助。