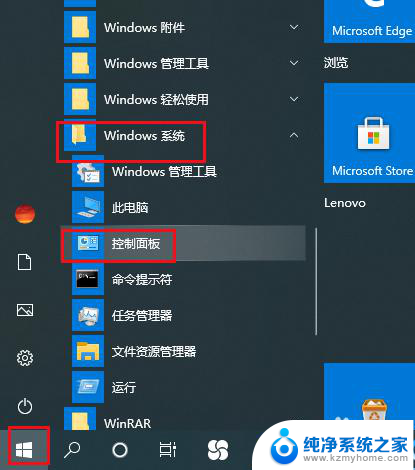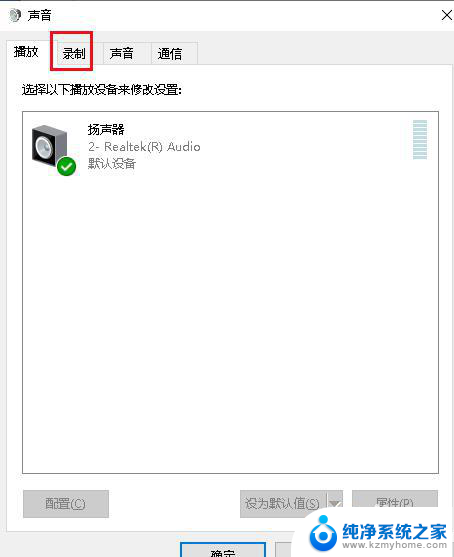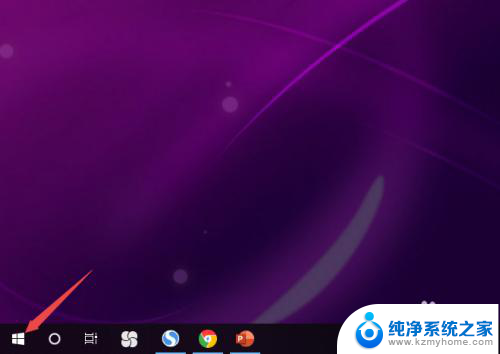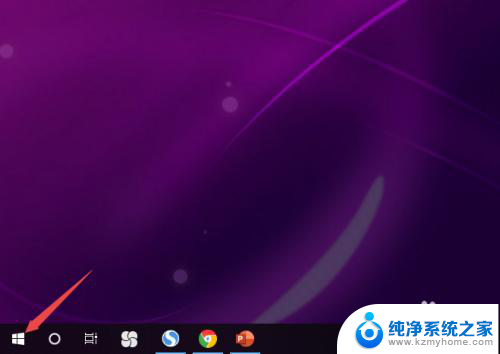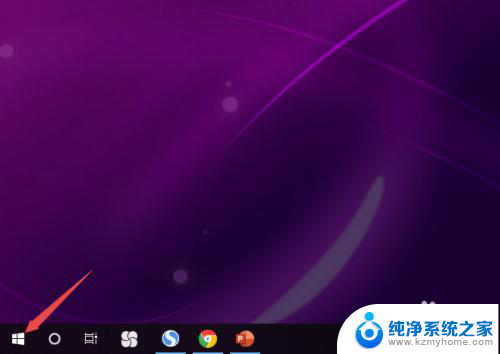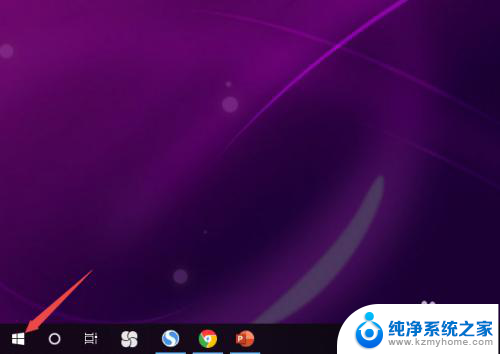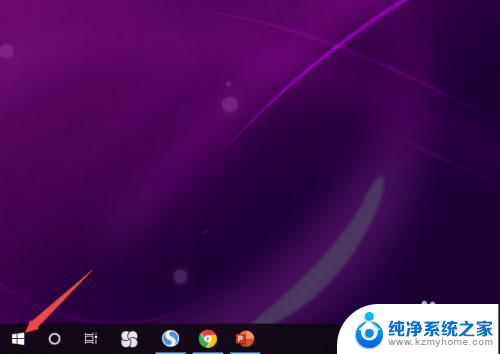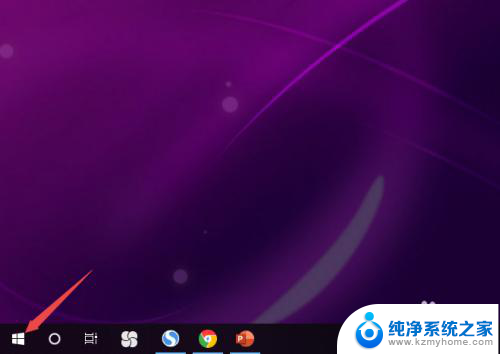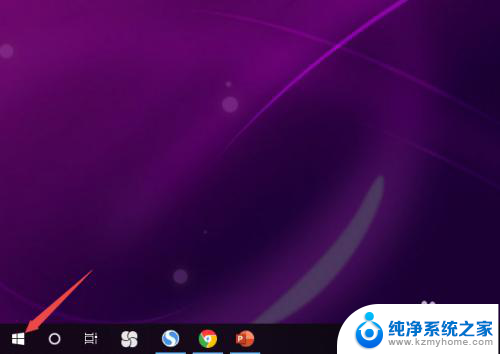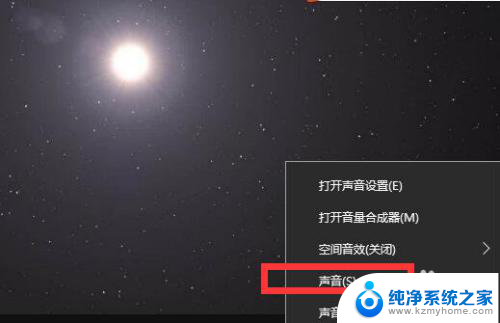电脑机箱前耳机插孔没声音 Win10机箱前置耳机插孔插上耳机没有声音怎么解决
更新时间:2024-05-06 14:03:01作者:jiang
电脑机箱前耳机插孔没有声音是一个常见的问题,尤其是在使用Win10系统时,当我们在机箱前置耳机插孔插上耳机却没有声音时,可能是由于驱动问题、插孔接触不良或者设置错误所引起的。解决这个问题的方法有很多种,可以尝试更新驱动程序、检查插孔连接是否牢固、调整系统音频设置等。在解决这个问题的过程中,我们需要耐心地排查可能的原因,找到合适的解决方案。
具体方法:
1.打开开始菜单,点击windows系统,控制面板。
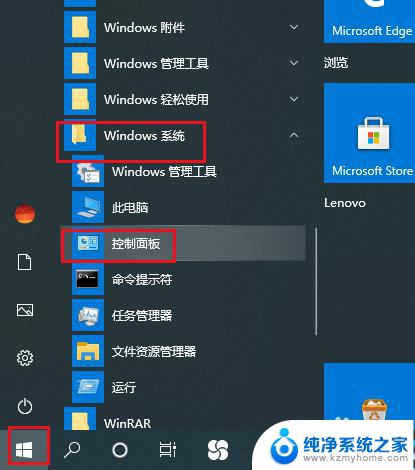
2.弹出对话框,点击硬件和声音。
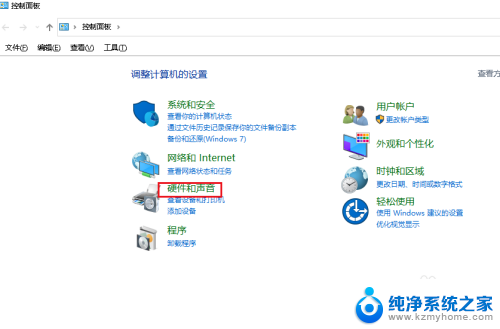
3.进入后,点击管理音频设备。
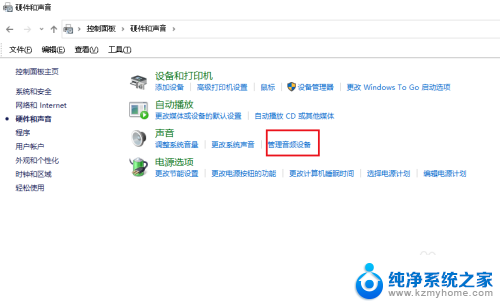
4.弹出对话框,点击录制。
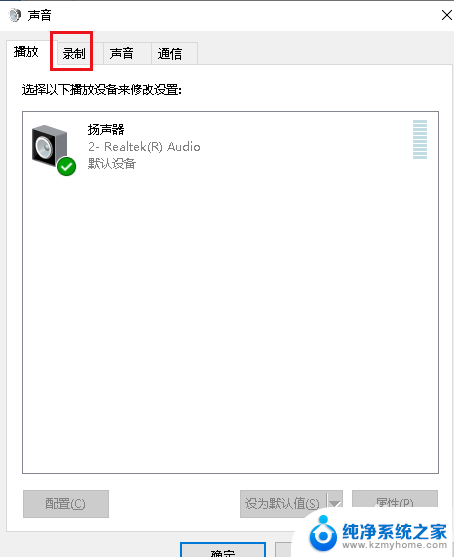
5.可以看到麦克风显示禁用,选中麦克风,点击属性。
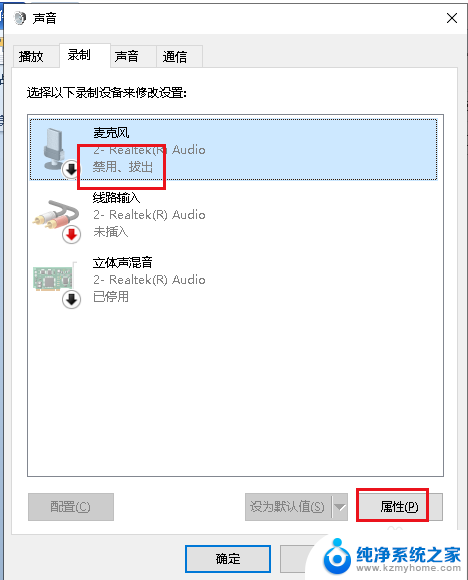
6.弹出对话框,可以看到这个麦克风就是前面插孔。打开设备用法下拉菜单,选择启用,点击确定。
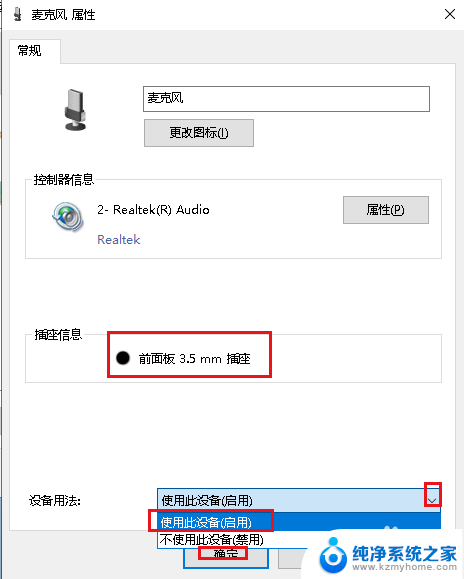
7.这时插入耳机就可以看到麦克风可以使用了,设置完成。
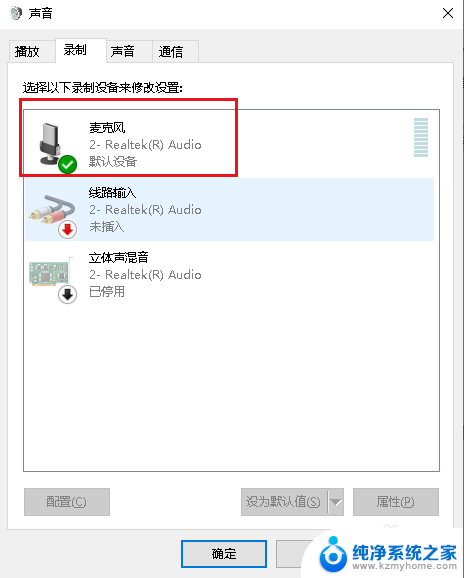
以上是电脑机箱前面板耳机插孔没有声音的解决方法,如果您遇到这种情况,可以按照以上步骤解决,希望对大家有所帮助。