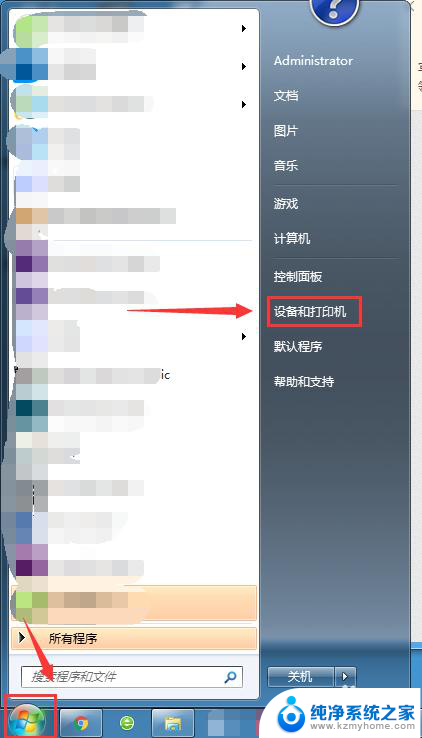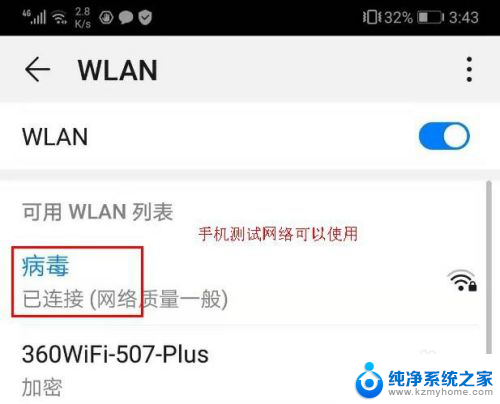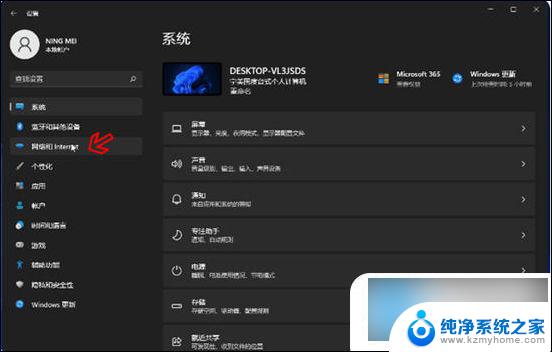随身wifi如何连接台式电脑 如何设置随身wifi让台式电脑无线上网
如今随身wifi已经成为了现代人出行必备的便利工具,它可以将移动网络信号转化为无线网络信号,让我们的手机、平板等设备能够随时随地上网。对于一些习惯使用台式电脑的人来说,如何连接随身wifi并使台式电脑实现无线上网却是一个棘手的问题。究竟应该如何设置随身wifi,让我们的台式电脑也能享受到无线网络的便利呢?接下来我们将为您一一解答。
步骤如下:
1.一、将随身wifi插入台式电脑任意的USB口。
我将 随身wifi插在了主机后面的USB口。插上电脑后会出现如下提示。说明硬件需要安装驱动软件。




2.二、查找随身wifi的驱动程序并下载
因为随身wifi很久没有用,驱动程序没有保留。我在淘宝网上“我的订单”中查到我前年买随身wifi的品牌和型号(为了避免广告嫌疑隐去了随身 wifid的品牌)。上这个随身wifi品牌的官网,进入下载专区下载驱动程序。所以保留好驱动文件非常重要。
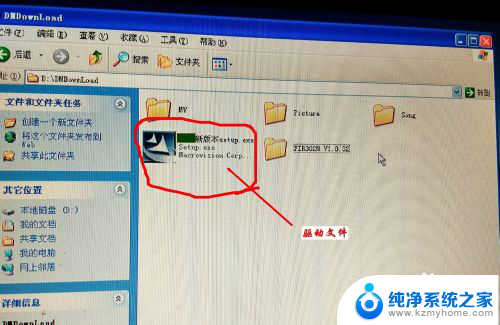
3.三、安装驱动
安装驱动软件很简单。按提示点击“下一步”即可。如图所示。

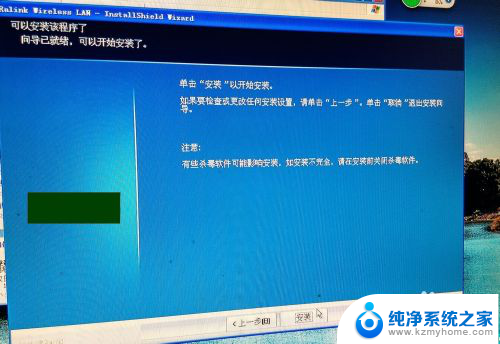

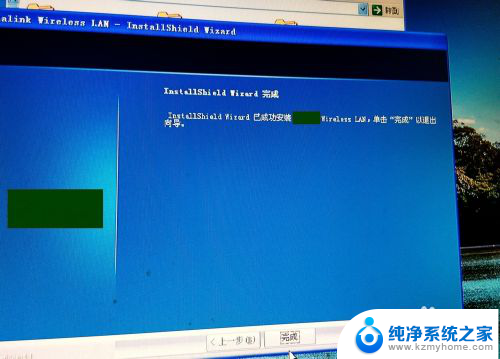
4. 四、检查电脑是否能检测到无线网络信号
未安装驱动前,右键桌面上的”网上邻居“。选择”属性“,网络连接桌面没有无线网络图标。安装完驱动以后,页面出现了”无线网络连接2“的图标。但是还没有连接上。与此同时右下角工具栏出现黑色图标。如下图
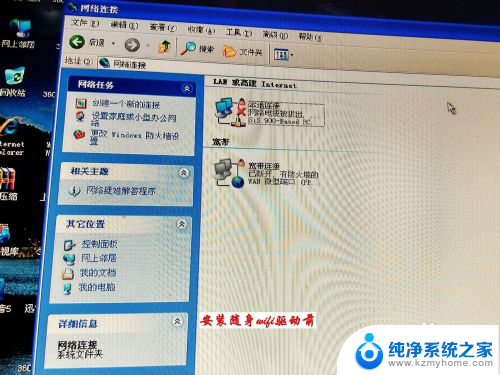

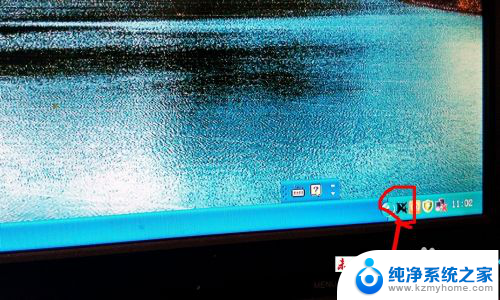
5.五、设置无线网络
右键黑色图标。点击”启动设定工具“(若做WIFI使用点击”切换至AP模式“),出现设置页面。(1)点击”wifi"图标,出现”wi-fi direct"页面。(2)双击电脑图标启动“wi-fi direct"。(3)点击”下一步“绿色箭头。(4)点击页面上的”搜索“按钮。(5)在出现的页面上双击选定的wifi。选择加密方式再点击”下一步“绿色箭头。(6)输入wifi密码。点击绿色箭头。见下图。

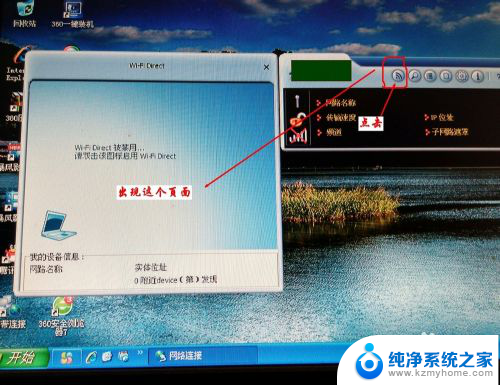


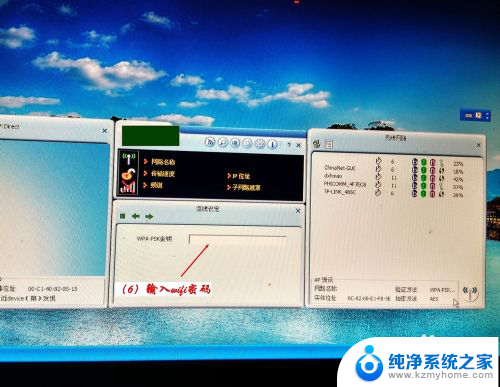
6. 现在大功告成。无线网络已经连接。可以上网啦。
和传统的有线宽带连接相比,不需要长长的网线。只需一个小小的随身wifi,简单的设置就可以使台式电脑上网,是不是很方便呢。

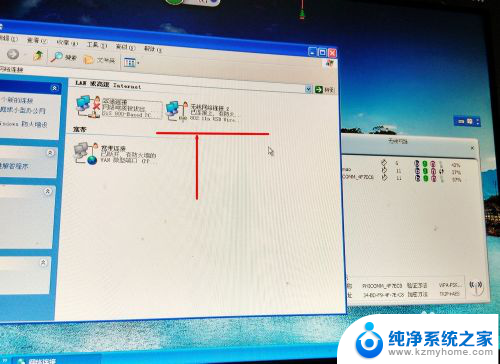
以上就是关于如何将随身WiFi连接到台式电脑的全部内容,如果您遇到相同情况,您可以按照以上方法解决。