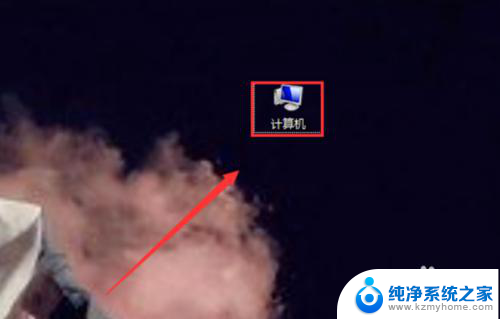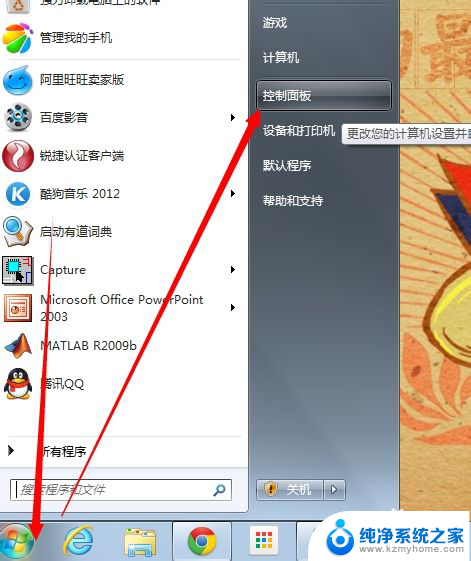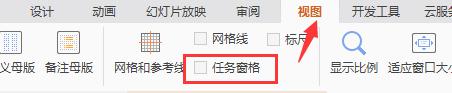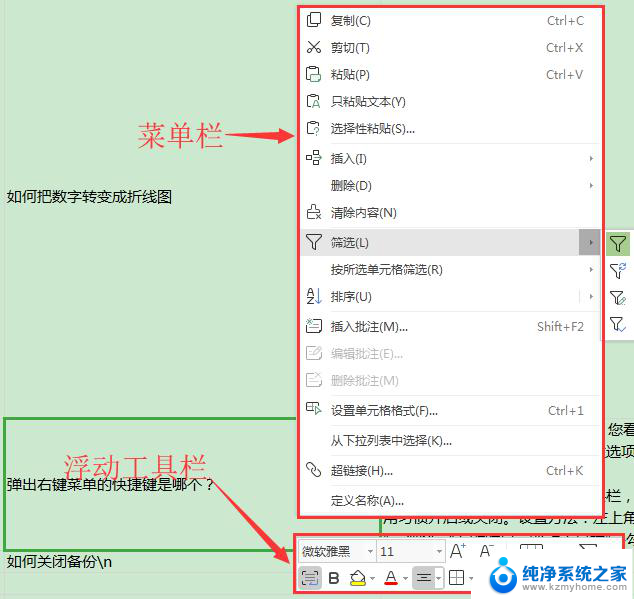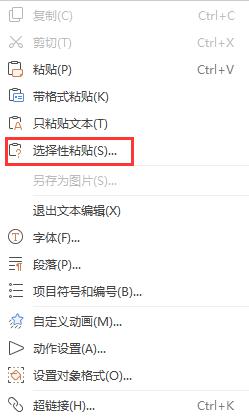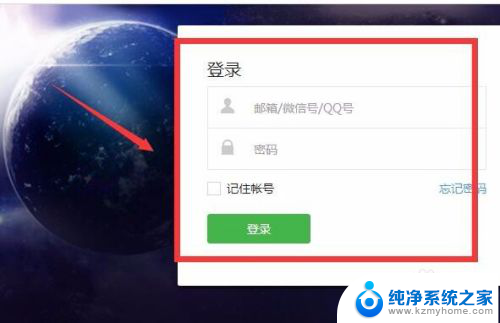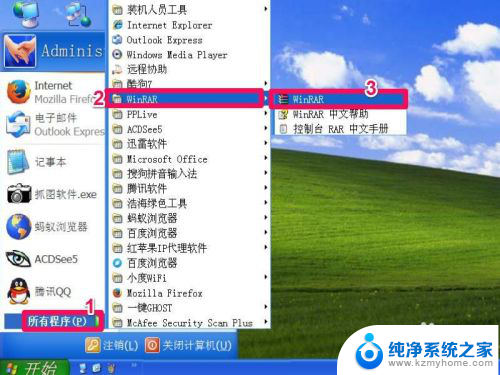怎样编辑右键菜单 鼠标右键菜单自定义设置方法
鼠标右键菜单是我们在日常使用电脑时经常会遇到的一个功能,它可以让我们快速执行一些操作,提高工作效率,有时候我们会发现右键菜单中并没有我们所需的选项,或者想要删除一些不常用的选项。如何编辑右键菜单呢?只需要简单的几个步骤,我们就能够自定义右键菜单,让它更符合我们的需求。下面我们将介绍一下编辑右键菜单的方法,帮助大家轻松地进行个性化设置。
方法如下:
1.首先,找到你电脑桌面上的“计算机”选项。或者直接使用快捷键“win(徽标键)+e",进入计算机的页面中。
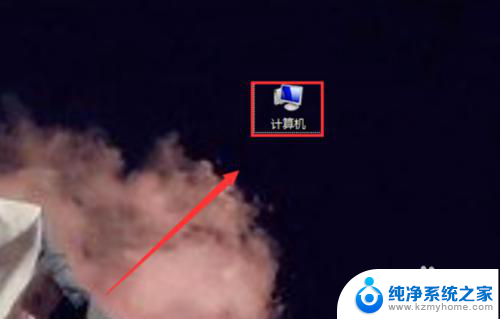
2.现在就进入了计算机的页面,在页面中找到“组织”选项,如下图所示,并点击。
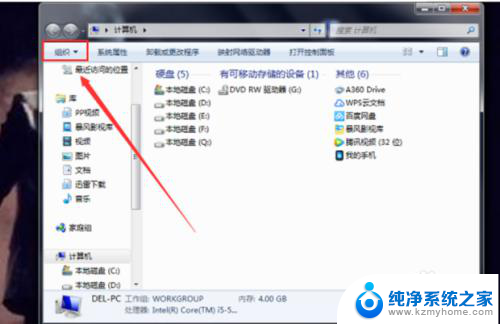
3.点击后,在下面的选项框中找到“文件夹和搜索”选项,点击进入。
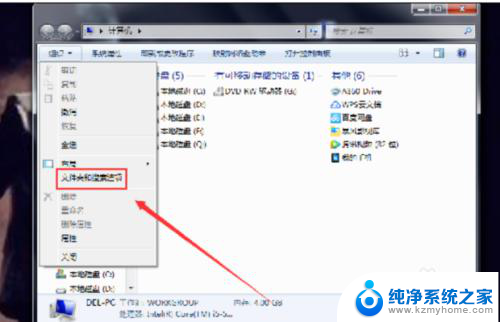
4.现在弹出了“文件夹选项”的设置框,在“高级设置”的下方找到“显示隐藏的文件、文件夹和驱动器”。并点击前面的选择按钮,点击确定。
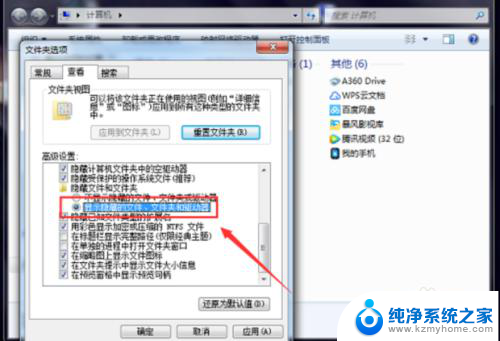
5.现在再次回到“计算机”的页面中,选择“本地磁盘(C:)”,在其中找到“用户”文件夹,点击进入。
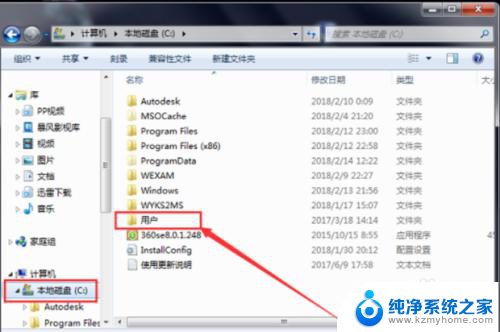
6.接下来的步骤有些繁琐,但是一步一步来,在“用户”的页面中,又打开该电脑的文件夹,如下图所示。
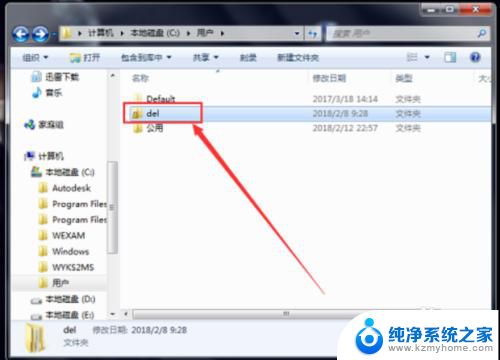
7.找到此页面中的“AppData”选项,点击进入。
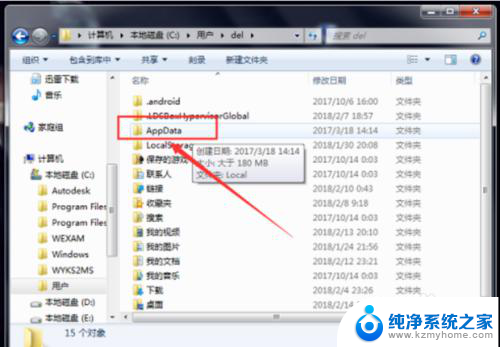
8.再在这个页面中,找到“Roaming"文件夹,点击进入。打开”Roaming"文件夹后,找到其中的“Microsoft”文件夹,并进入。在“Microsoft”文件夹”中又找到“Windows"文件夹并点击进入。
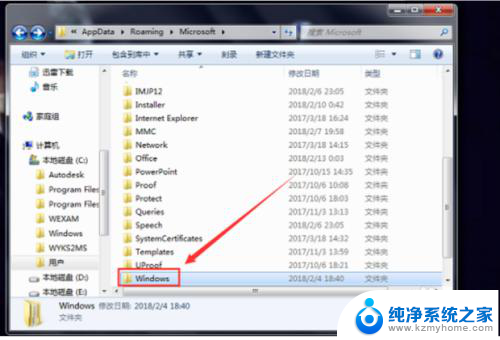
9.在该页面中又找到“SendTo"文件夹,SendTo文件夹里面就是右键菜单中的操作选项。
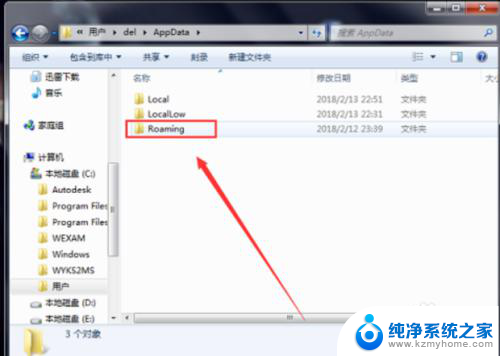
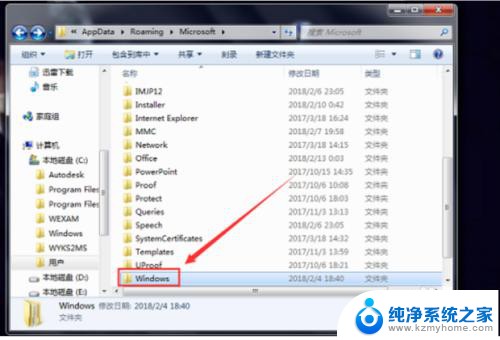
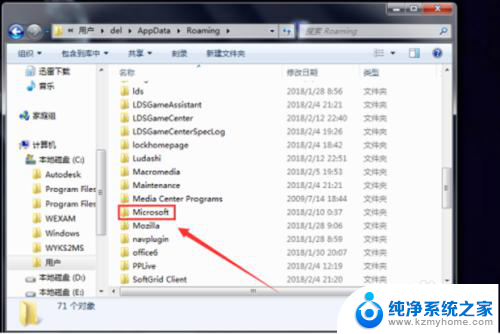
10.在这里就可以清理掉一些不常用的右键菜单选项、留下自己经常使用的选项,以后操作起来就会更加方便。如下图所示。
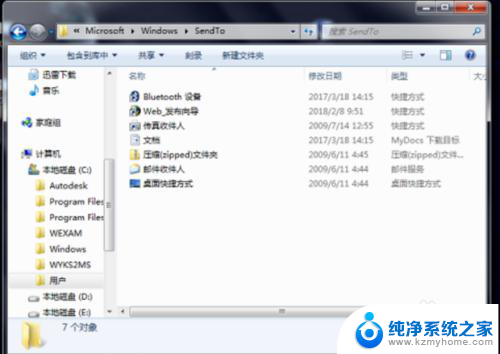
以上就是如何编辑右键菜单的全部内容,如果你遇到这种情况,不妨按照我的方法来解决,希望对大家有所帮助。