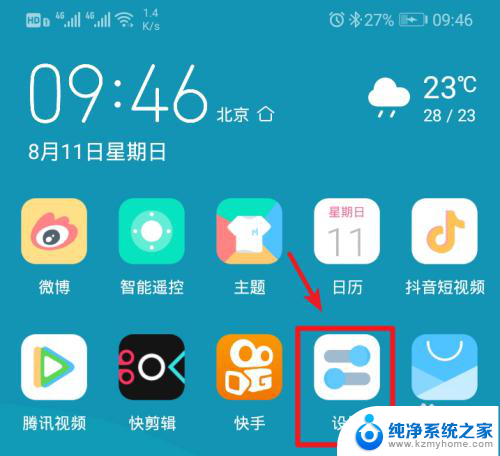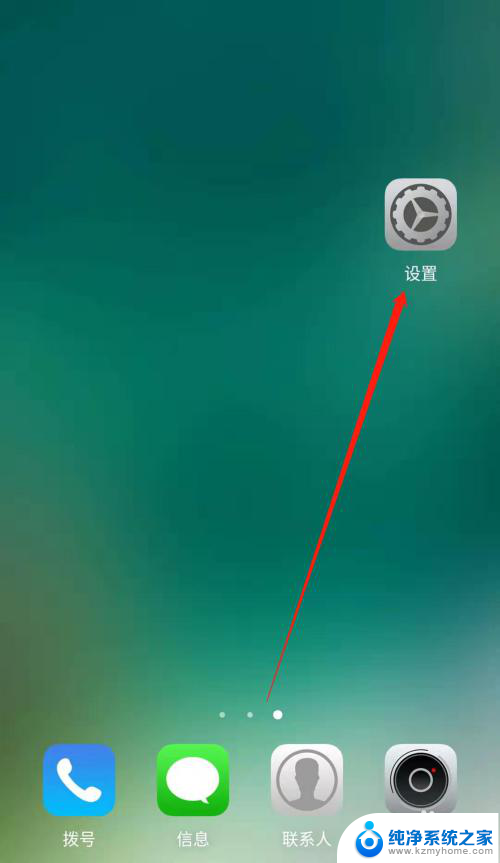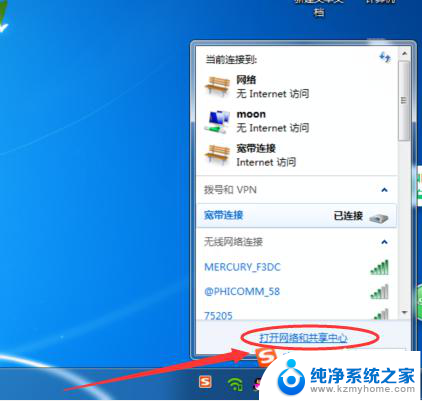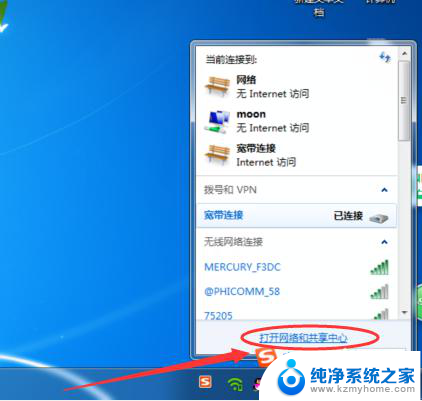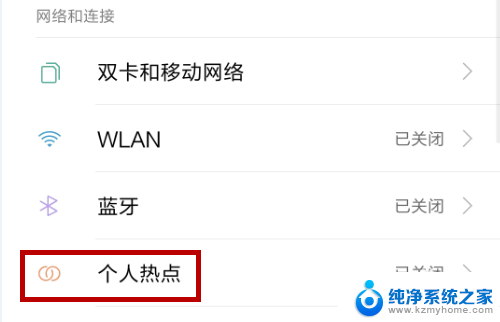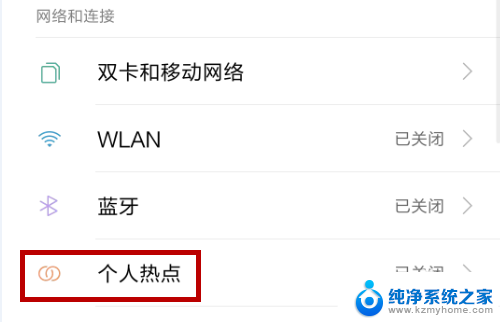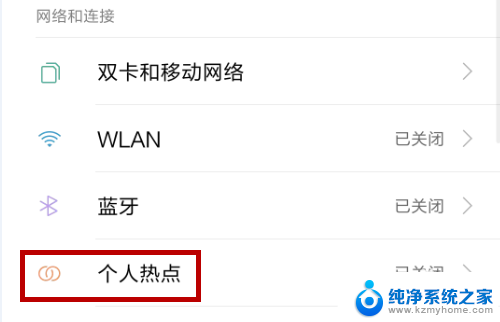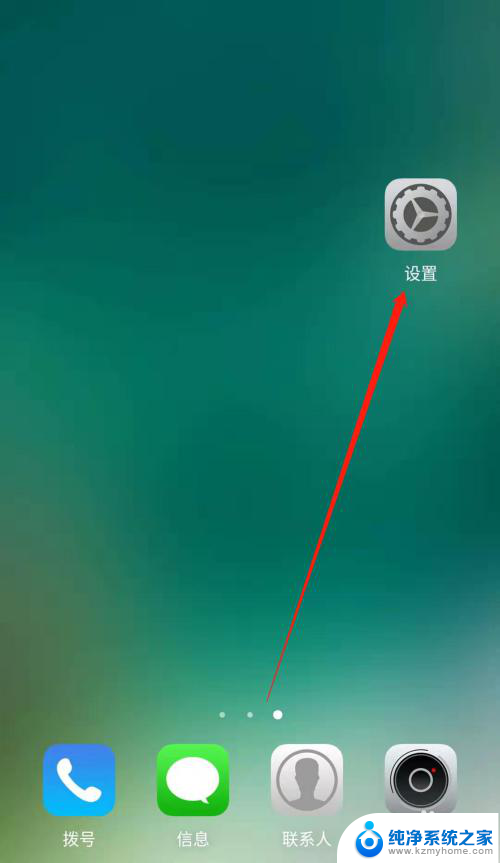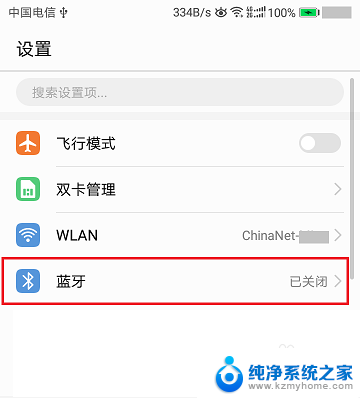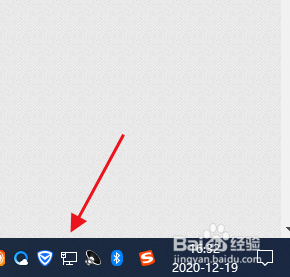电脑如何连上手机的热点 手机热点连接电脑的步骤
在现如今高科技发展迅猛的时代,手机成为了我们生活中不可或缺的一部分,不仅可以满足我们的通讯需求,更是随时随地提供互联网服务的工具。有时候我们可能会遇到一些特殊情况,比如在没有无线网络的地方,我们需要将手机的网络连接到电脑上,这就需要使用手机的热点功能。通过简单的几个步骤,我们就能轻松实现电脑与手机热点的连接。接下来我们将详细介绍如何使用手机的热点功能连接电脑,并享受无线上网的便利。
步骤如下:
1.打开手机,解锁手机桌面后,在桌面应用中点击设置,进入手机的设置页面。
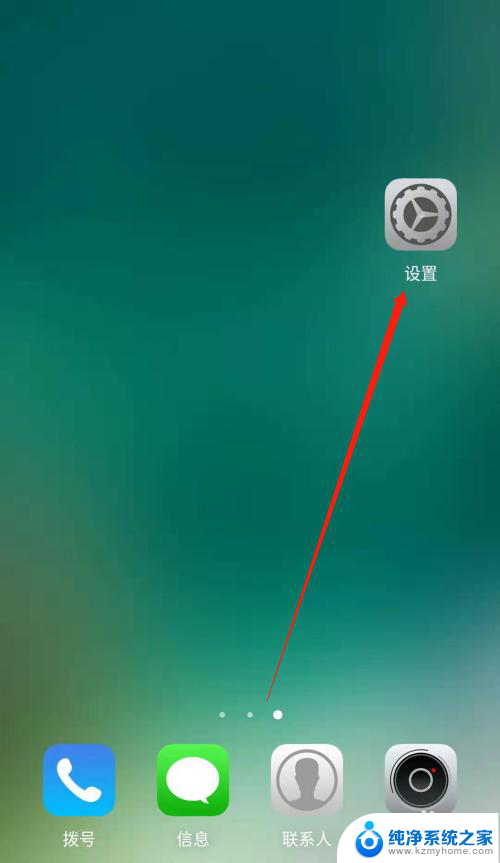
2.进入手机的设置页面后,点击更多连接方式,进入手机更多连接方式设置页面。
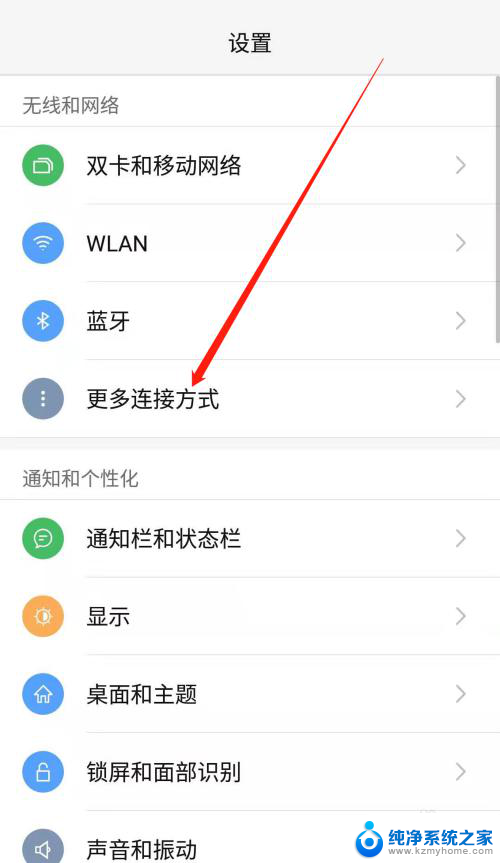
3.进入手机的更多连接方式设置页面后,点击个人热点一栏,进入手机的个人热点设置页面。
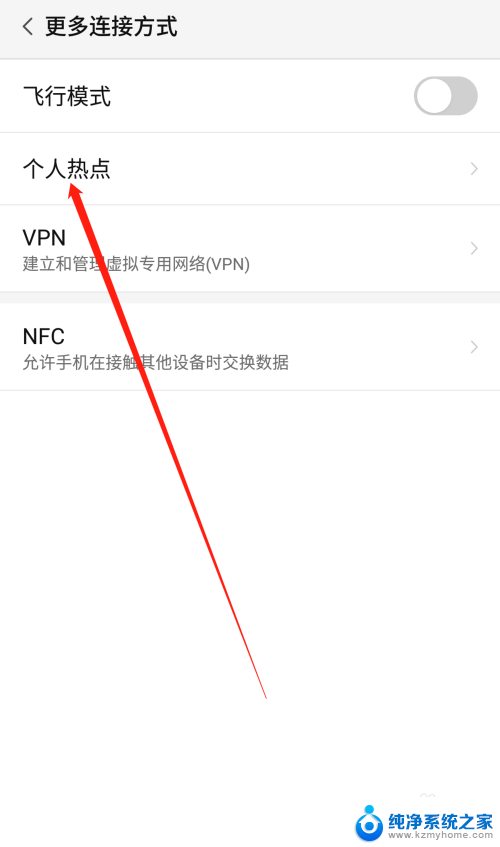
4.进入手机的个人热点设置页面后,点击便携式WLAN热点后方的开关按钮打开手机的便携式热点。
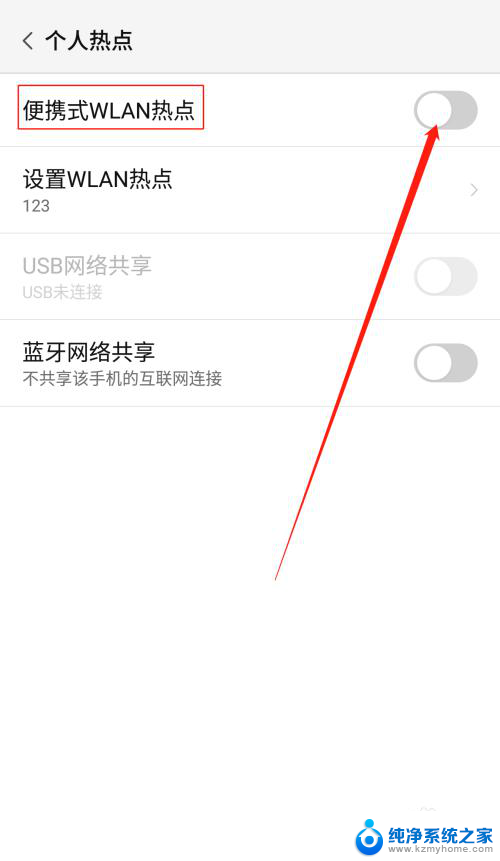
5.打开手机的便携式热点后,点击下方的设置WLAN热点。设置热点的网络名称及网络密码,然后点击页面右上角的确定。
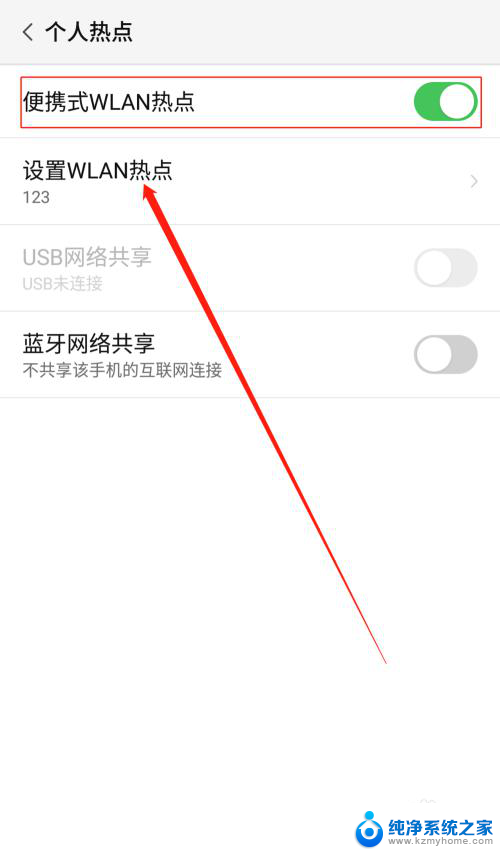
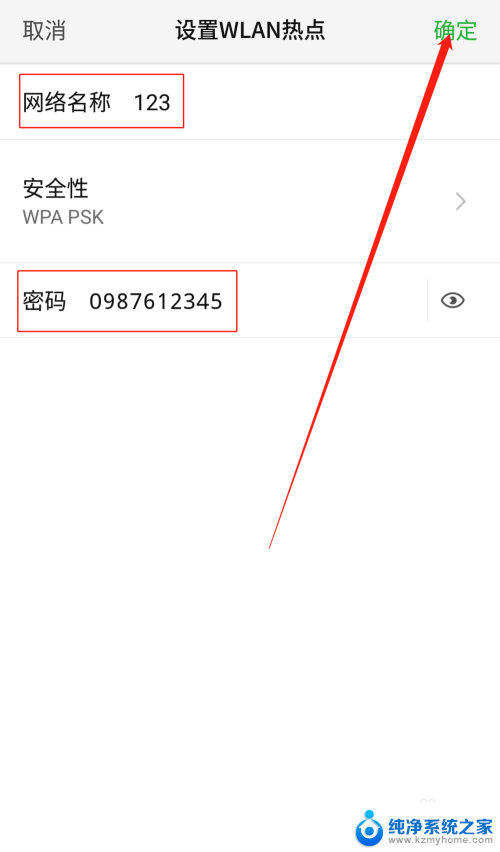
6.便携式热点的网络名称及密码设置好以后,用数据线把手机连接到电脑上。我们可以看到USB网络共享下方显示:已连接USB,然后点击USB网络共享后方的开关按钮开启USB网络共享功能。
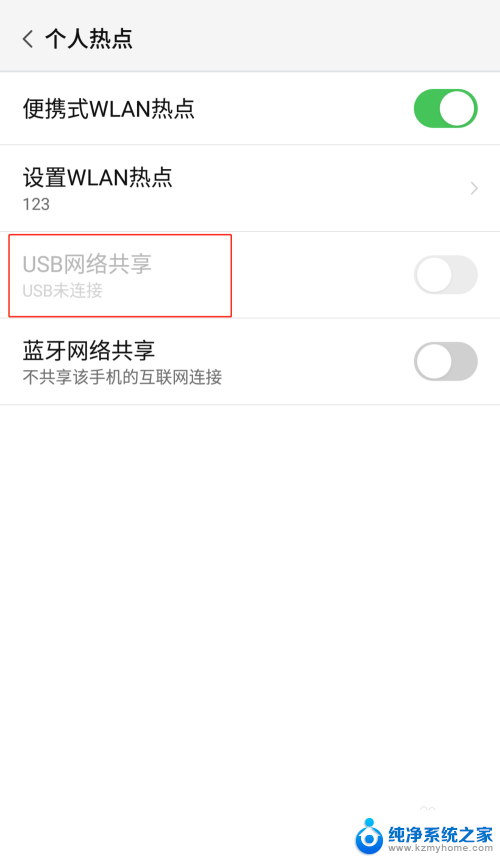
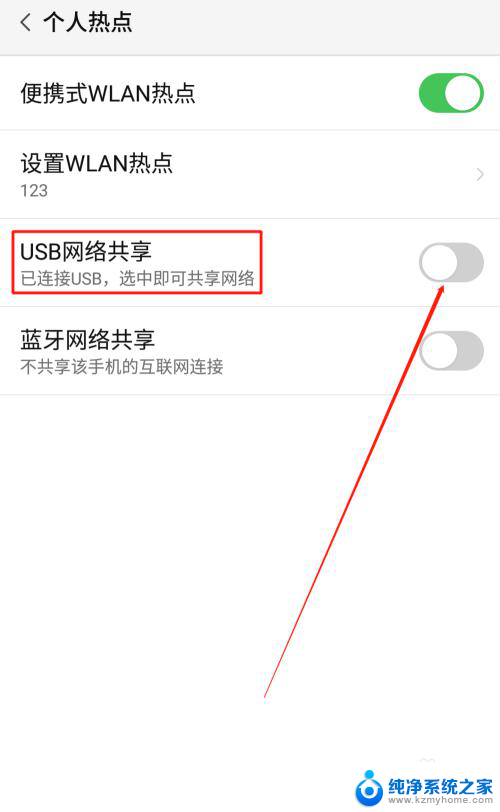
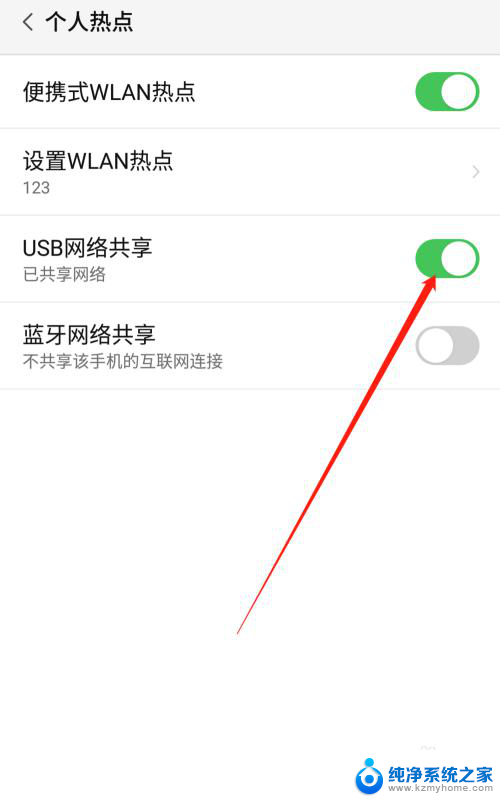
7.USB网络共享功能开启后,点击电脑下方的网络连接。找到我们设置的便携式热点的网络名称输入密码,这样就可以用电脑使用手机上的热点了。
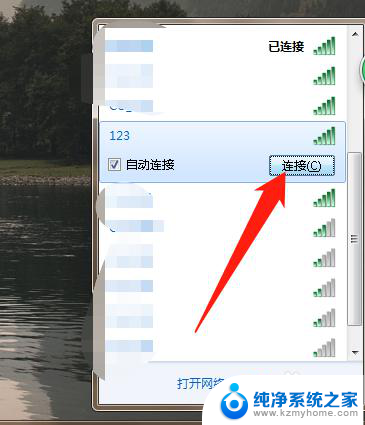
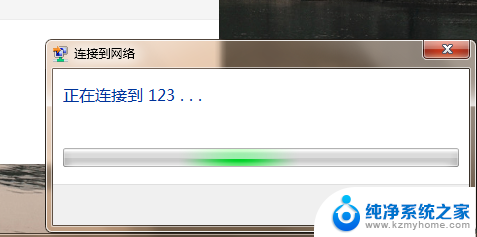
以上就是电脑如何连接手机的热点的全部内容,还有不懂的用户可以根据小编的方法来操作,希望能够帮助到大家。