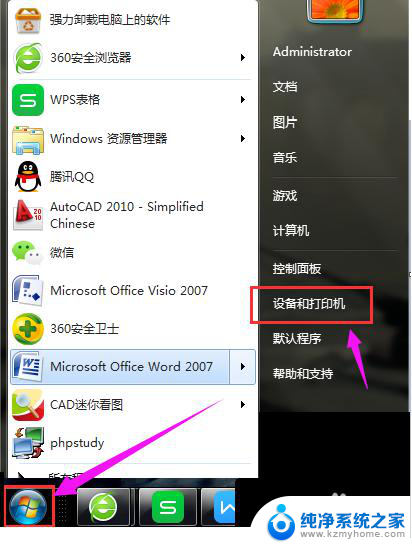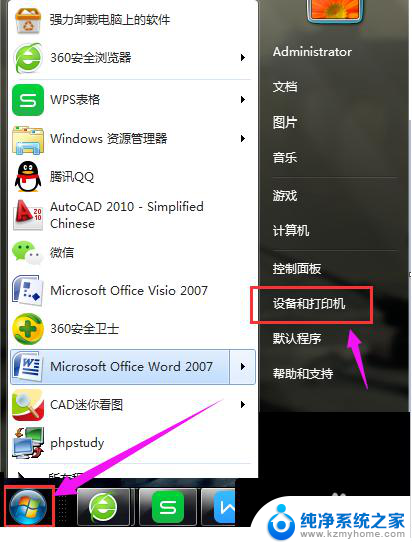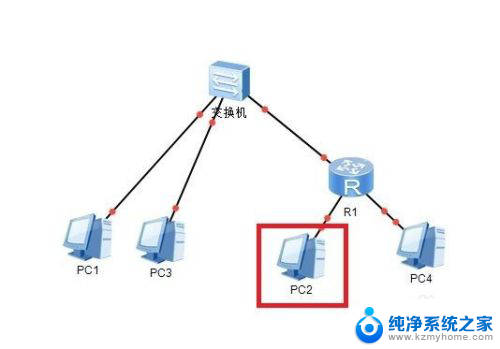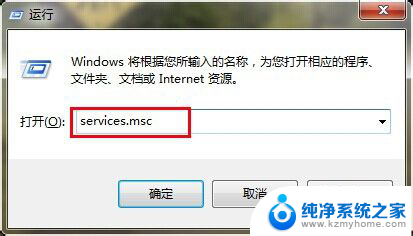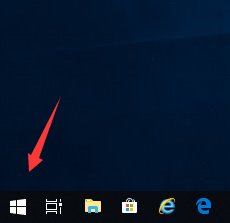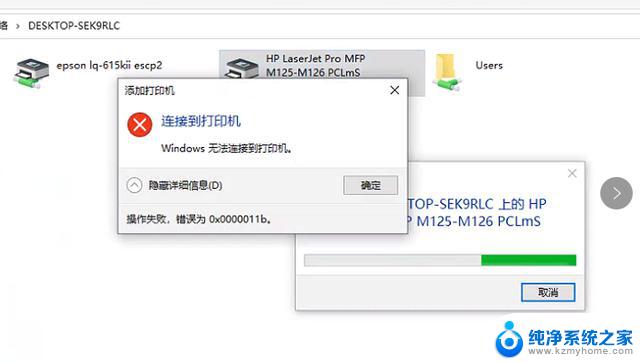局域网搜不到打印机 如何解决局域网搜索不到打印机的问题
在我们日常的办公生活中,打印机几乎成为了必备的办公设备之一,有时候我们在局域网中却无法搜索到打印机的存在,这无疑给我们的工作带来了不便。如何解决局域网搜索不到打印机的问题呢?本文将为大家介绍几种常见的解决方法,帮助大家快速解决这一问题,提高工作效率。
具体步骤:
1.这里以win10系统为例(win7系统差别不大),首先用B电脑在运行中输入cmd按回车键打开命令行窗口。输入ping A电脑内网ip地址,例如:ping 192.168.0.122,确保两台电脑是在同一局域网。
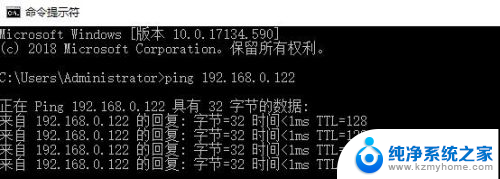
2.A电脑打开【控制面板】>【所有控制面板项】>【网络和共享中心】>【更改高级共享设置】,在"专用"和"来宾或公用"中都勾选【启用网络发现】和【启用文件和打印机共享】。
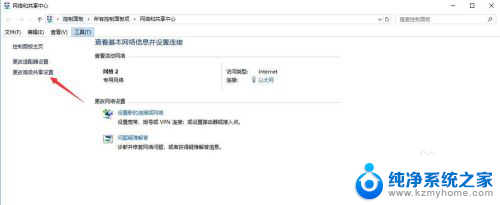
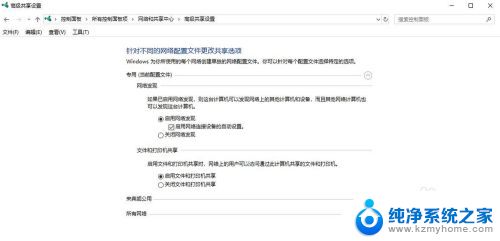
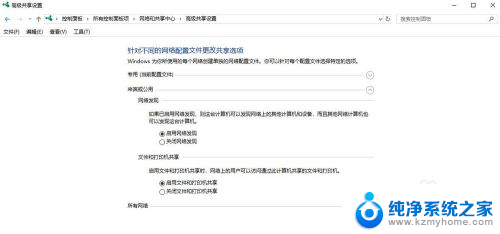
3.A电脑打开【打印机和扫描仪】,找到指定的打印机,点【管理】>【打印机属性】>【共享】,勾选【共享这台打印机】,最后点【确定】。
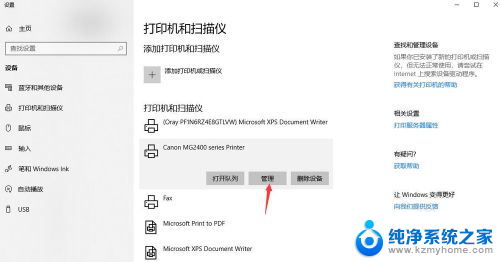
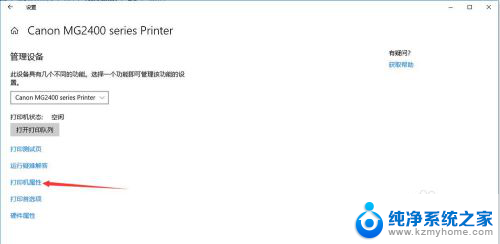
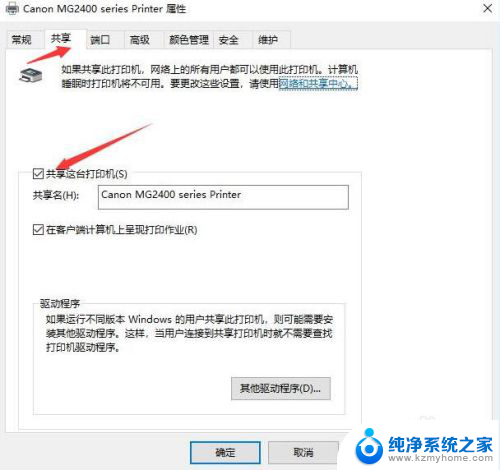
4.B电脑连接打印机有2种方法。
方法1:在B电脑的运行中输入 \\A电脑内网ip,例:\\192.168.0.122 ,然后点【确定】。右击打印机,点【连接】。
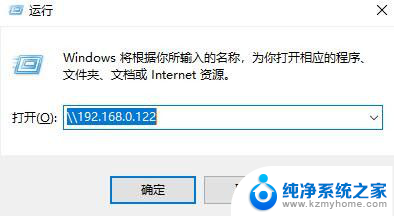

5.方法2:B电脑打开【打印机和扫描仪】>【添加打印机或扫描仪】>【我需要的打印机不在列表中】>【按名称选择共享打印机】,输入\\A电脑内网ip\打印机名称。例如:\\192.168.0.122\Canon MG2400 series Printer,然后点【下一步】就添加成功了。如果提示输入账号密码,可以输入账号guest,密码不用输入(A电脑要打开guest用户)。
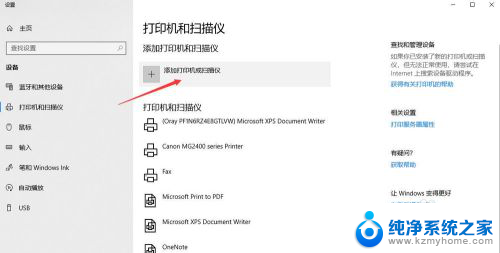

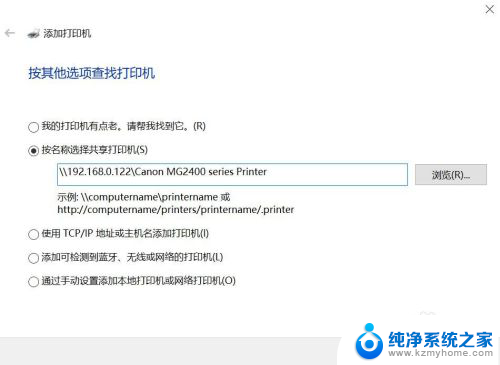
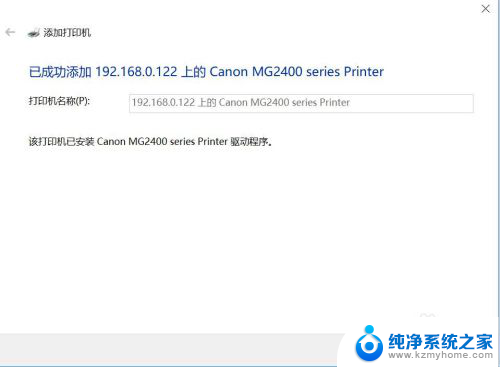
6.如果对你有帮助的话 ,麻烦投我一票 , 谢谢 !
以上就是关于局域网无法搜到打印机的全部内容,如果你也遇到了同样的情况,请参照本文提供的方法进行处理,希望这些方法对你有所帮助。