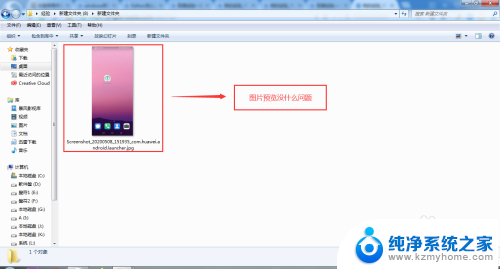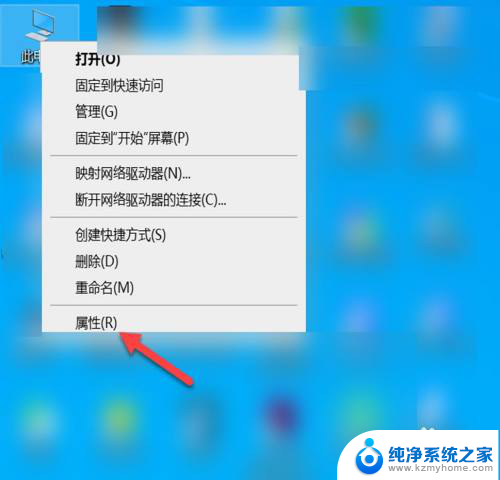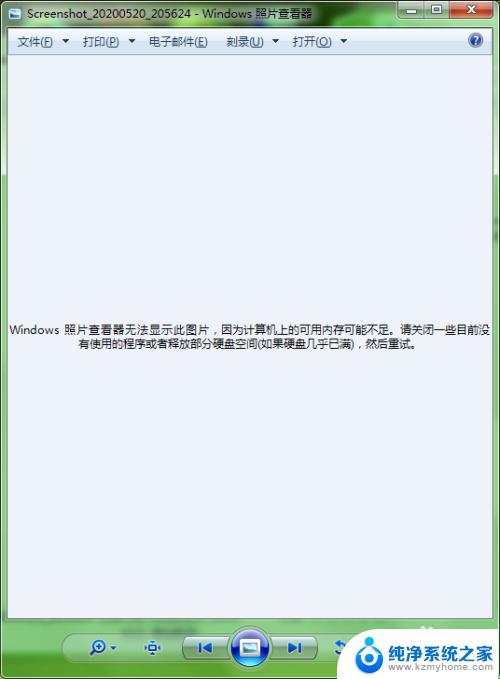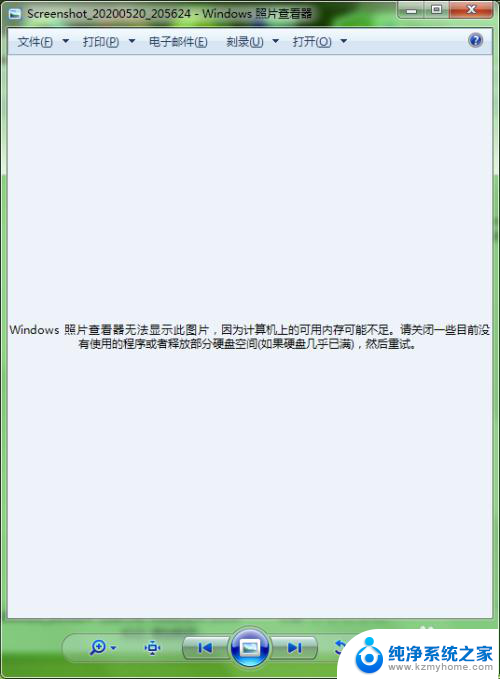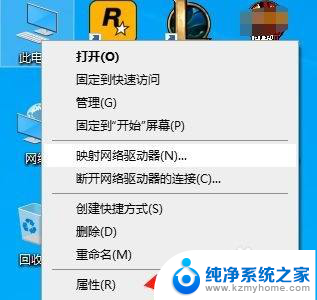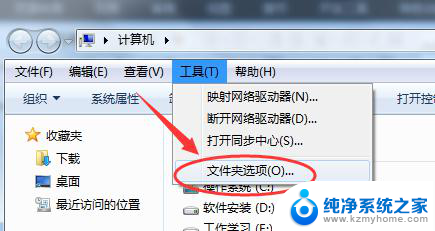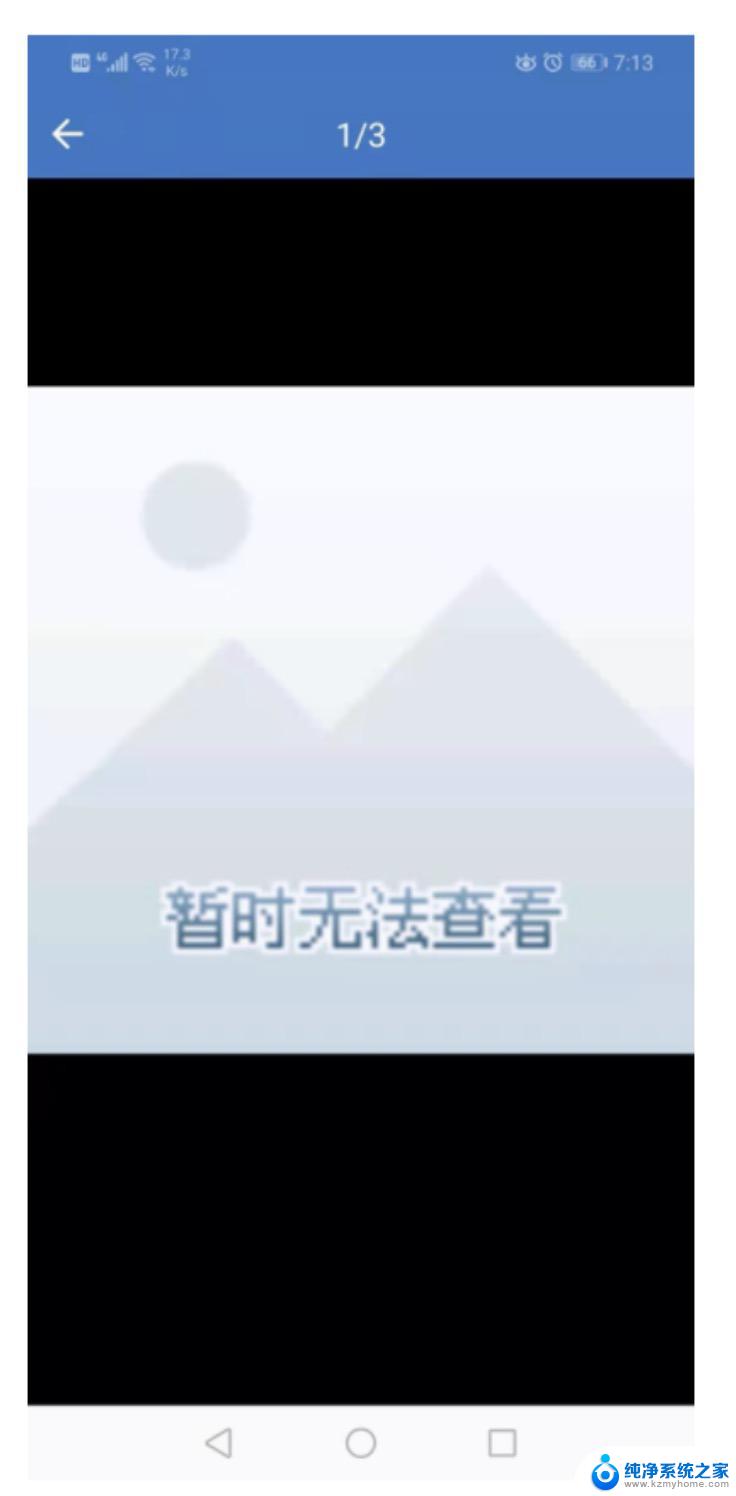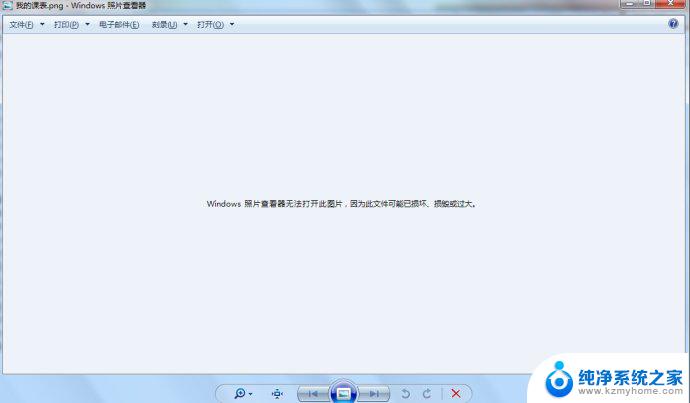内存不足打不开图片 windows照片无法显示图片内存不足怎么解决
更新时间:2024-01-13 13:58:21作者:jiang
如今随着科技的迅猛发展,电脑已经成为我们生活中不可或缺的工具之一,在使用电脑的过程中,有时我们会遇到一些问题,比如打开图片时出现内存不足的提示,导致无法正常显示图片。这种情况常常让人困扰,因为我们失去了欣赏美丽图片的机会。面对这样的问题,我们应该如何解决呢?本文将为大家介绍一些解决内存不足导致无法显示图片的方法。
具体方法:
1.打开文件夹预览图片是否正常。

2.用“Windows”照片查看器打开图片,看是否显示错误信息。
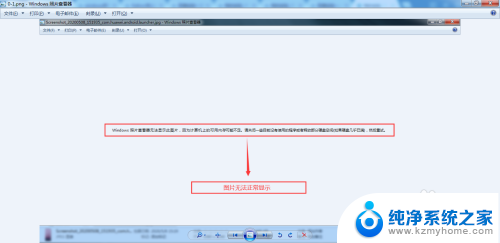
3.回到桌面按“Windows”键,找到“计算机”,单击右键选择“属性”。
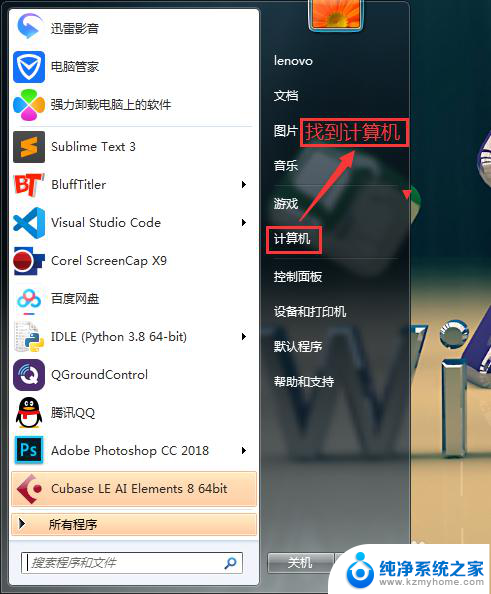
4.点击“高级系统设置”。
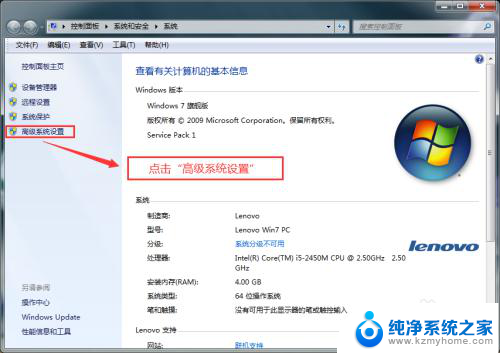
5.点击“环境变量”。
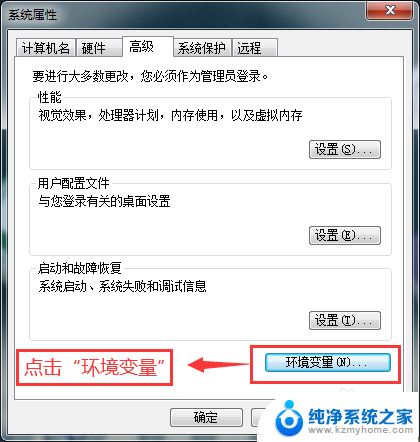
6.在“环境变量”窗口里面“新建用户变量”。
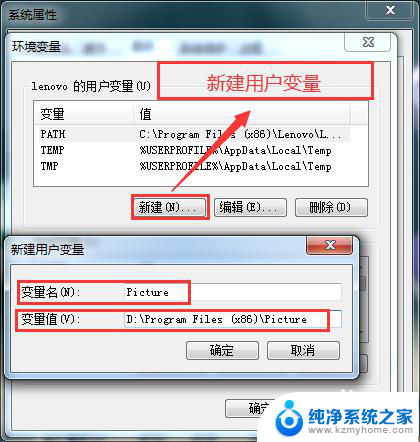
7.选择并确定。
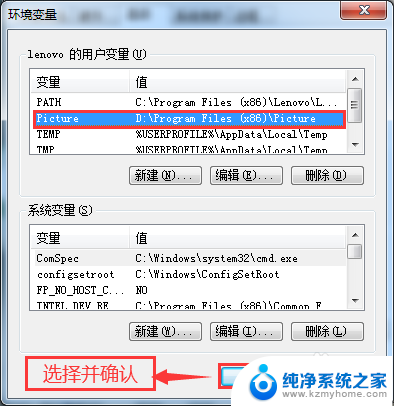
8.回到“系统属性”点击“确定”。
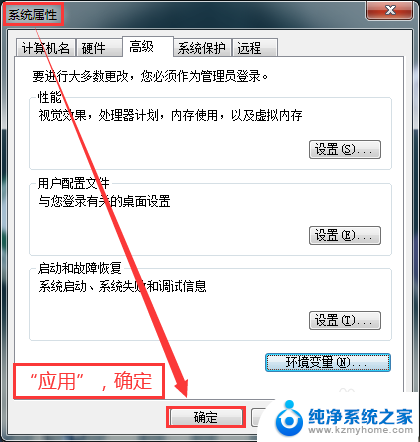
9.重新用“Windows照片查看器”打开刚才的图片,看是否正常显示图片。如果图片显示正常,那么设置成功。
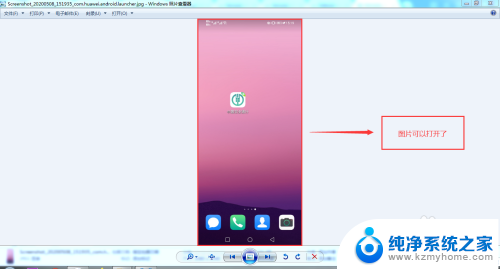
以上是关于内存不足无法打开图片的全部内容,如果您不了解,请根据小编的方法进行操作,希望对大家有所帮助。