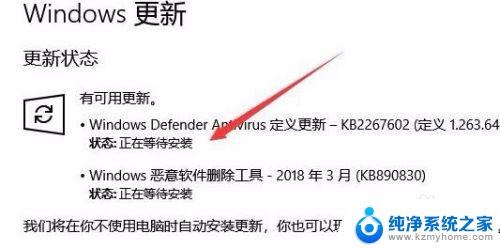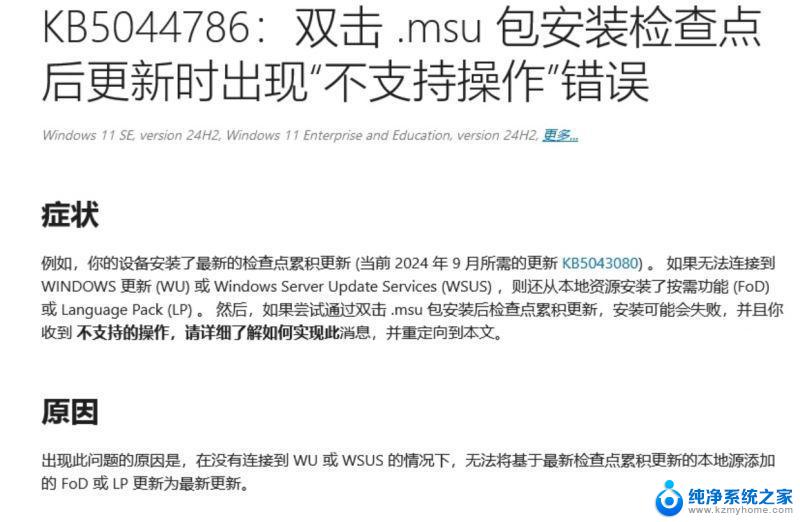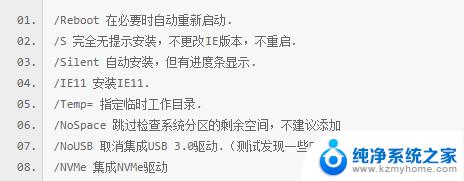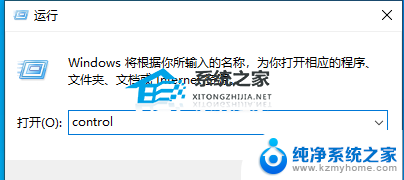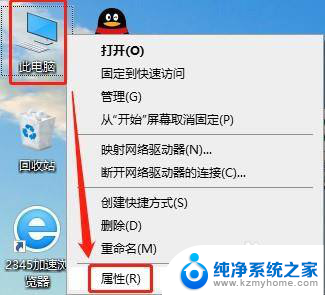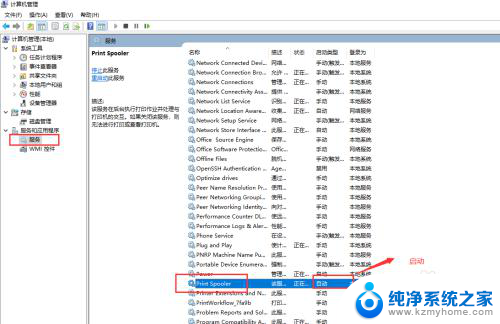win10显示更新并关机怎么取消更新 去掉Win10关机时显示的安装更新并关机选项的方法
win10显示更新并关机怎么取消更新,如今随着科技的不断进步,计算机操作系统也在不断更新迭代,以提供更好的用户体验和功能,而在使用Windows 10操作系统的过程中,有时候我们可能会遇到显示更新并关机的情况,而这可能会给我们的使用带来一些不便。所以了解如何取消更新并去掉Win10关机时显示的安装更新选项,对于提高工作效率和减少麻烦是非常重要的。在本文中我们将会介绍一些简单而有效的方法来帮助您解决这个问题。
方法如下:
1.右击桌面右下角的“开始”菜单,打开“运行”。
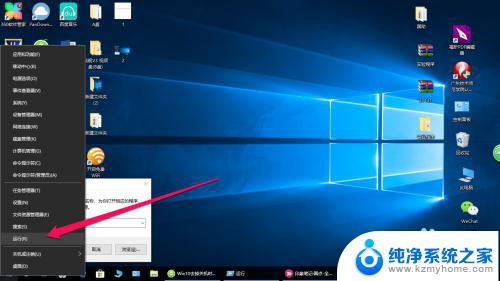
2.在运行框中输入“gpedit.msc”,点击“确定”。
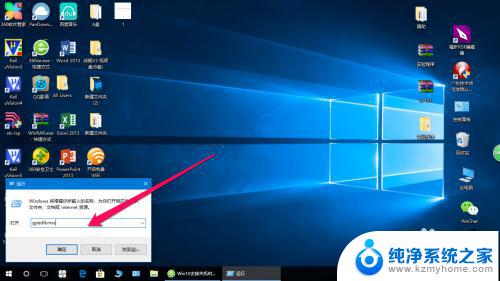
3.在左端定位到计算机配置——管理模板——Windows组件——Windows更新。
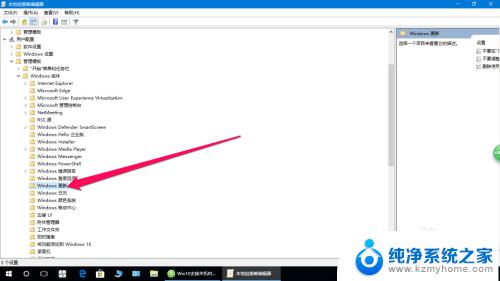
4.双击不要在“关闭Windows”对话框显示“安装更新并关机”。
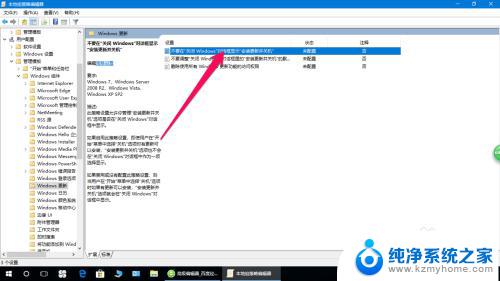
5.对“不要在“关闭Windows”对话框显示“安装更新并关机”。”选择“已禁用”
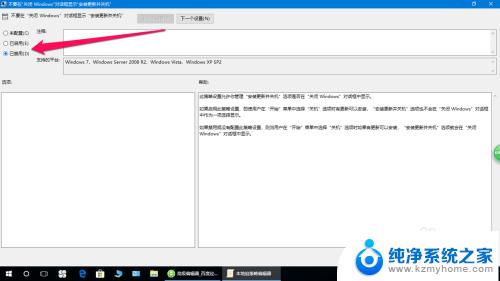
6.这样,在要关机的时候就没有“安装更新并关机”的选项。
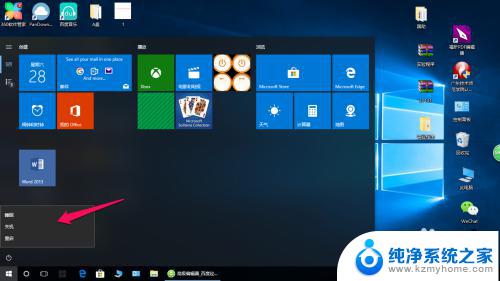
以上就是如何取消Win10的显示更新并关机功能的全部内容,如果你遇到了这种情况,你可以按照本文提供的步骤进行解决——非常简单、快捷。