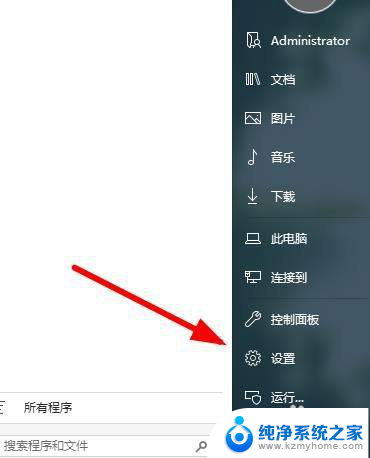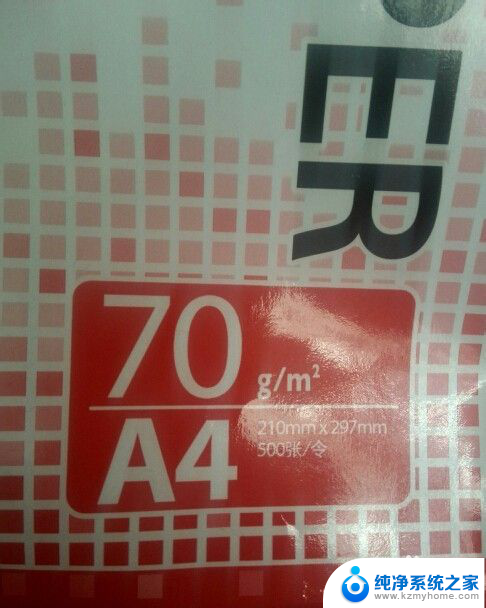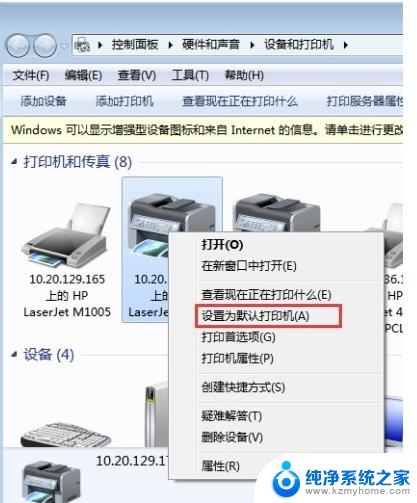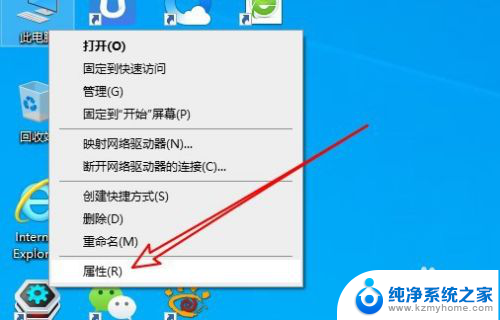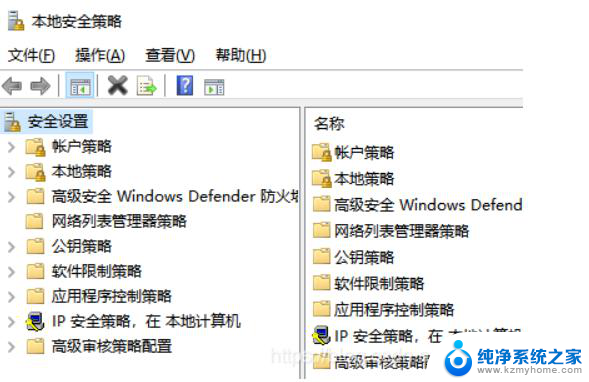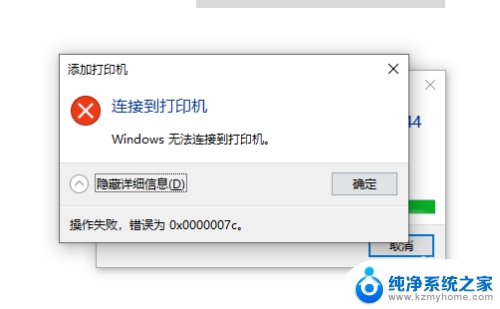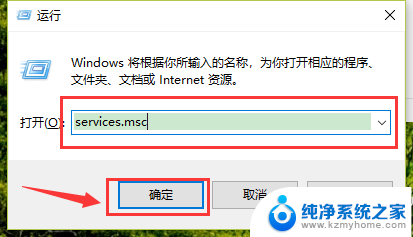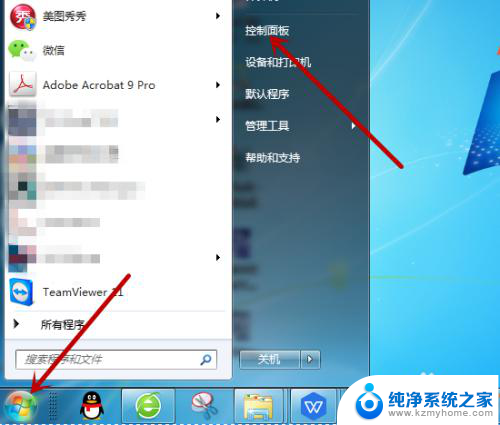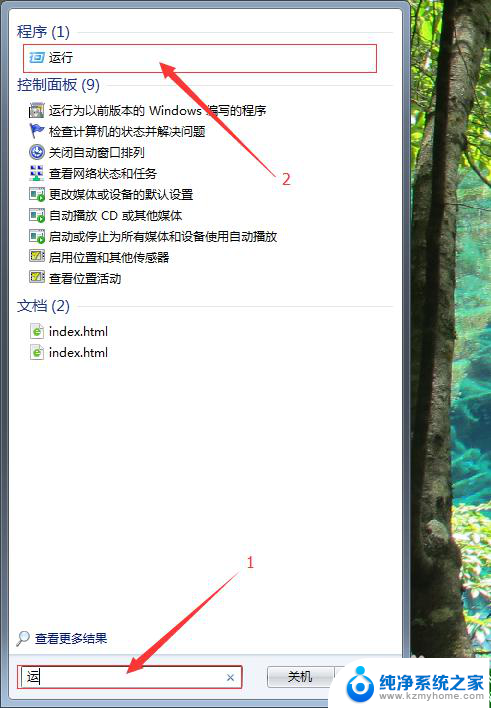打印机无法删除驱动 打印机驱动无法卸载解决方法
打印机驱动是打印机正常工作的重要组成部分,但有时候我们可能会遇到打印机无法删除驱动的问题,或者打印机驱动无法卸载的情况,这种情况可能会导致打印机无法正常工作,给我们的工作和生活带来不便。针对这种情况,我们可以采取一些解决方法来解决这一问题,让打印机恢复正常工作。接下来就让我们一起来了解一下打印机无法删除驱动和打印机驱动无法卸载的解决方法。
具体方法:
1.删除驱动时提示该驱动正在使用中,不能删除。如下图所示:
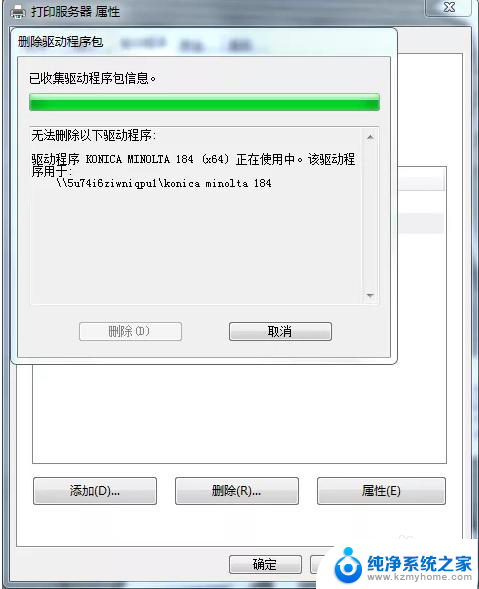
2.按快捷键【Windows+R】打开运行窗口,输入【services.msc】,点击【确定】。如下图所示:
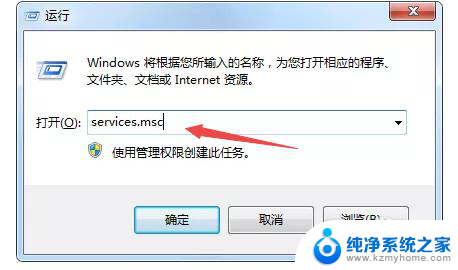
3.在后台服务列表中,找到【Print Spooler】服务。如下图所示:
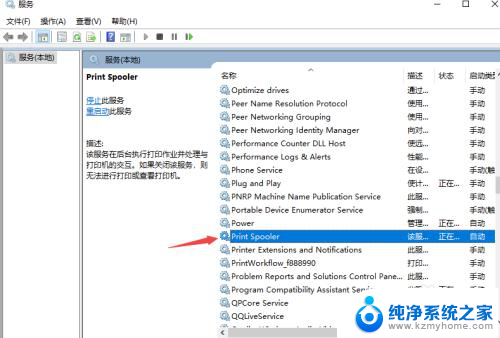
4.鼠标右键点击【Print Spooler】,弹出菜单栏,点击【停止】。如下图所示:
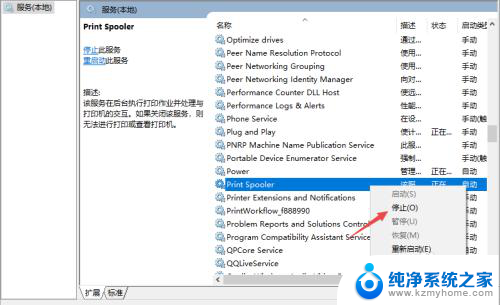
5.按快捷键【Windows+R】打开运行窗口,输入【spool】。点击【确定】。如下图所示:
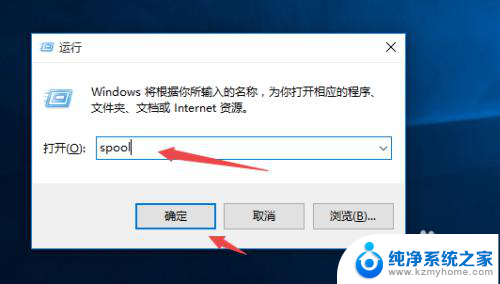
6.把【PRINTERS】文件夹里的文件全部删除。(注意,如删除该文件夹,可能会删除其它打印机的驱动)如下图所示:
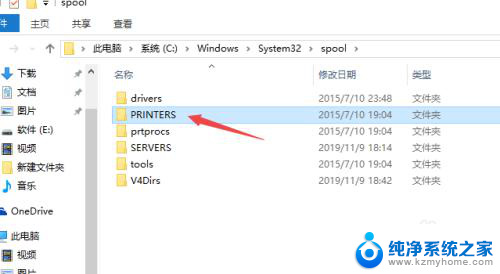
7.返回到【Print Spooler】服务,鼠标右键点击【Print Spooler】,弹出菜单栏,点击【启动】。如下图所示:
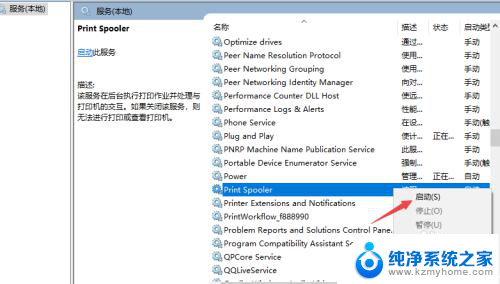
8.选中需要删除的打印机,点击【删除设备】。如下图所示:
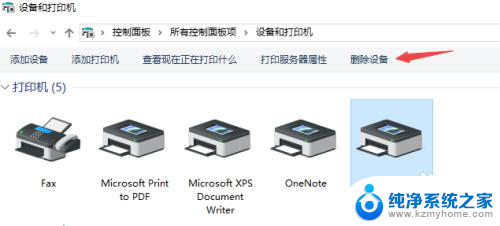
9.选中任意打印机,点击【打印服务器属性】。如下图所示:
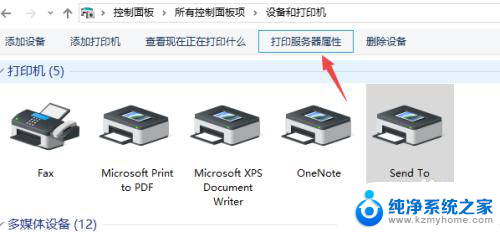
10.最后依次点击【驱动程序】——选中【需要删除的打印机驱动】——点击【删除】——点击【确定】即可。如下图所示:
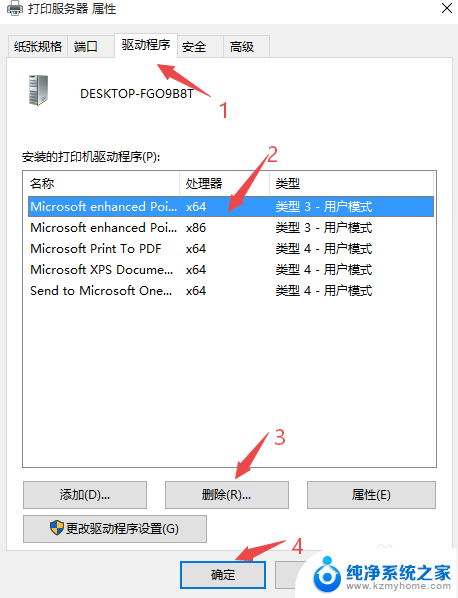
以上就是解决打印机无法删除驱动的全部内容,如果你遇到同样的情况,可以参照我的方法来处理,希望对大家有所帮助。