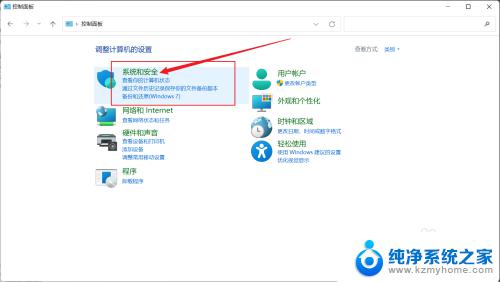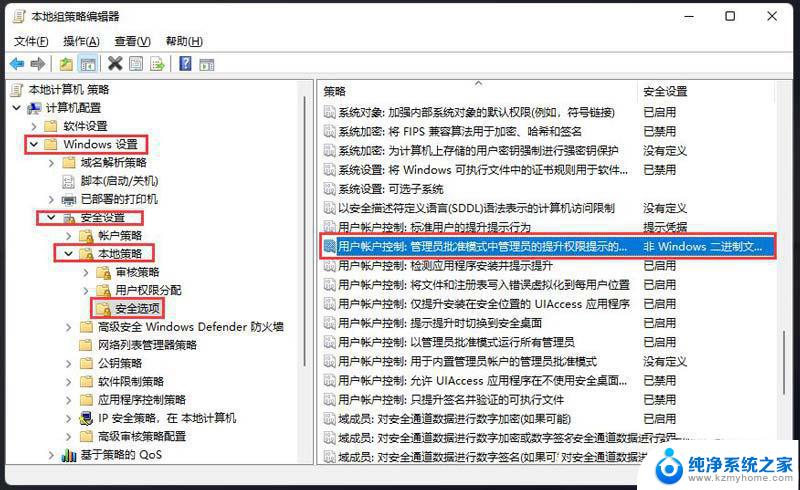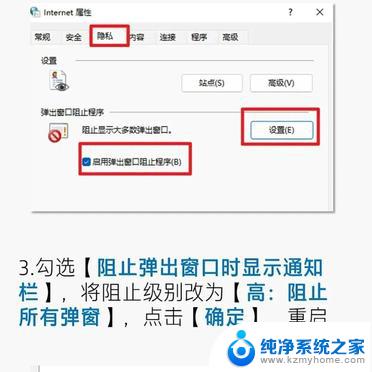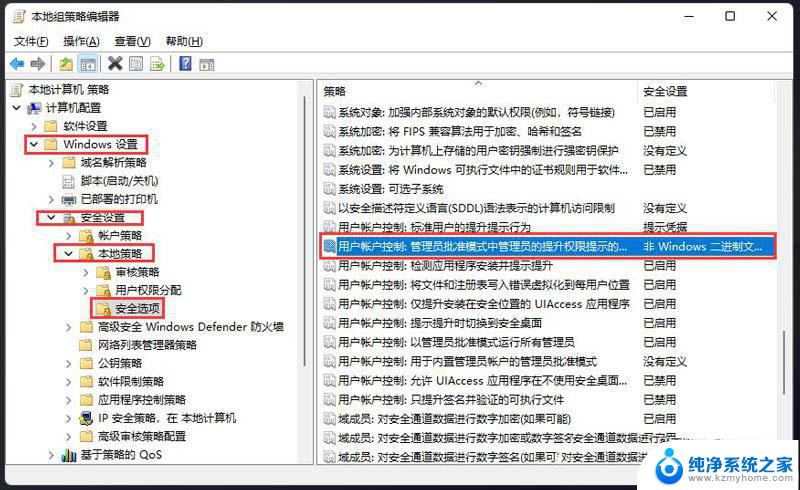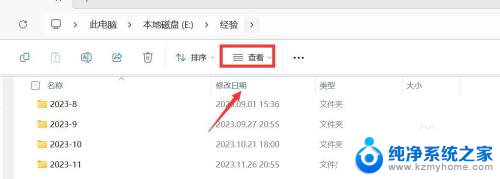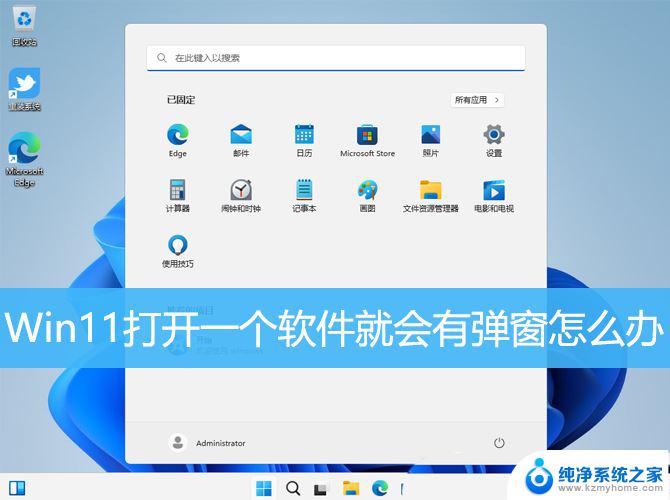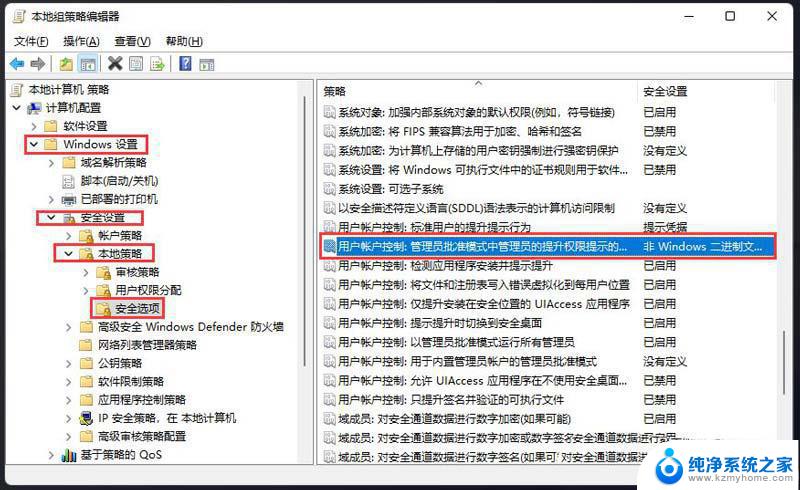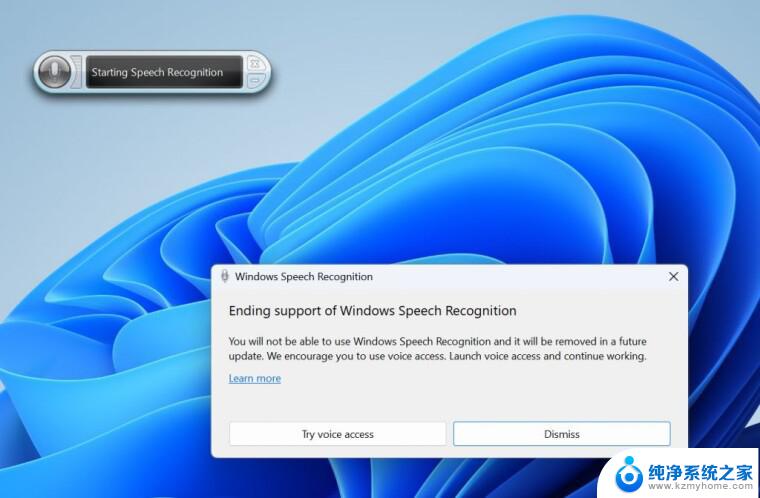intitle:win11怎么关闭打开软件的弹窗 Windows11如何关闭打开软件提示窗口
更新时间:2024-10-28 13:55:54作者:yang
在日常使用Windows 11操作系统的过程中,我们经常会遇到打开软件时弹出的提示窗口,有时候这些弹窗可能会让我们感到烦恼,如何关闭或者禁用这些打开软件的提示窗口呢?在本文中我们将为大家介绍几种简单有效的方法来关闭或者禁用Windows 11中打开软件的提示窗口,让您的操作体验更加顺畅。
具体步骤:
1.首先开启控制面板,进去之后,选择“系统和安全”;

2.进去系统和安全界面后,单击安全和维护;
3.在安全和维护页面中,选择“更改用户账户控制设置”;
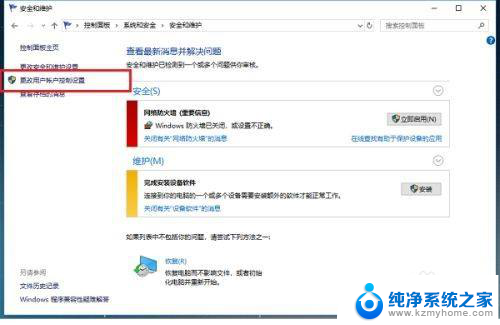
4.进去用户账户控制设置界面之后,可以看到应用试图安装软件或更改我的计算机的时候是设定的“始终通知”。这就是经常通知的原因;

5.将用户账户控制设置改为“从不通知”,再点击下方的确定;
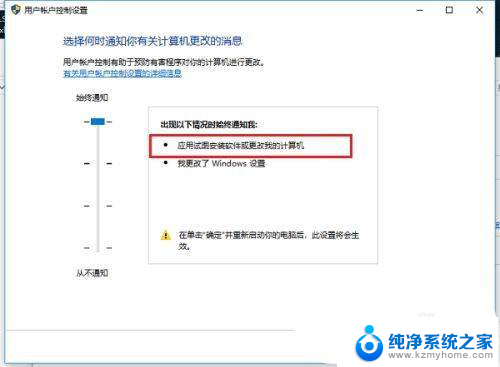
6.最后重启系统即可。
以上就是intitle:win11怎么关闭打开软件的弹窗的全部内容,如果有遇到这种情况,那么你就可以根据小编的操作来进行解决,非常的简单快速,一步到位。