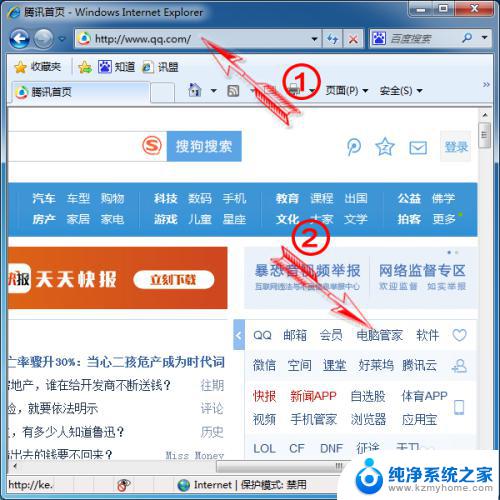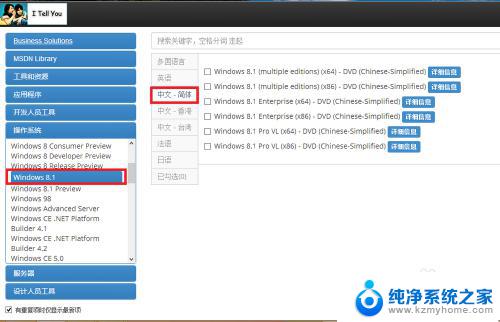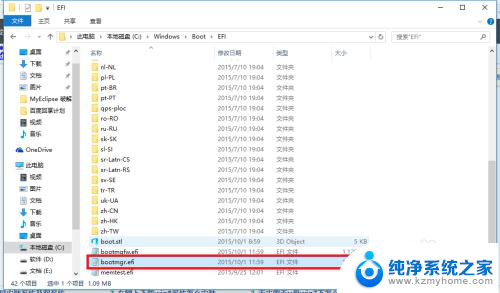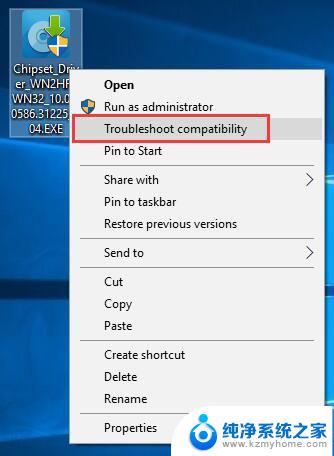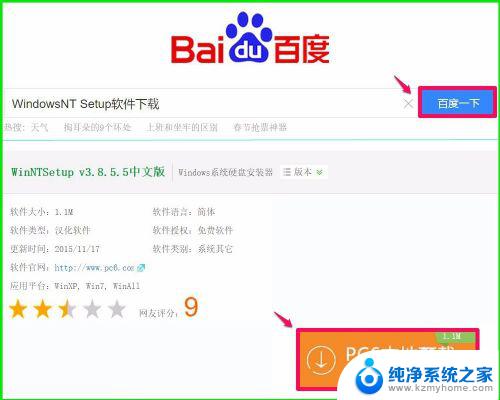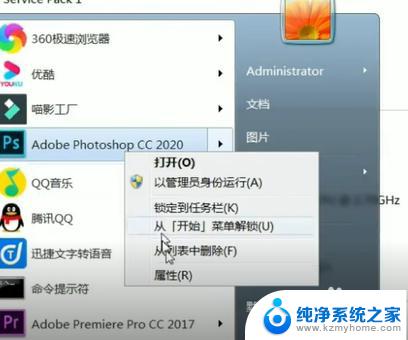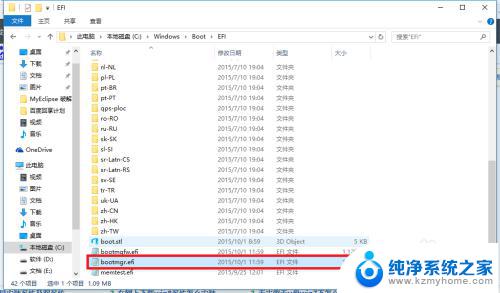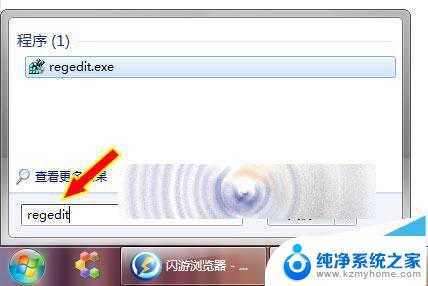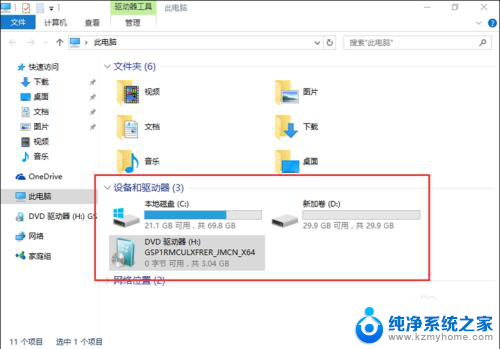winntsetup安装win10模式选择 如何使用WinNTSetup安装电脑系统并避免出现问题
winntsetup安装win10模式选择,WinNTSetup是一款功能强大的工具,可以帮助我们高效地安装Windows 10操作系统,并帮助我们避免一些常见的问题,在安装Windows 10时,我们往往会面临许多模式选择,而WinNTSetup则能够让我们轻松地进行相应的选择。它提供了多种安装模式,例如UEFI模式、BIOS模式等,以满足不同电脑的需求。WinNTSetup还具备快速、稳定的特点,能够大大提升系统安装的效率。掌握如何正确使用WinNTSetup安装电脑系统,对于我们来说是非常重要的。在本文中我们将详细介绍WinNTSetup的使用方法,并提供一些实用的技巧,帮助大家顺利完成系统安装,避免出现各种问题。
操作方法:
1.winntsetup安装win10模式选择
在网上可以下载WinNTSetup安装器,下载后左键双击:WinNTSetup_x64.exe(如果是安装32位系统,则点击:WinNTSetup_x86.exe);
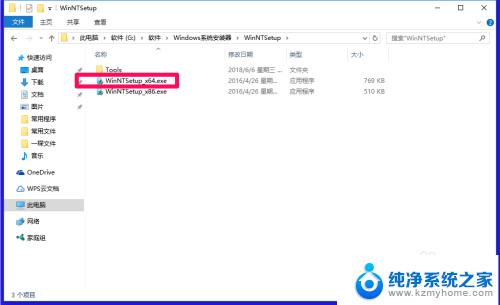
2.需要注意问题一:按照安装系统的类别不同选择安装模式,如安装Windows10系统。则应该选择:Windows Vista/7/8/10/2008/2012。
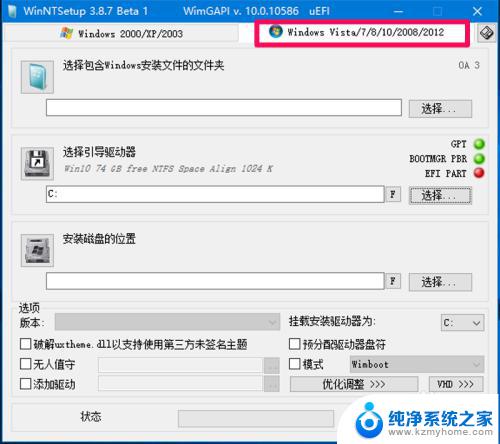
3.需要注意问题二:选择包含Windows安装文件的文件夹时,点击选择 - U盘(系统安装文件所在的磁盘)-Windows家庭版2 - sources - instell.win-打开。
必须是 instell.win 文件,其他文件都不能安装。
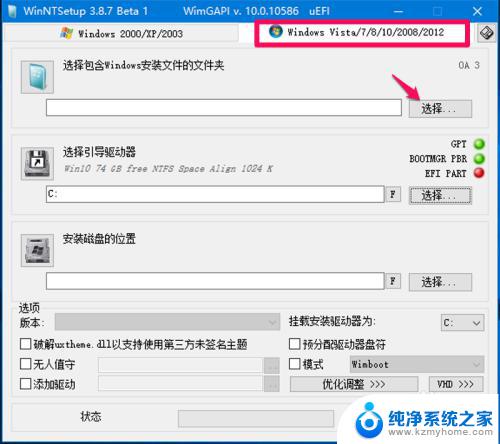
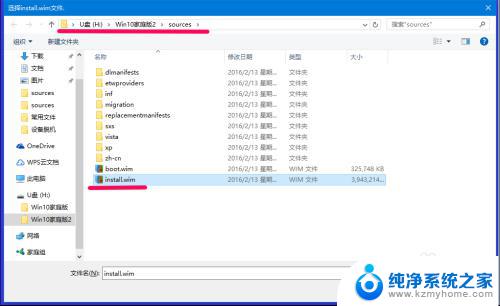
4.需要注意问题三:选择引导驱动器时,GPT、BOOTMGB PBR和EFI PART后的指示灯都必须为绿色。现EFI PART后的指示灯都必须为红色,点击:选择;
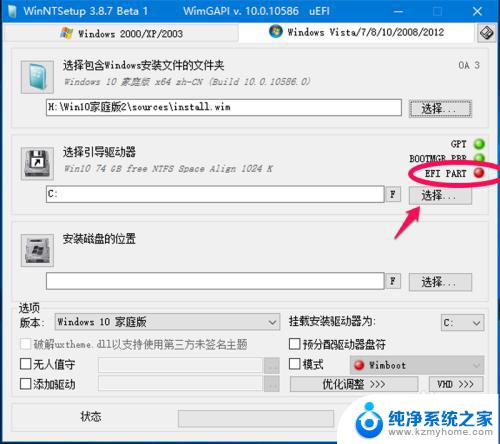
5.在打开的资源管理器中,点击:SYSTEM(Z)(系统),再点击:选择文件夹;
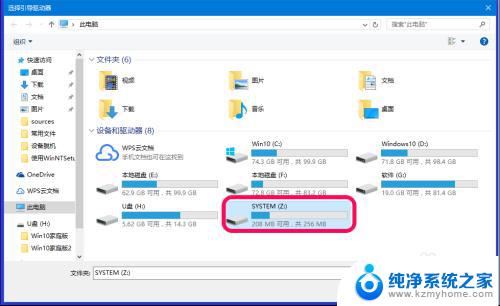
6.需要注意问题四:当GPT、BOOTMGB PBR和EFI PART后的指示灯都必须为绿色时,我们再点击:安装磁盘位置项的【选择】;
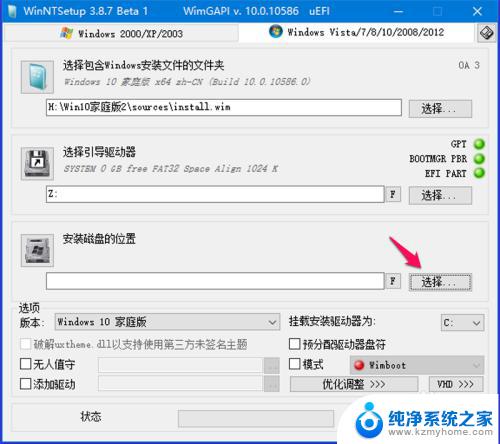
7.在打开的资源管理器中,选择自己需要将系统安装到哪个磁盘,如覆盖安装到D:\磁盘,点击D:\磁盘 - 打开文件夹;
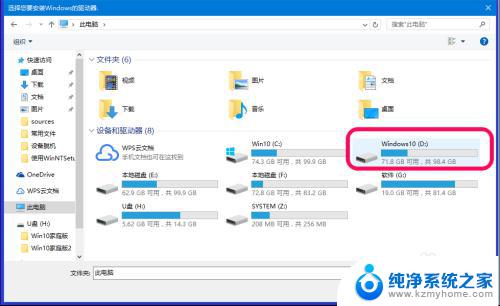
8.当安装磁盘位置显示为 D 时,我们点击:开始安装;
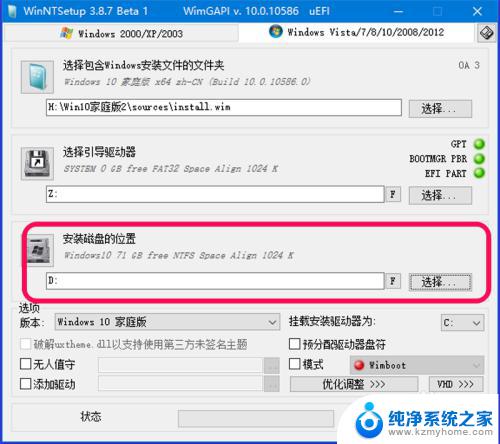
9.此时会打开一个都准备好了吗?的对话框,我们点击:安装成功后自动重新启动计算机 - 确定;
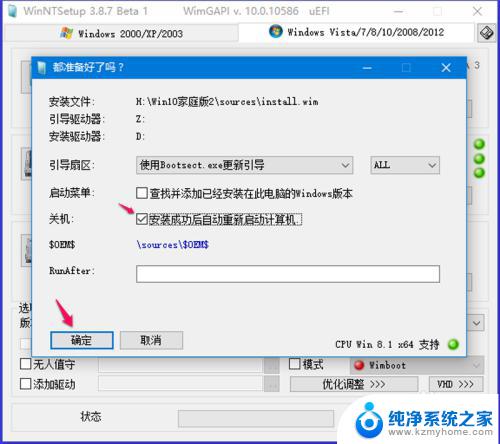
10.我们点击确定以后,本应开始安装系统。但出现一个【错误】提示对话框:
应用系统映像失败
0x5:拒绝访问
使用 WinNTSetup 安装电脑系统到此宣告失败。怎么办呢?
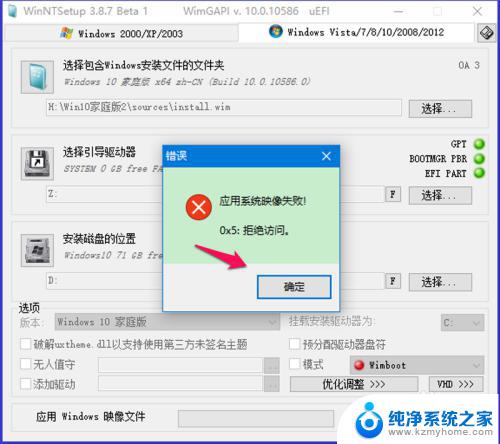
11.朋友,别着急!
山穷水复疑无路,枊暗花明又一村。
打开资源管理器,右键点击D:\磁盘,在右键菜单中点击:格式化;
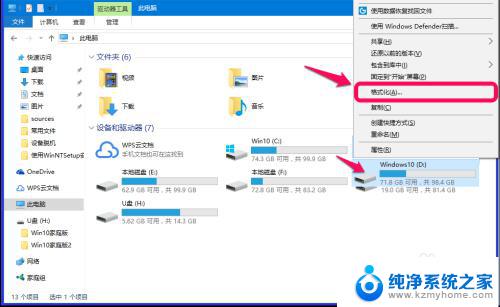
12.在弹出的 格式化Windows10(D:)对话框中点击:开始;
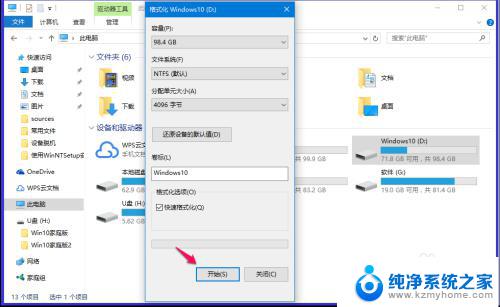
13.此时又会弹出一个警告窗口,我们点击:确定;
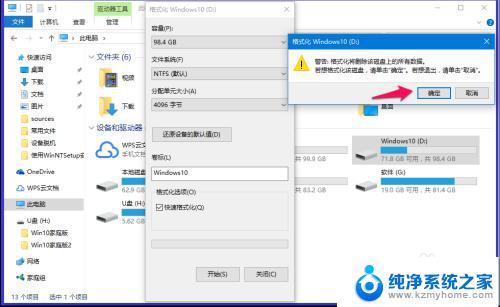
14.格式化Windows10(D:)操作迅速完成,我们点击:确定,关闭格式化对话框;
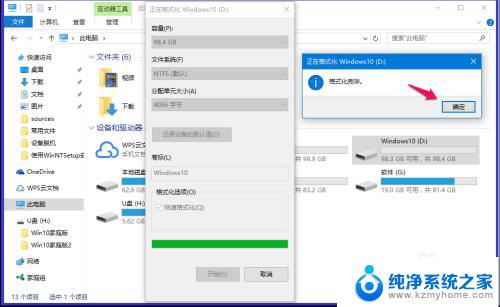
15.回到WinNTSetup安装系统窗口,点击:开始安装,在弹出的【都准备好了吗?】对话框中点击:确定;
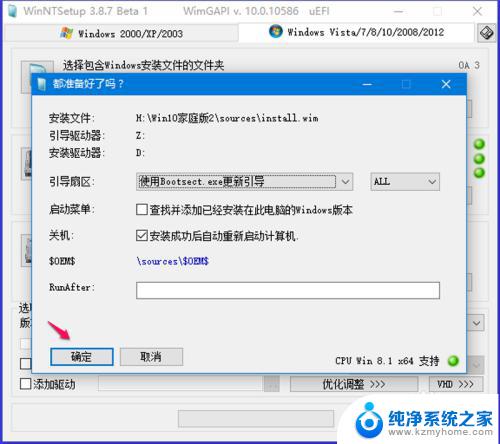
16.正在顺利安装Windows10的系统,稍候;
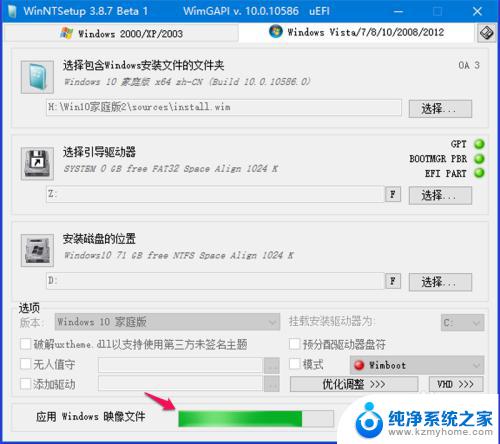
17.当系统安装完成时,会弹出一个提示对话框,我们点击【重启】,让电脑重新启动以后,继续完成系统安装的操作。
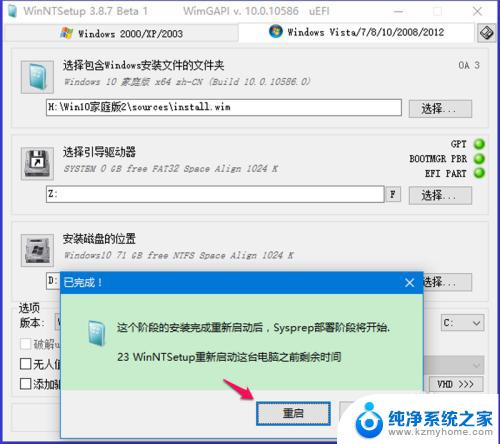
18.以上即:winntsetup安装win10模式选择,供朋友们参考。
以上是有关winntsetup安装win10时的模式选择的全部内容,如果出现了这种情况,您可以根据本指南提供的方法进行解决,希望这篇文章能对您有所帮助。