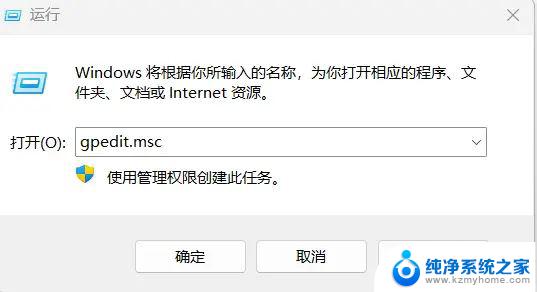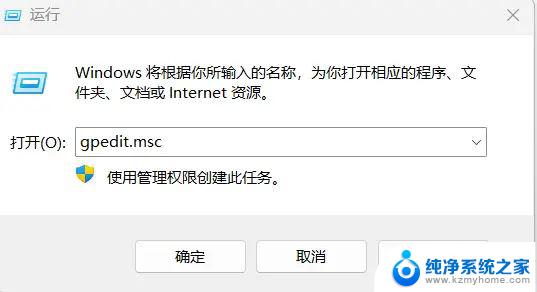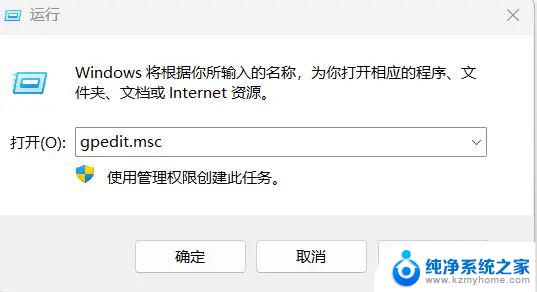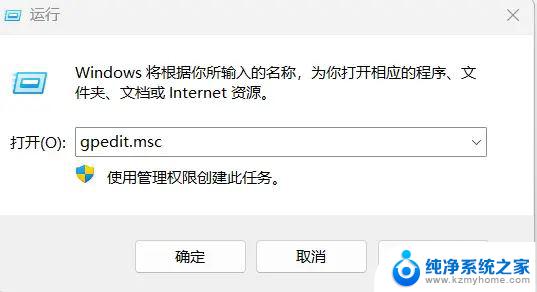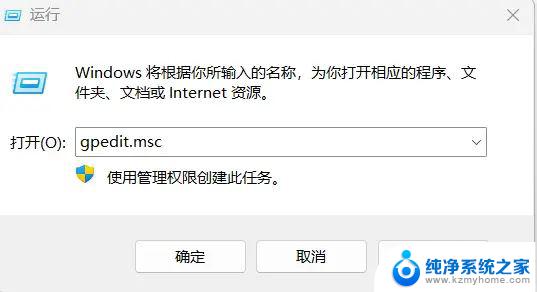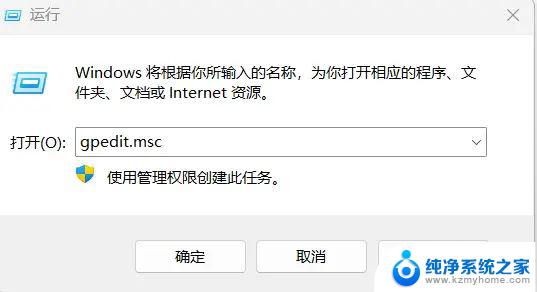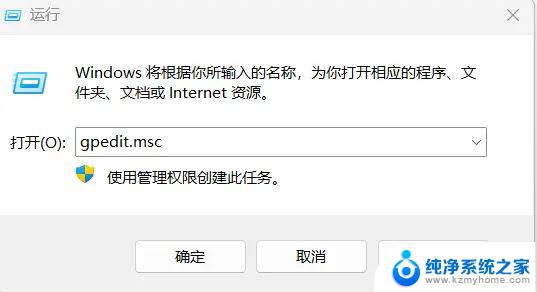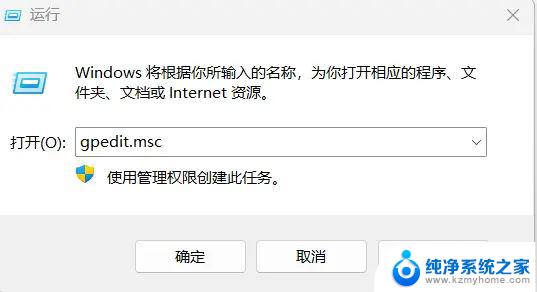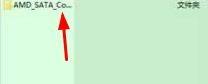win11如何识别nas硬盘 Win11 24H2网络共享NAS无法连接解决方案
随着Win11系统的推出,用户们对于如何识别NAS硬盘以及解决24H2网络共享NAS无法连接的问题变得更为关注,在操作系统的更新中,一些用户可能会遇到无法连接网络共享NAS的困扰,但通过一些简单的解决方案,可以轻松解决这一问题。接下来我们将探讨Win11系统如何识别NAS硬盘以及解决24H2网络共享NAS无法连接的解决方案。
故障现象:先提示输入账号和密码(输什么都没用),之后再报1208错误等。
临时解决方案运行gpedit.msc
(家庭版没有策略编辑器可以运行CMD 输入以下代码安装)
FOR %F IN ("%SystemRoot%\servicing\Packages\Microsoft-Windows-GroupPolicy-ClientTools-Package~*.mum") DO (DISM /Online /NoRestart /Add-Package:"%F")
回车,再次输入
FOR %F IN ("%SystemRoot%\servicing\Packages\Microsoft-Windows-GroupPolicy-ClientExtensions-Package~*.mum") DO (DISM /Online /NoRestart /Add-Package:"%F")
完成安装
运行gpedit.msc
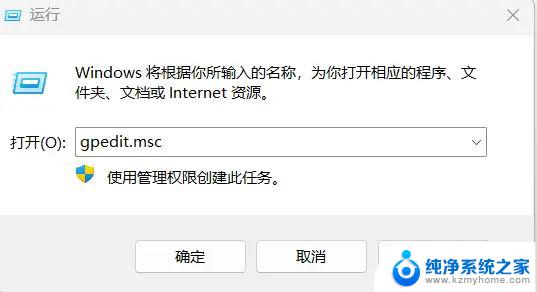
1.进入Windows设置->安全设置->安全选项。禁用Microsoft网络客户端:对通信进行数字签名(始终),如图
找到:① Microsoft网络服务器:对通信进行数字签名(始终)找到:② Microsoft网络客户端:对通信进行数字签名(始终)将这两个设为“已禁用”。
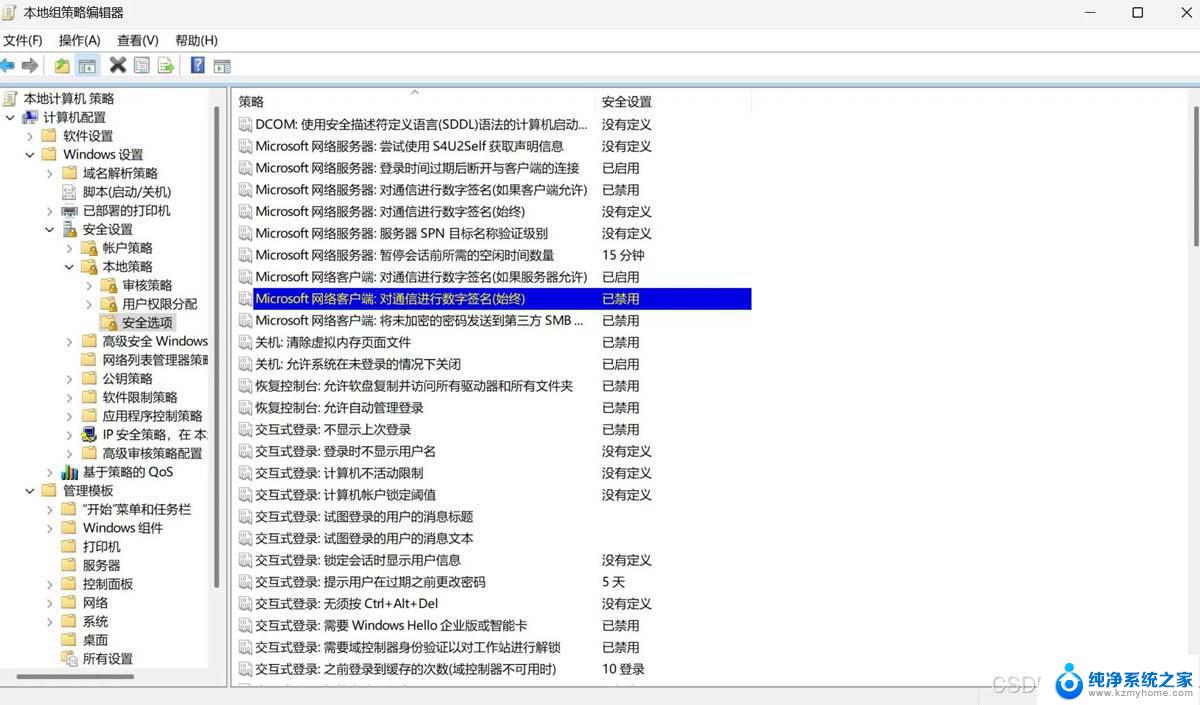
2.管理模板->网络->lanman工作站,将“启用不安全的来宾登录”,启用。如图。
启用不安全的来宾登录
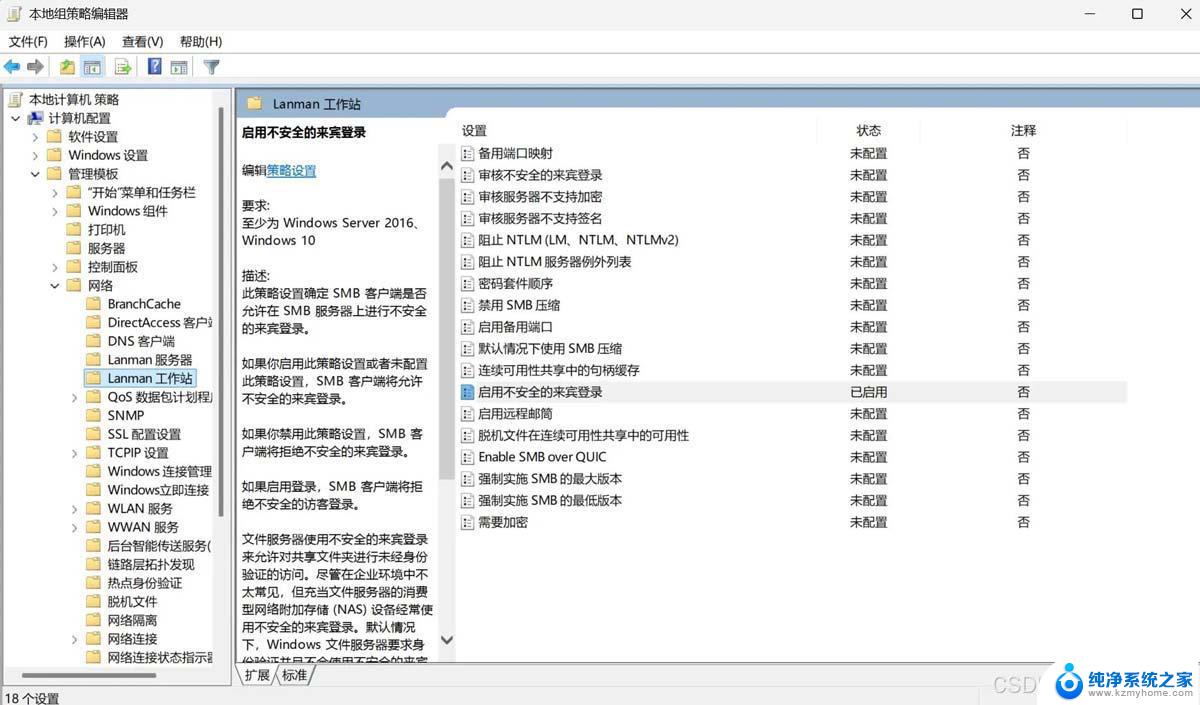
其它使用SMB1.0等旧式方法
去控制面板 ->控制面板\所有控制面板项\程序和功能,启用或关闭 Windows 功能,勾选SMB1.0
完成安装。
新更新WIN11会出现看不到普通的网络邻居
自己手动添加运行输入\\192.168.XX.X 共享机子或NAS的IP
如图右键映射网络驱动器
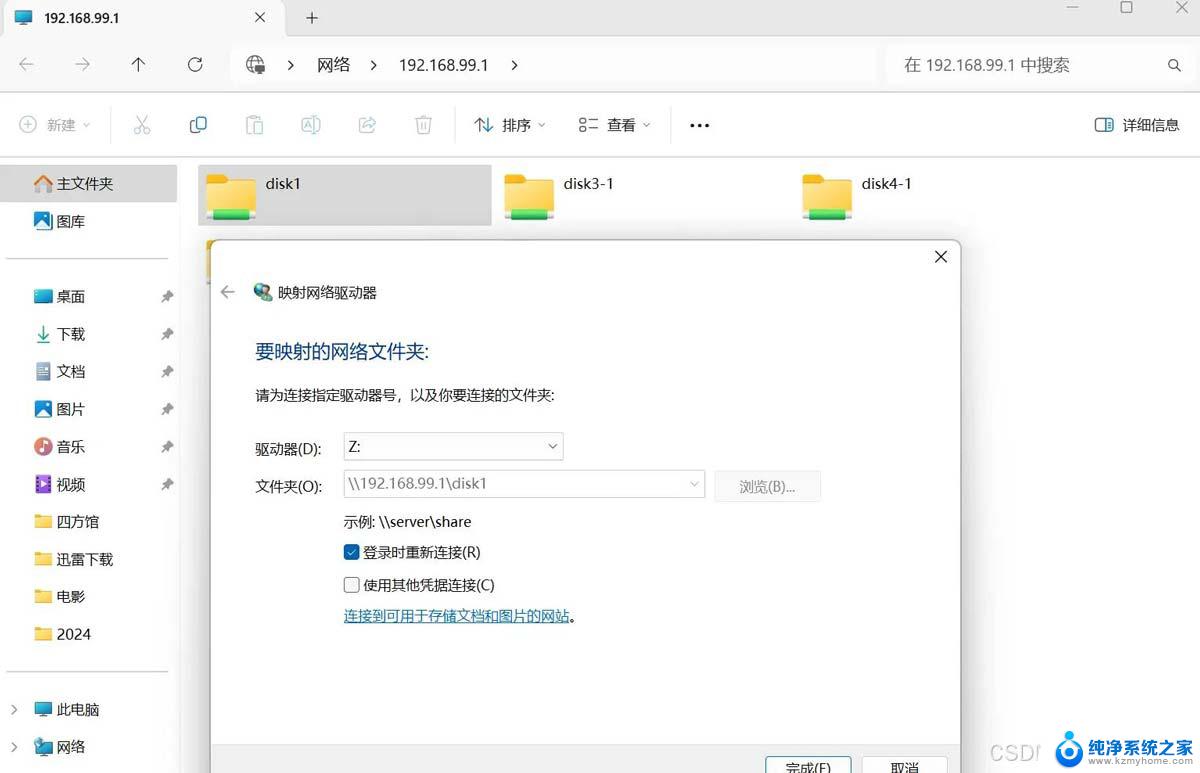
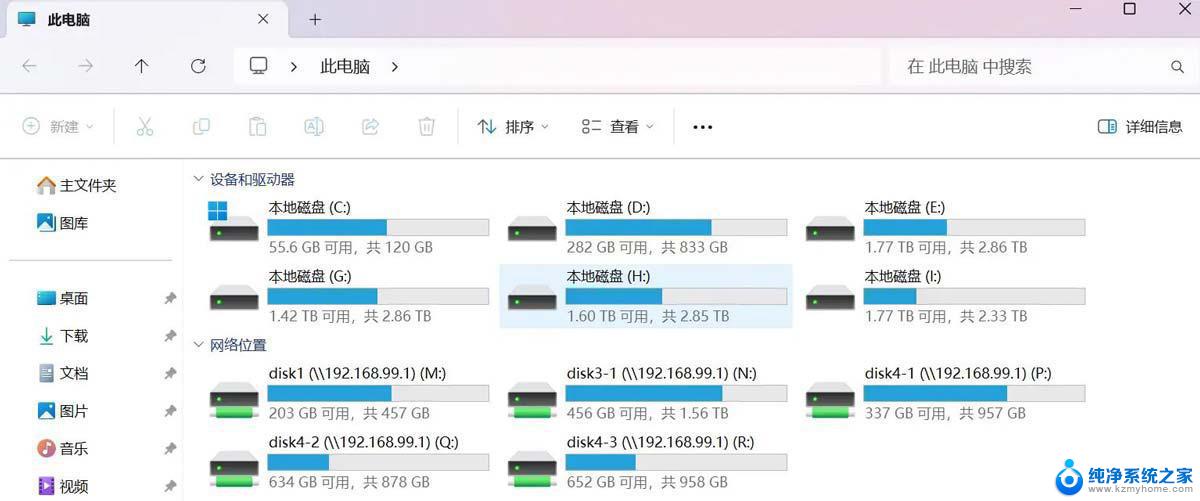
以上就是win11如何识别nas硬盘的全部内容,有出现这种现象的小伙伴不妨根据小编的方法来解决吧,希望能够对大家有所帮助。