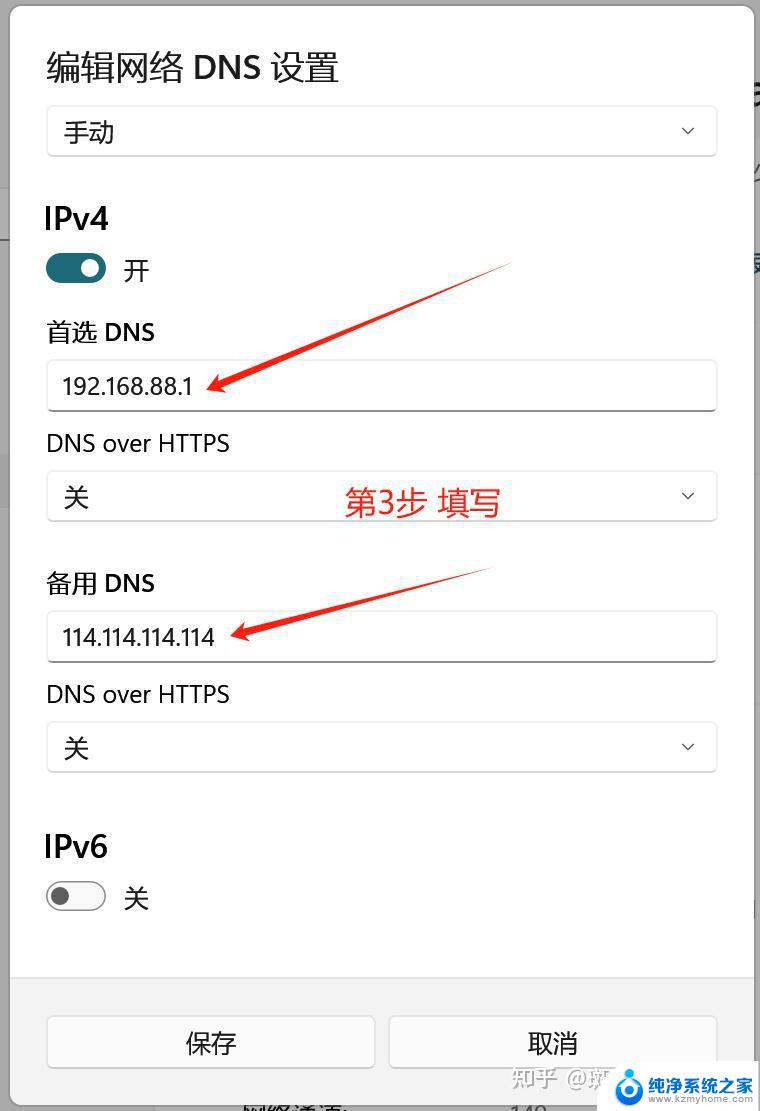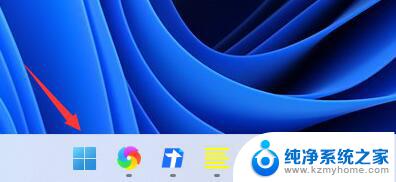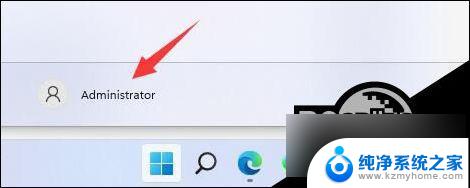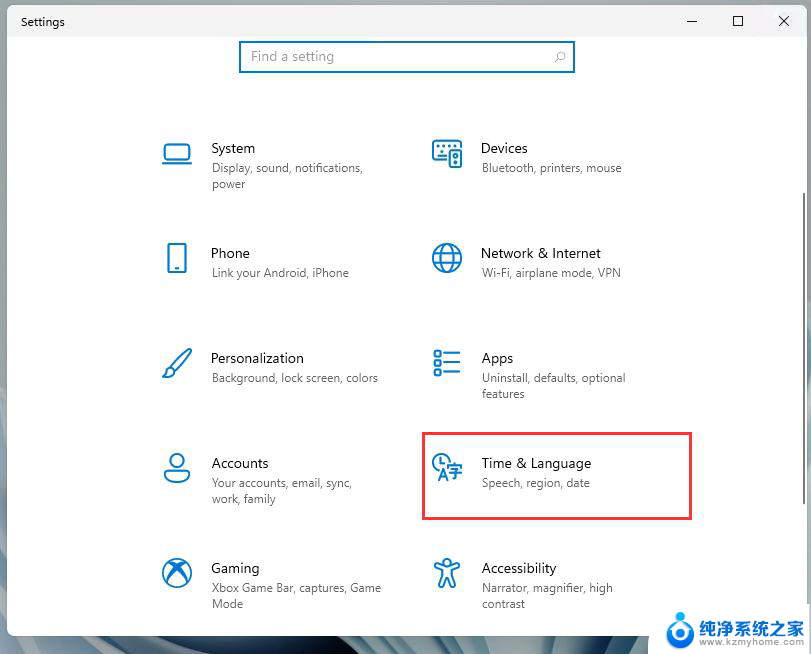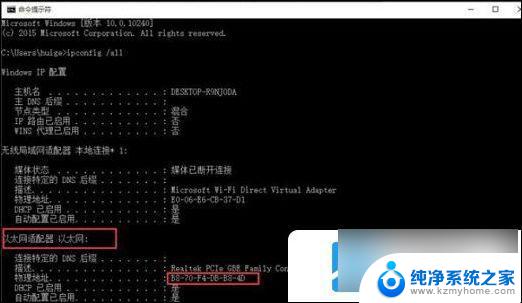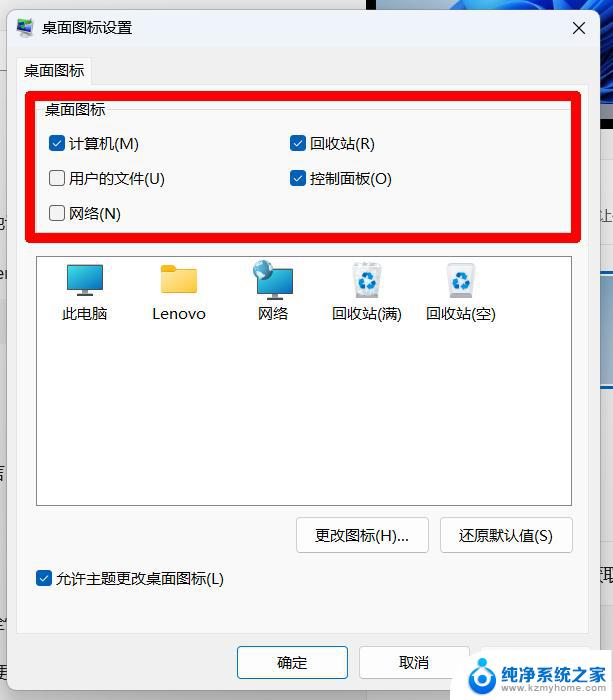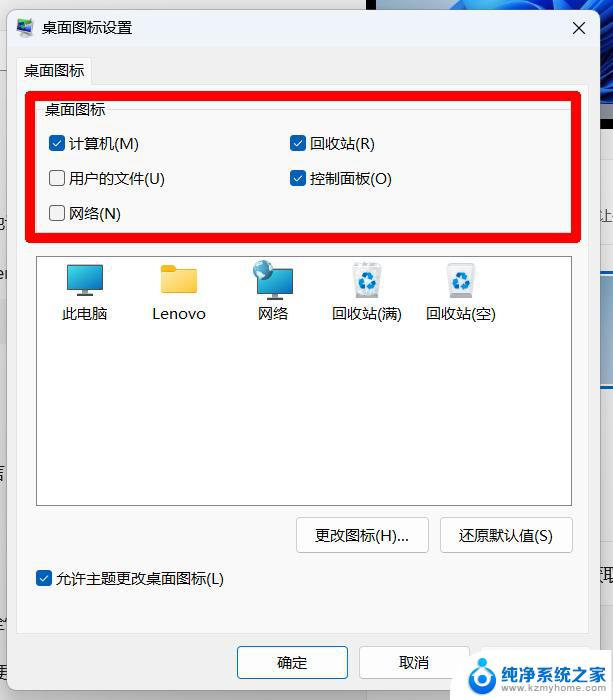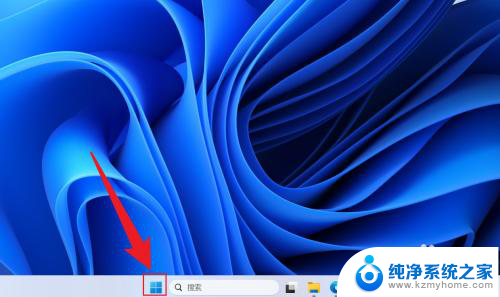win11修改本地dns 如何手动改DNS设置
在Windows 11操作系统中,修改本地DNS设置可以帮助用户提升网络连接速度和安全性,手动改变DNS设置的方法相对简单,用户只需打开网络和Internet设置,进入网络和共享中心,点击更改适配器选项,找到当前连接的适配器,右键点击属性,选择Internet协议版本4(TCP/IPv4),再点击属性,手动输入首选DNS服务器和备用DNS服务器的地址即可完成设置。通过调整DNS设置,用户可以加快网络访问速度,提升网络连接的稳定性和安全性。
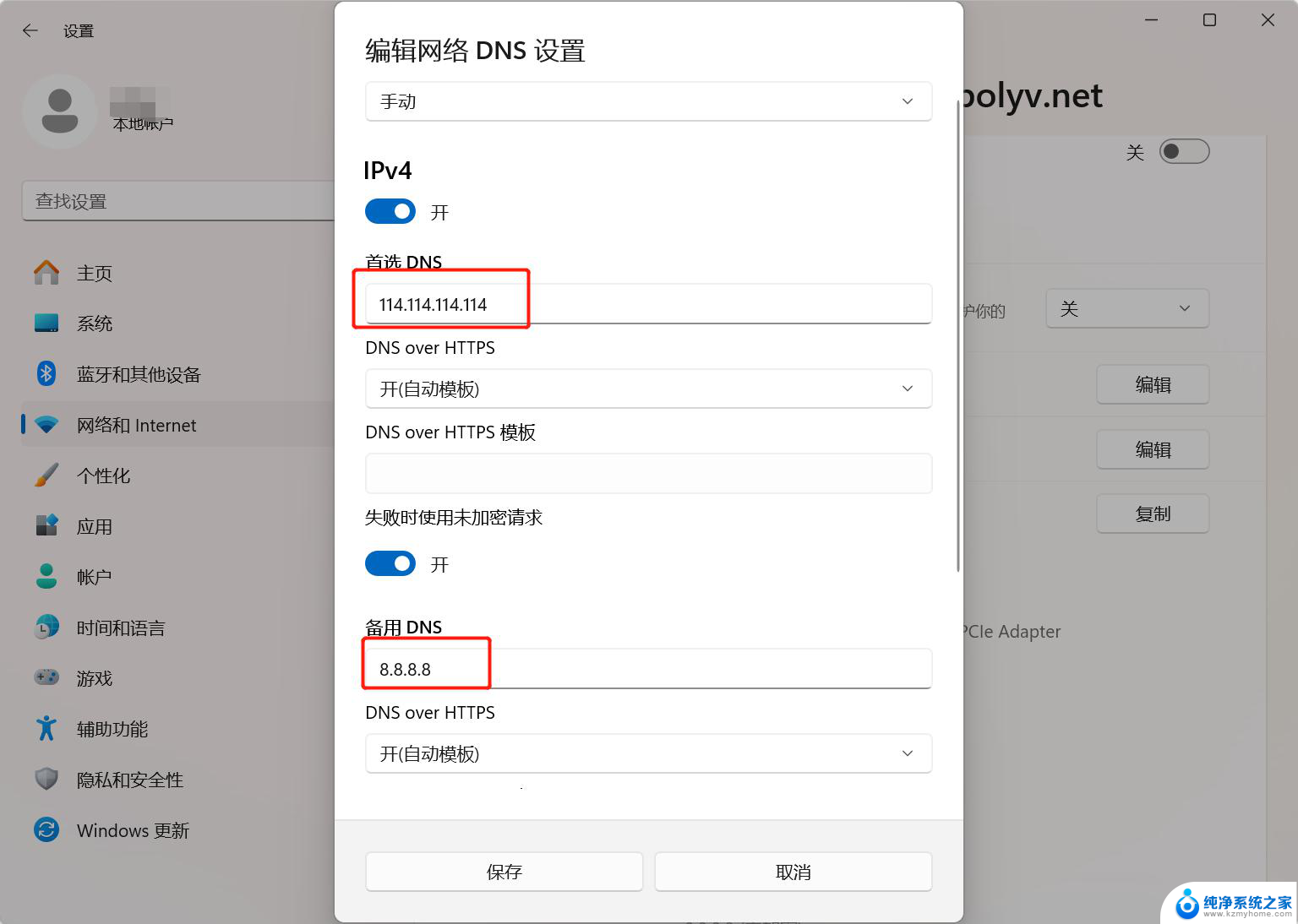
**一、了解当前DNS设置**
在修改之前,建议先查看当前的DNS服务器地址。对于Windows用户,可以通过“控制面板”->“网络和Internet”->“网络和共享中心”->点击当前连接的网络->“属性”->“Internet协议版本4(TCP/IPv4)”->“属性”来查看和修改。Mac用户则可在“系统偏好设置”->“网络”中选择相应的网络适配器,点击“高级”->“DNS”标签页查看。
**二、选择合适的DNS服务商**
市面上有许多免费的公共DNS服务可供选择,如Google的8.8.8.8和8.8.4.4,Cloudflare的1.1.1.1等。这些DNS服务商通常拥有更快的响应速度和更丰富的缓存资源,能够更快地解析域名。
**三、修改DNS设置**
以Windows为例,回到“Internet协议版本4(TCP/IPv4)”的属性页面。选择“使用下面的DNS服务器地址”,然后输入你选择的DNS服务商提供的地址。对于Mac用户,在“DNS”标签页中点击“+”号添加新的DNS服务器地址即可。
**四、保存设置并测试**
修改完成后,点击“确定”或“应用”保存设置。之后,可以访问一些常用的网站或使用网络测速工具来测试修改后的效果。如果一切正常,你应该能感受到网页加载速度的提升。
**五、注意事项**
- 修改DNS设置可能会影响某些网络服务的正常使用,如VPN、远程桌面等。请根据实际情况调整。
- 某些ISP(互联网服务提供商)可能会限制或阻止用户修改DNS设置,如果遇到问题,请联系ISP客服咨询。
- 定期检查并更新DNS设置,以获取最佳的网络访问体验。
以上就是win11修改本地dns的全部内容,还有不清楚的用户就可以参考一下小编的步骤进行操作,希望能够对大家有所帮助。