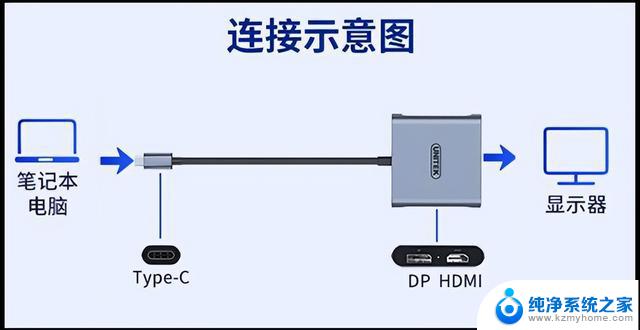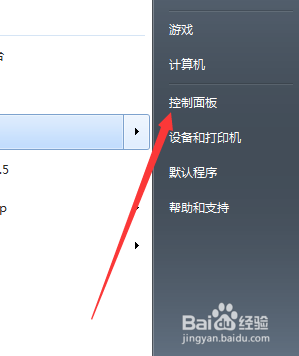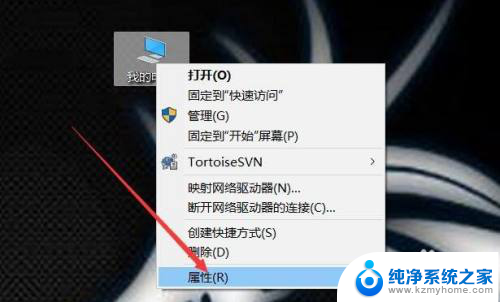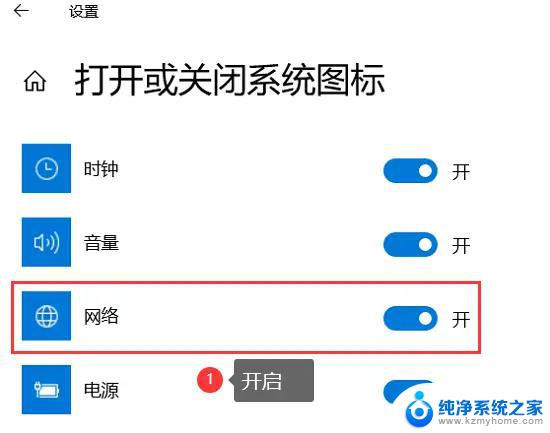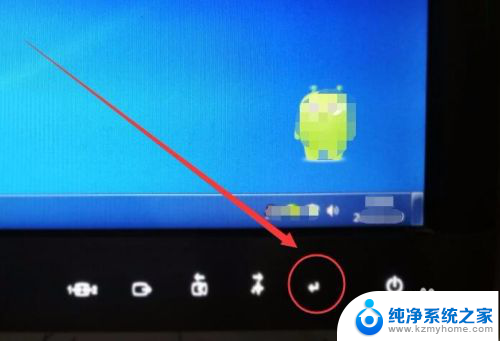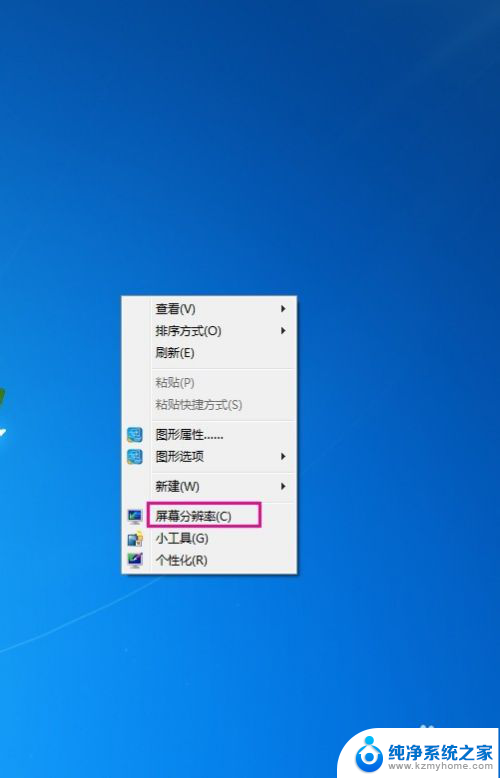笔记本连显示器分辨率怎么调 笔记本外接显示器分辨率设置方法
更新时间:2024-05-17 13:46:32作者:jiang
如今随着科技的不断进步,笔记本电脑已经成为人们日常工作生活中不可或缺的工具,随着工作需求的增加,笔记本电脑的显示屏可能显得有些狭窄,这时候就需要借助外接显示器来扩展屏幕空间。但是很多人在使用外接显示器时,却不知道如何调整显示器的分辨率,导致显示效果不佳。笔记本连显示器分辨率怎么调呢?接下来就让我们来了解一下笔记本外接显示器分辨率的设置方法。
具体步骤:
1.用鼠标右键,点击显示器(外接)桌面的空白之处。

2.在弹出的选项上,选择屏幕分辨率,点击进入。

3.进入到更改显示器的外观界面后,点击分辨率选项上的小三角。
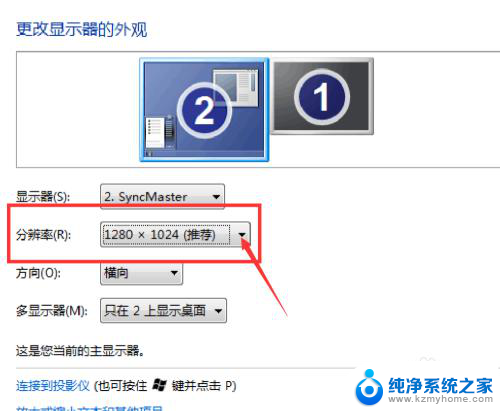
4.然后通过上下滑动调整,使外接的显示器分辨率大小合适就可以了(首先选择推荐的分辨率),然后点击确定。
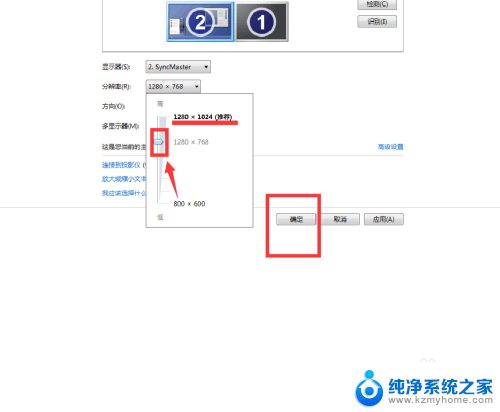
5.确定后选择保留更改,点击还原,会还原更改以前的分辨率。
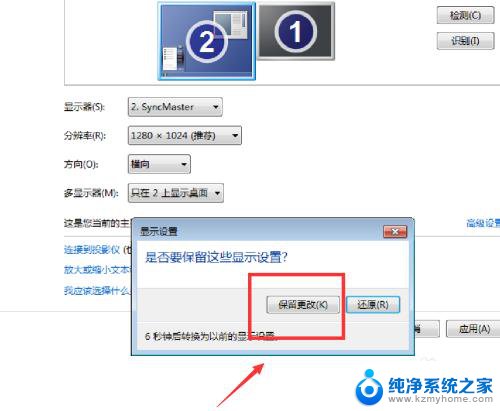
6.多显示器设置为只在2上显示桌面,就是在外接的显示器上显示桌面。设置为只在1上显示桌面,就是只在笔记本上显示桌面。
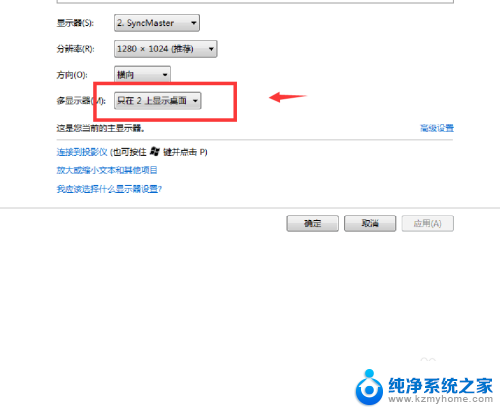
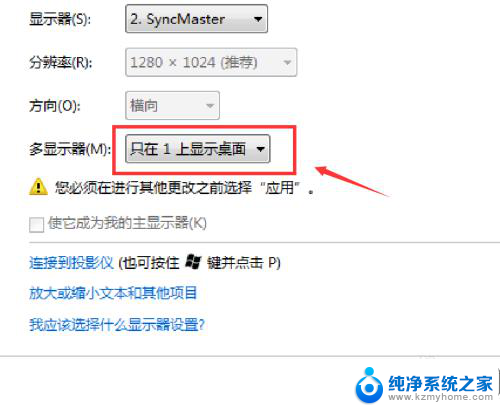
以上是关于如何调整笔记本电脑与显示器分辨率的全部内容,如果您遇到这种情况,您可以按照以上方法进行解决,希望对大家有所帮助。