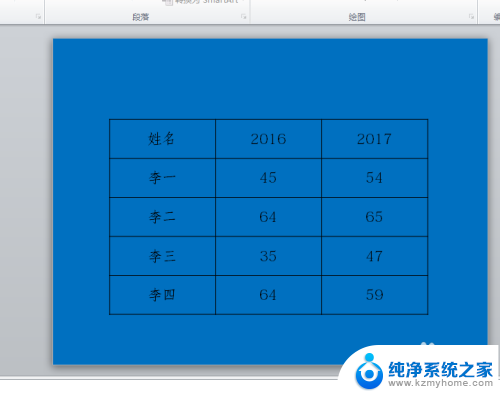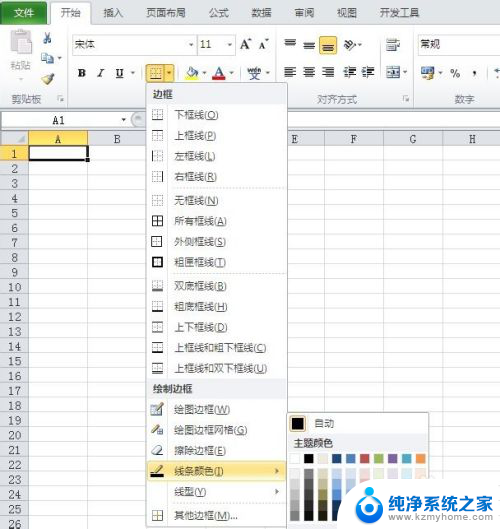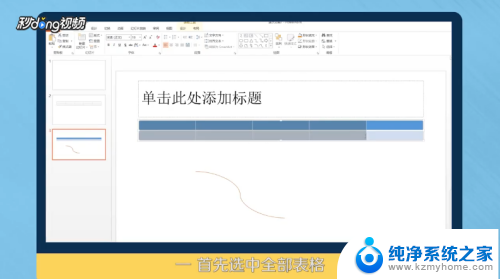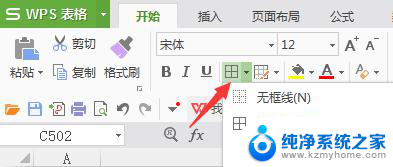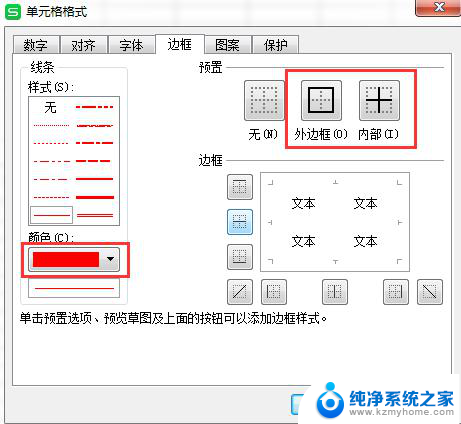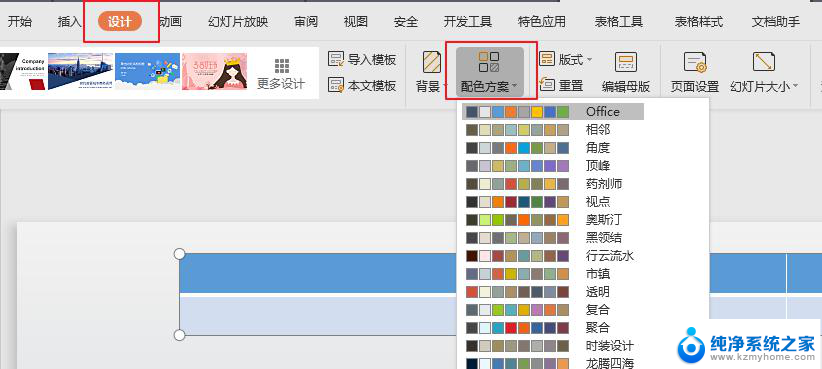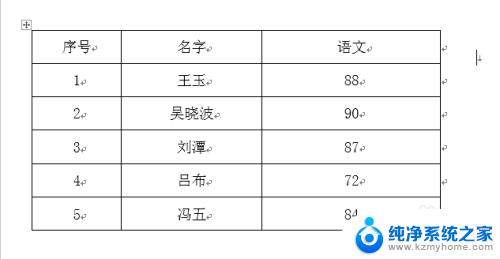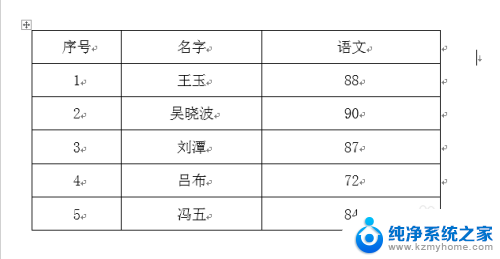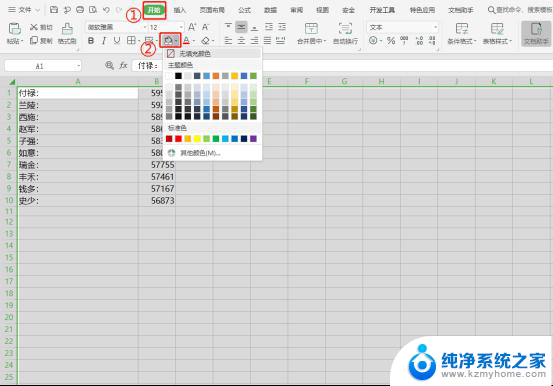ppt 表格边框颜色 PPT表格边框线颜色设置方法
更新时间:2024-04-01 13:46:46作者:xiaoliu
PPT表格边框颜色设置方法是制作演示文稿时常用的技巧之一,通过调整表格边框的颜色,可以让整个页面看起来更加美观和有条理。在PPT中,设置表格边框颜色的方法也非常简单,只需在表格属性中找到相关选项,选择喜欢的颜色即可。在制作PPT时,合理设置表格边框颜色可以突出重点内容,吸引观众的注意力。掌握PPT表格边框颜色设置方法是非常有必要的。
方法如下:
1.打开PPT文稿。下图幻灯片背景就比较深,表格的边框线设置浅色的比较好。
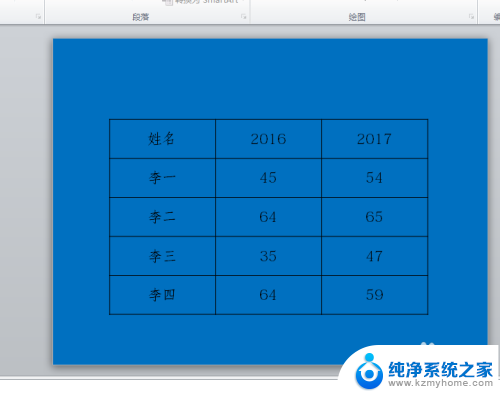
2.选中全部表格,点击设计。
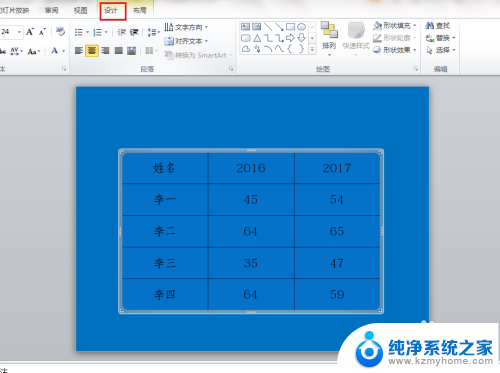
3.在设计选项卡下,打开笔颜色下拉菜单。点击选择一种颜色。

4.选择完后,表格的边框线的颜色并没有发生变化。
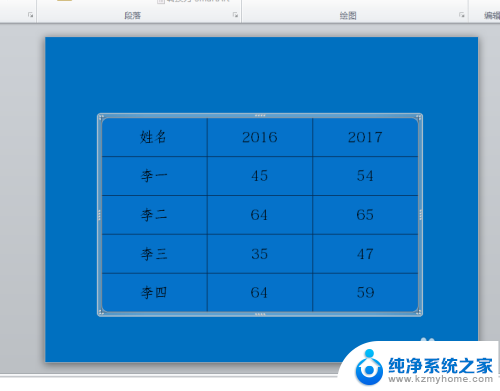
5.所以我们还要打开边框下拉菜单,点击无框线。也就是把表格的边框线全部去掉。

6.再次打开边框下拉菜单,点击所有框线。也就是把选择的表格全部添加上边框线。
7.这时添加的边框线就是我们选择的颜色了。
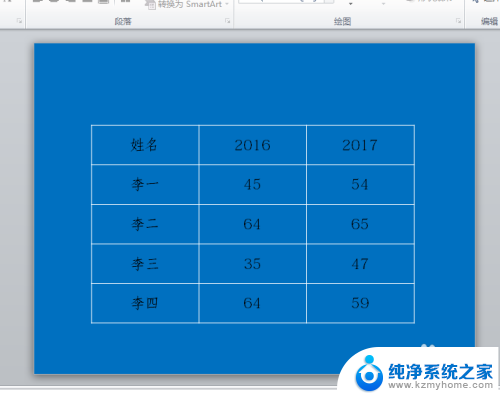
以上是有关ppt表格边框颜色的全部内容,希望这些步骤能够帮助到需要的用户。