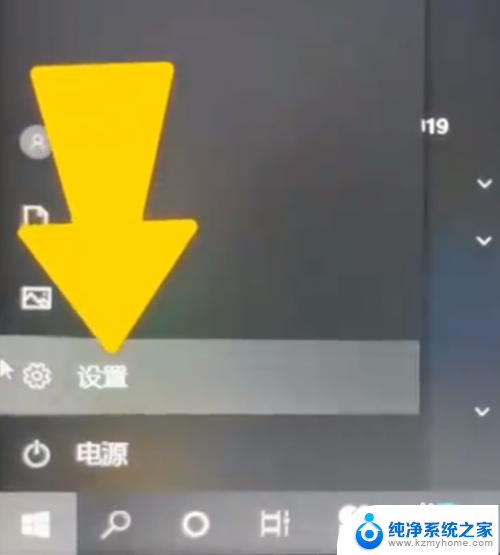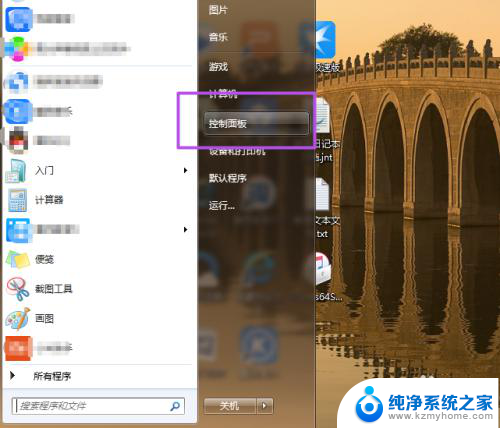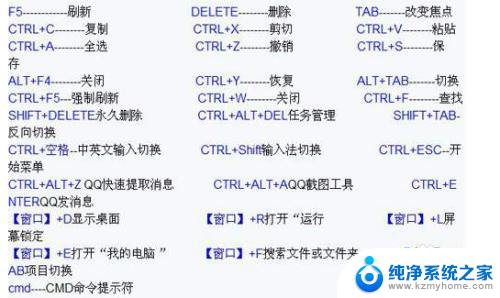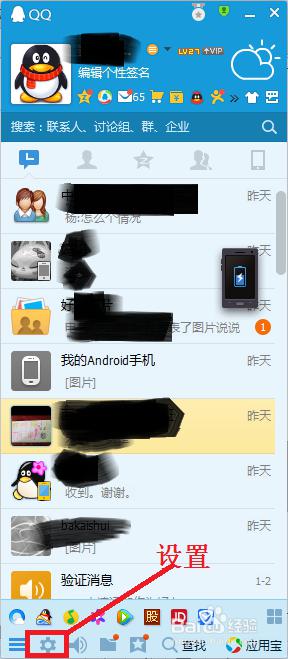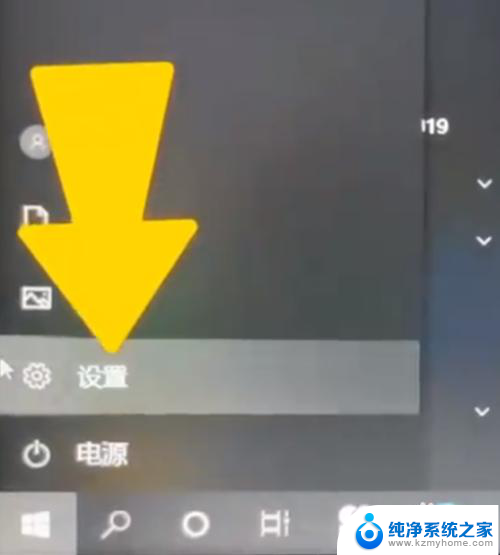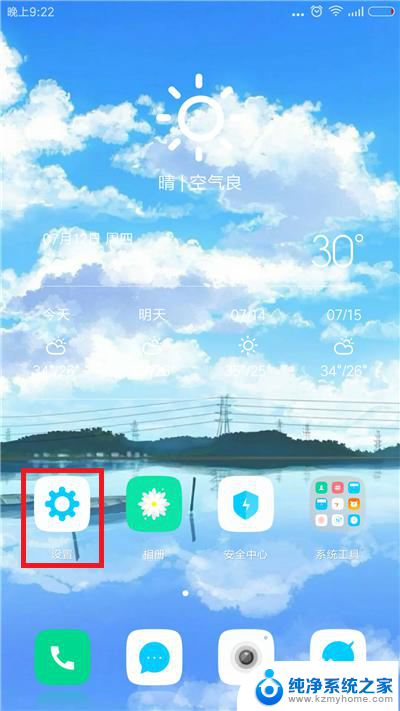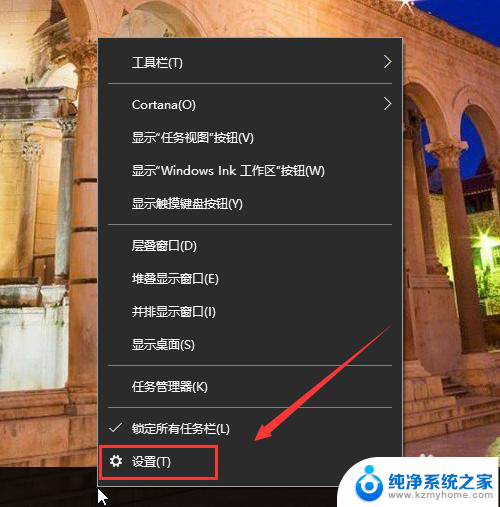锁定电脑屏幕怎么设置 电脑锁屏设置方法
锁定电脑屏幕怎么设置,在现代社会中电脑已经成为我们生活中不可或缺的工具之一,随着互联网的普及和信息的快速传播,我们的电脑也面临着安全风险。为了保护个人隐私和数据安全,锁定电脑屏幕已成为一种常见的安全措施。如何设置电脑锁屏呢?在本文中我们将为您介绍几种常见的电脑锁屏设置方法,帮助您更好地保护个人隐私和数据安全。无论是在家中、办公室还是公共场所使用电脑,都应该学会正确地锁定电脑屏幕,以防止他人非法访问您的电脑和信息。
步骤如下:
1.首先打开自己的电脑,在桌面左下角找到开始菜单。点击开始菜单,在弹出的窗口界面中找到控制面板,如图:

2.点击进入控制面板之后,会弹出控制面板设置窗口,里边有很多选项,我们选择用户账户和家庭安全,如图:
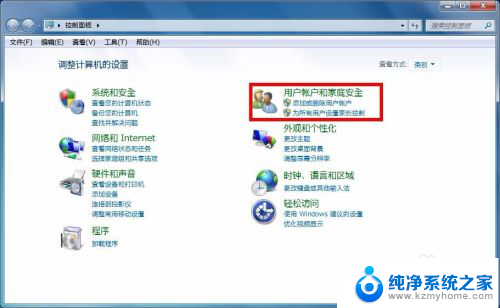
3.选择之后会弹出用户账户和家庭安全设置的窗口,在这里我们找到用户账户选项,然后选择它,如图:
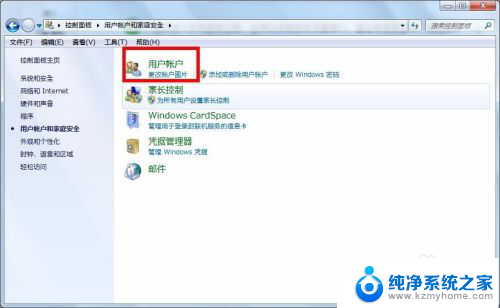
4.进去之后我们选择管理账户,然后为此账户创建密码。在弹出的设置密码窗口,我们输入我们能记住的密码,当然是输入两遍,最下面一行可以设置一个密码提示,为了防止忘记密码,可以设一个能提醒自己的提示,设置好之后点创建密码,密码就设置好了。
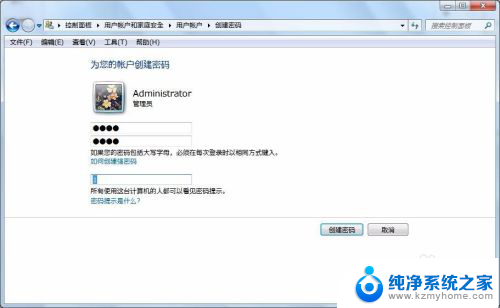
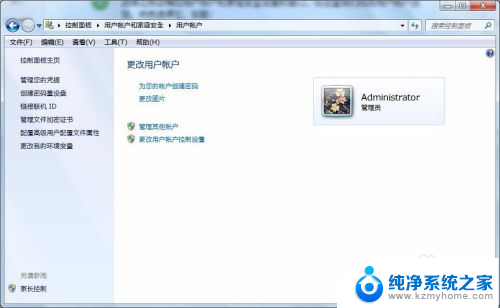
5.设置好密码之后,我们在电脑桌面上右击,然后在弹出的右键菜单中,选择“个性化”,如图:

6.在弹出的个性化设置窗口,我们找到屏幕保护程序,然后选择它。如图:
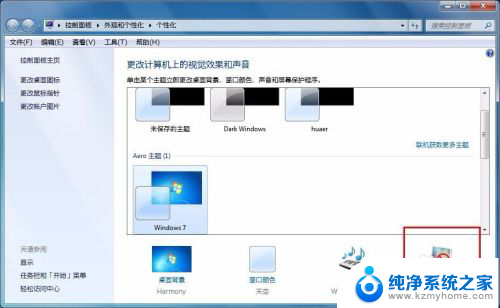
7.在屏幕保护程序设置窗口,我们选择一项屏保内容。然后设定好等待的时间,也就是多长时间不操作电脑就会自动屏幕保护,设置好之后点应用,然后确定。这样就设置好了。
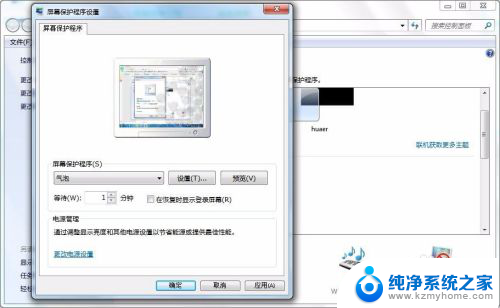
以上就是关于如何设置锁定电脑屏幕的全部内容,如果有遇到相同情况的用户,可以按照小编的方法来解决。