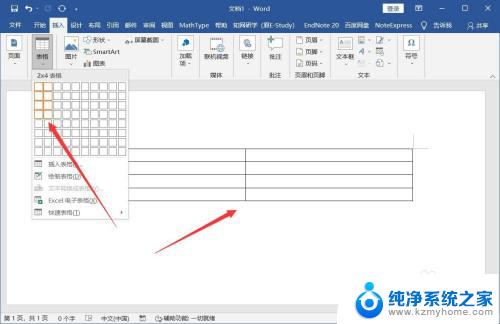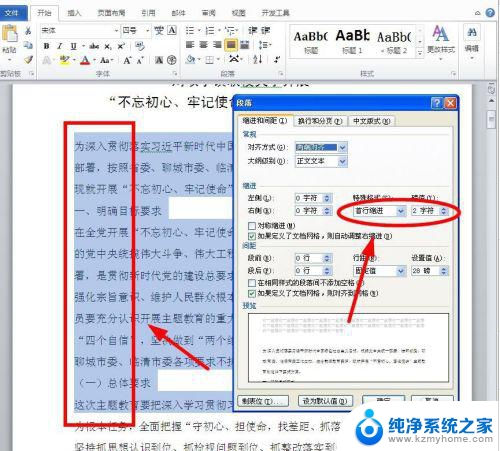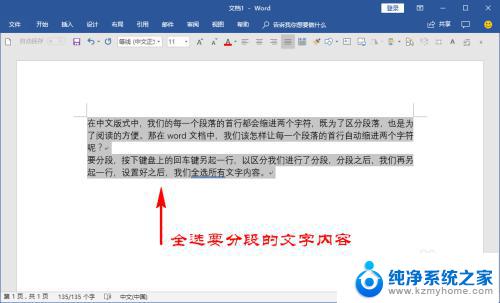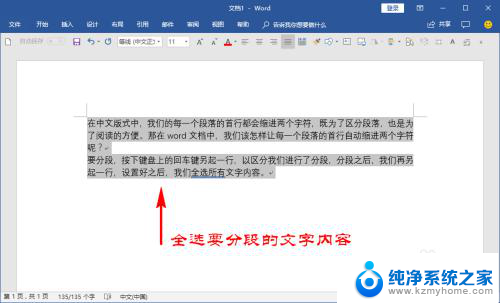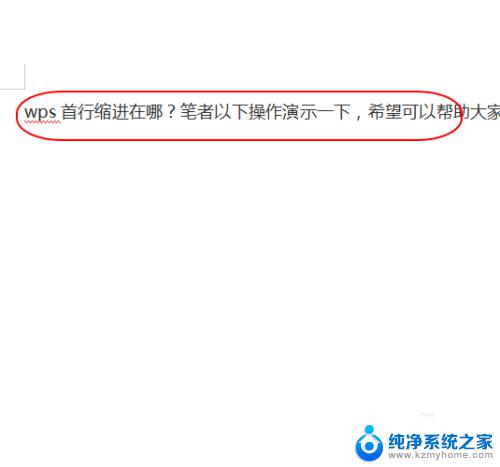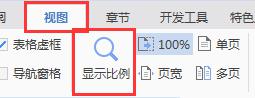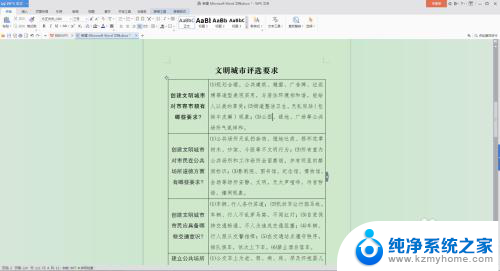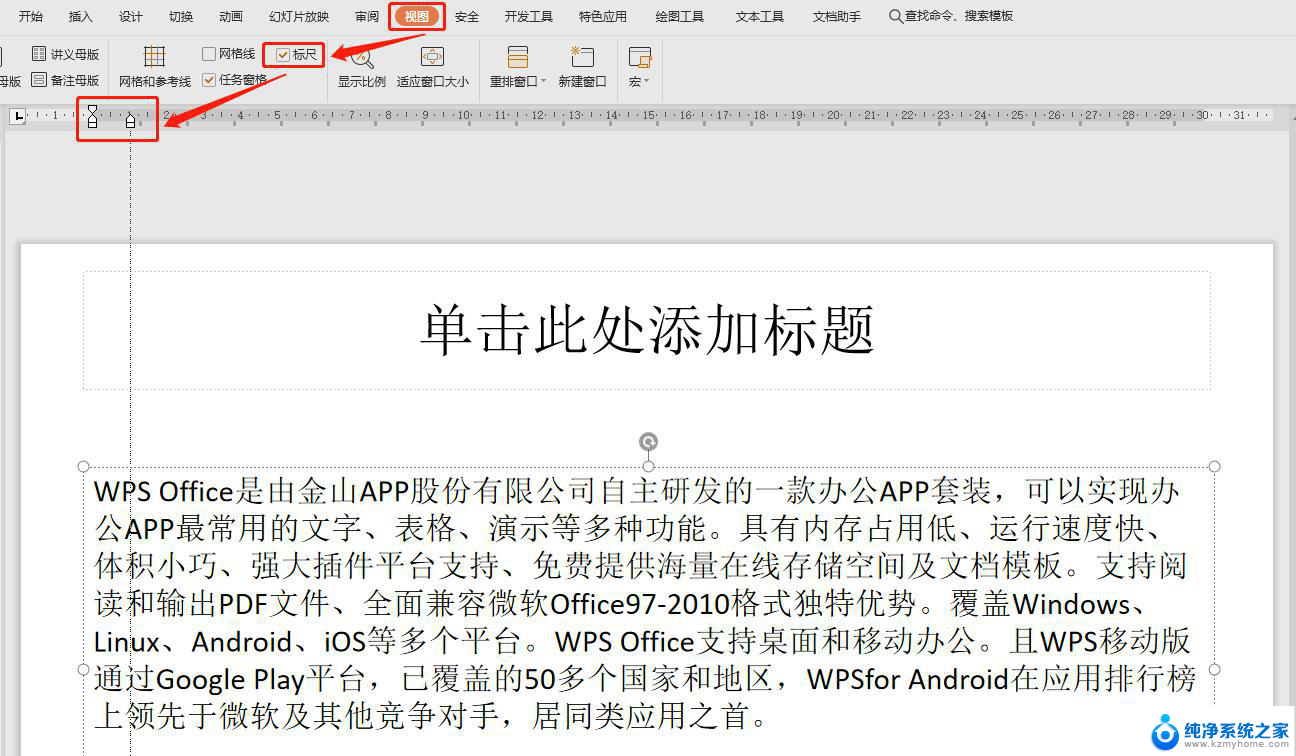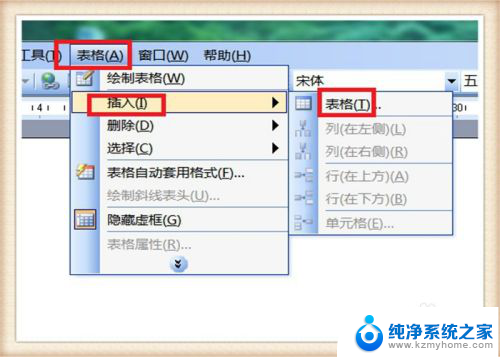word文档表格怎么设置首行缩进 word表格内段落首行如何缩进
更新时间:2024-03-16 13:42:21作者:yang
在Word文档中设置表格的首行缩进可以让文档看起来更整洁和专业,首先打开Word文档,选择要添加表格的位置,然后点击插入菜单中的表格选项。在弹出的表格对话框中选择要插入的行列数,确定后会自动生成表格。在表格中输入内容后,可以选中要设置首行缩进的段落,点击段落菜单中的首行缩进选项,调整缩进的大小即可。这样设置后,表格内的段落就会按照设定的首行缩进格式显示,使得整个文档看起来更加规范和清晰。
步骤如下:
1.新建Word文档,点击【插入】-【表格】。使用快捷绘制新建表格。
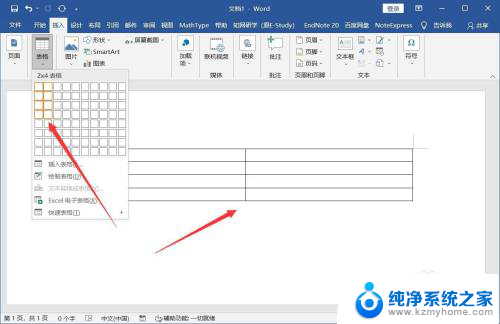
2.在表格单元格内输入文字,点击段落菜单右下角箭头符号。
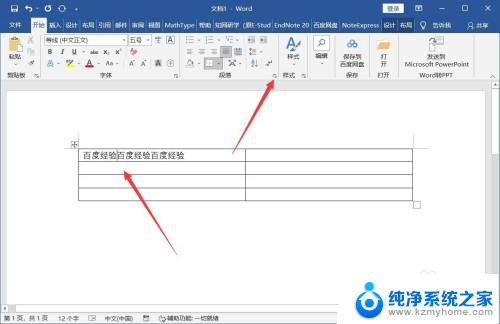
3.在段落设置中选择特殊格式为首行缩进2字符,点击【确定】。
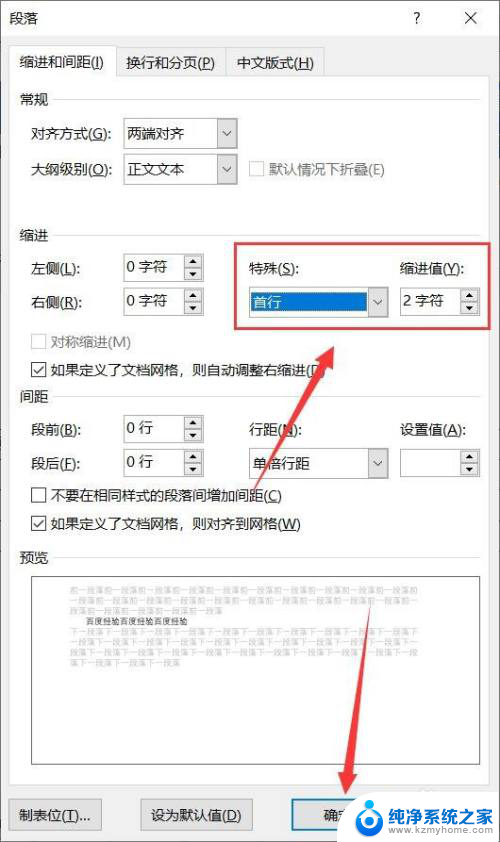
4.返回文档即可看到单元格内的文字向右缩进了两个字符。
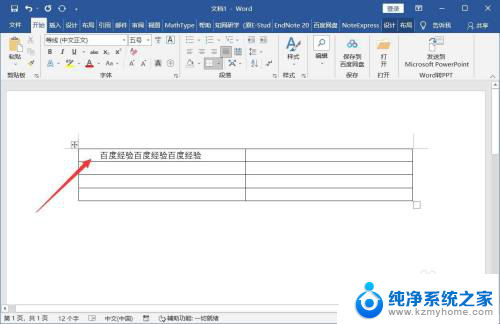
以上是设置Word文档表格首行缩进的全部内容,如果有不清楚的用户,可以参考上面小编提供的步骤进行操作,希望对大家有所帮助。