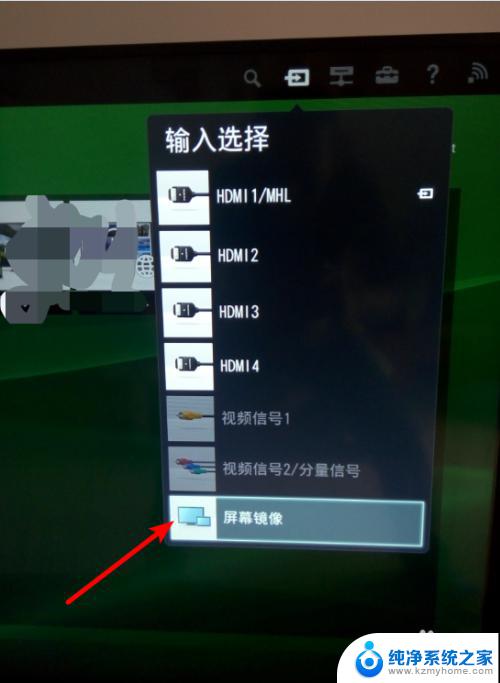苹果手机投屏到笔记本电脑怎么弄 如何在win10电脑上投屏苹果手机
在如今数字化生活的时代,苹果手机作为一款备受青睐的智能手机,其功能实用性备受称赞,有时候我们可能会想将手机上的内容投射到更大的屏幕上进行观看或者分享,尤其是在工作或学习中。如何将苹果手机投屏到笔记本电脑上呢?特别是在Windows 10电脑上进行投屏操作。接下来让我们一起探讨一下如何实现这一操作。
操作方法:
1.
首先大前提是手机要与电脑在同一个Wifi下,一般也就是说连着同一个WiFi网络。

2.win10系统本身也是支持投屏的。我们打开设置,点击“系统”图标。
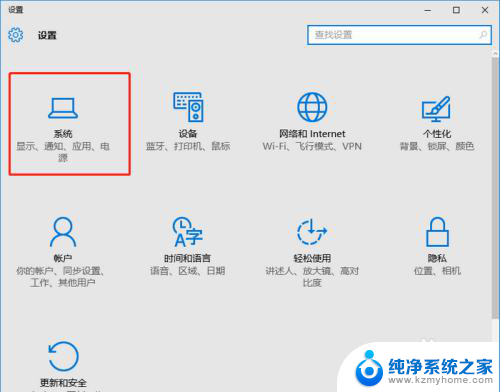
3.选择左侧工具栏的“投影到这台电脑”一项。
4.在当前页面选择“当你同意时,With电脑和手机可以投影到这台电脑”下拉菜单。选择“所有位置都可用”这一项。
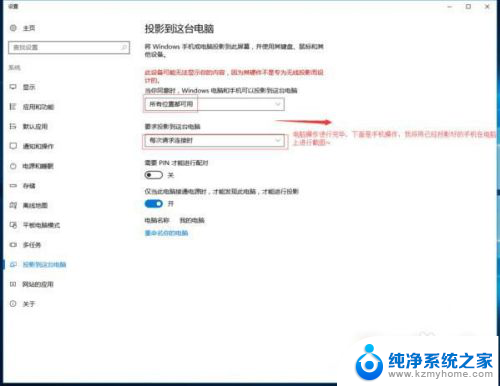
5.iOS系统有AirPlay技术,只需启用该镜像功能,就实时操作手机投屏到电脑上。
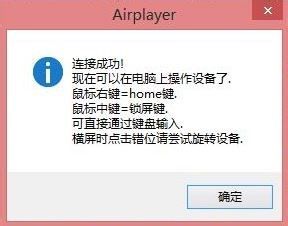
6.在设置中或者上拉找到“控制中心”点击“AirPlay”进行下一步操作。
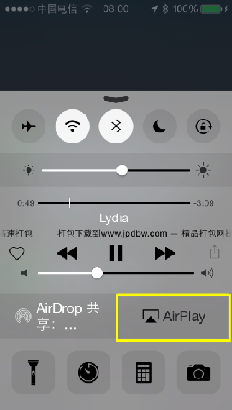
7.在“AirPlay”选项的界面中,扫描可连接设备。找到要连接的电脑的ID名称,点击即可进行连接。
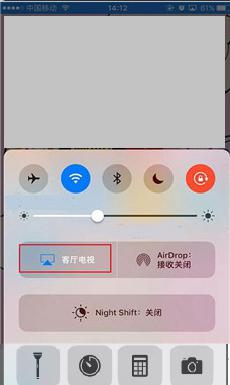
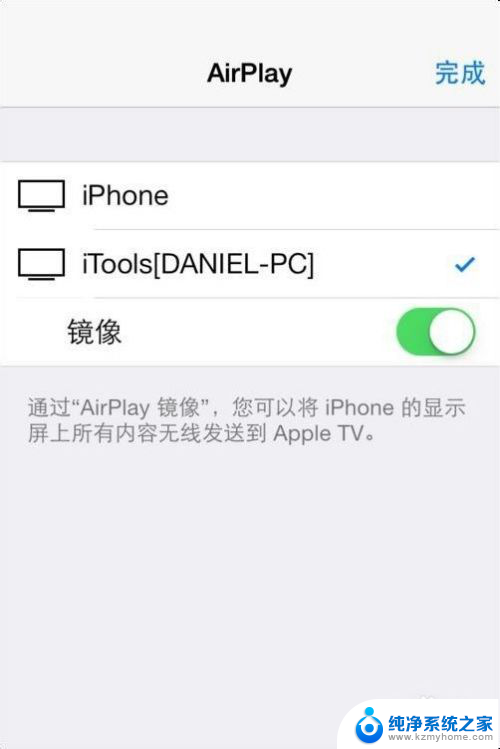
8.需要结束投屏,我们可以关掉电脑上的投屏界面或者点击手机上的停止镜像。这样便可以结束手机投屏。
以上是关于如何将苹果手机投屏到笔记本电脑的全部内容,如果有遇到相同情况的用户,可以按照以上方法来解决。