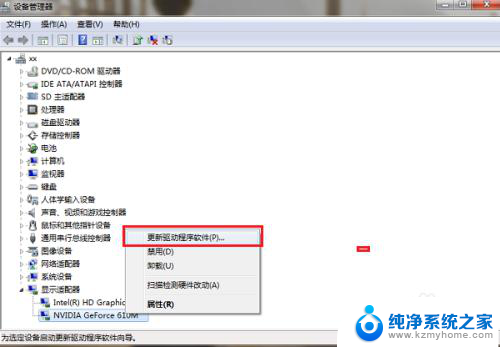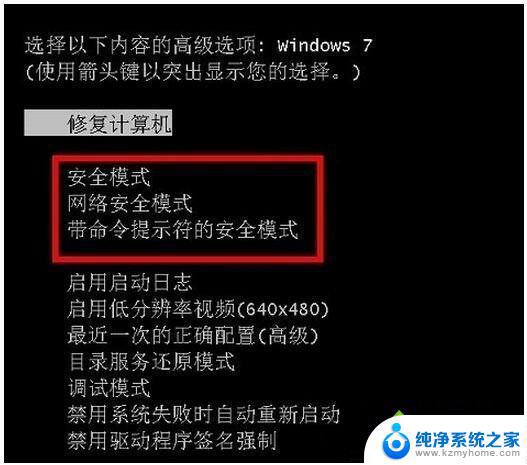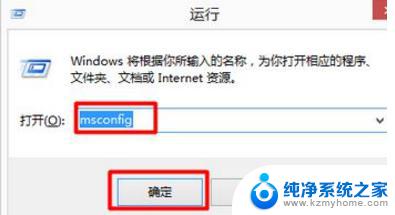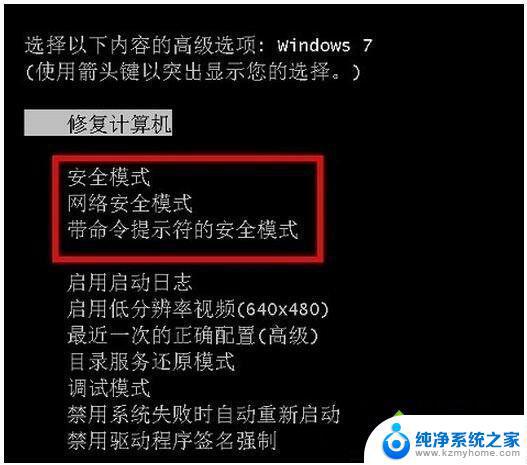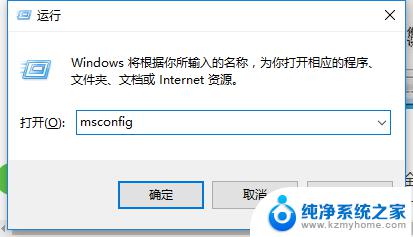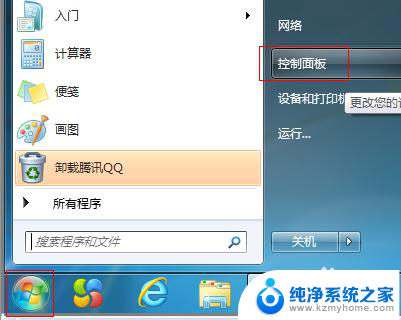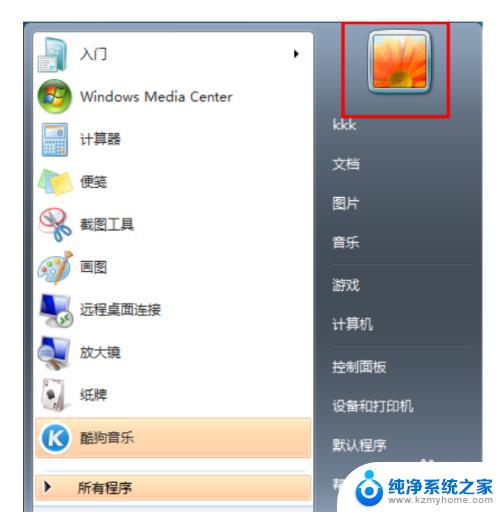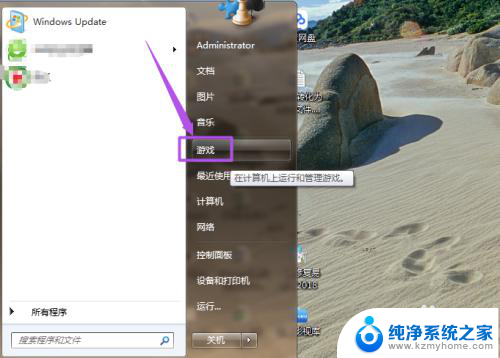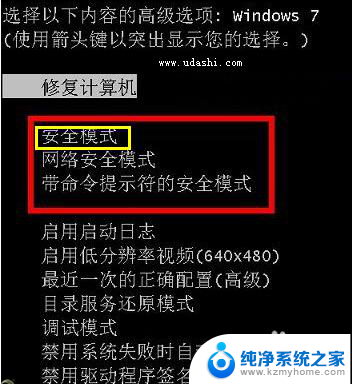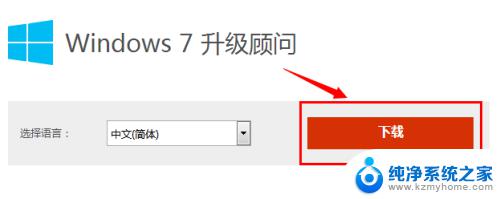windows7更新和安全在哪里 win7系统如何进行系统更新
windows7更新和安全在哪里,在现如今信息技术迅猛发展的时代,Windows 7作为一款备受欢迎的操作系统,也需要不断进行系统更新来保持安全和稳定性,众所周知系统更新是维护操作系统的重要手段之一,可以修复漏洞、加强防护措施,提升系统性能。Windows 7的系统更新和安全具体体现在哪里?又该如何进行系统更新呢?本文将为大家详细解答。
具体步骤:
1.打开电脑,点击电脑左下角的开始菜单,在弹出的菜单选项中选择“控制面板”。
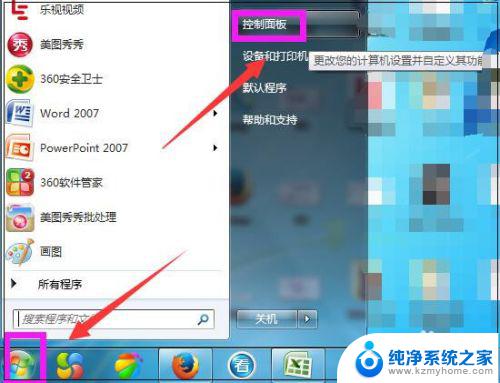
2.打开控制面板,如图点击“系统和安全”。
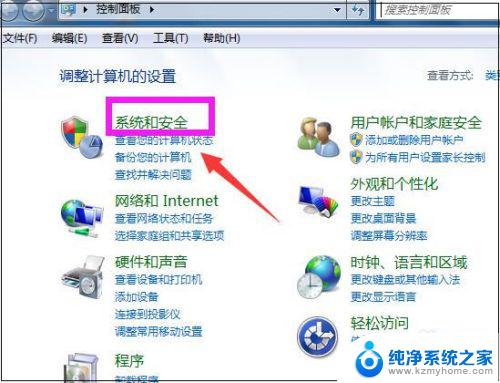
3.进入系统和安全界面,点击”检查更新“。
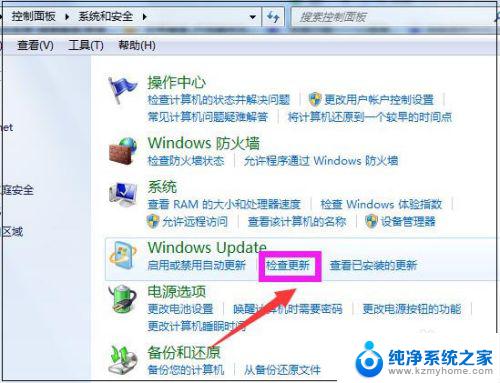
4.打开新页面,点击页面左侧的”更改设置“。
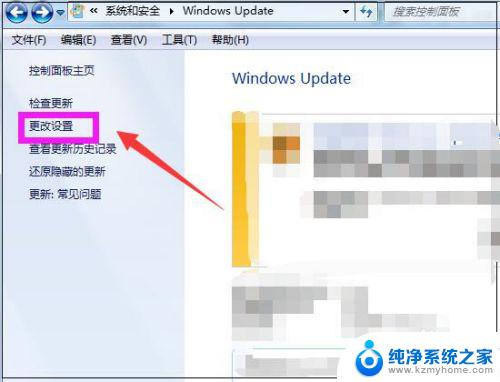
5.进入更改设置页面,选择一个选项。小编选择了第三种,如下图,然后点击”确定“。
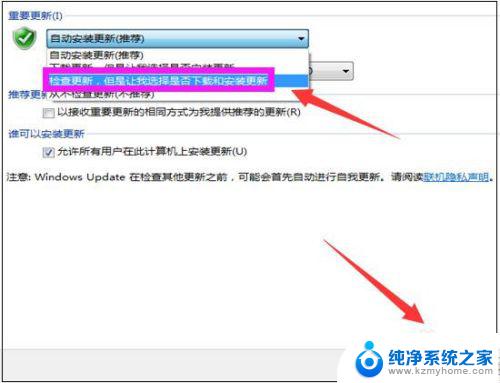
6.然后自动进入检查更新的页面,如图显示检查更新的进度条。
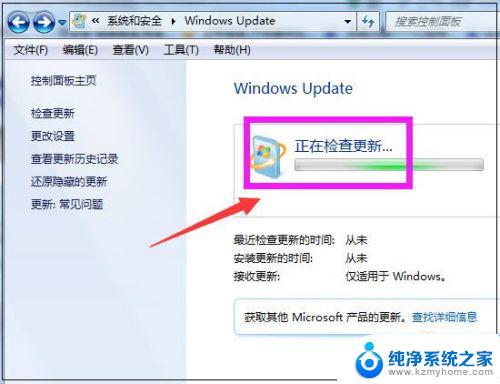
7.然后显示要检查更新,必须首先安装Windows Update的更新,点击”现在安装“。
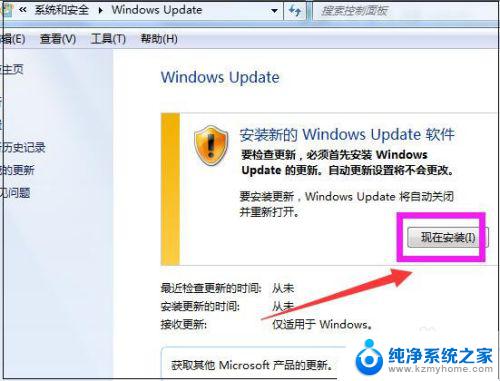
8.然后系统正在下载Windows Update并安装更新,显示进度条。
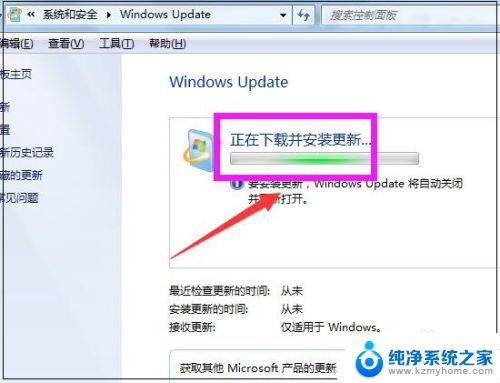
9.然后显示下载和安装计算机的更新页面,点击“26个重要更新可用”。
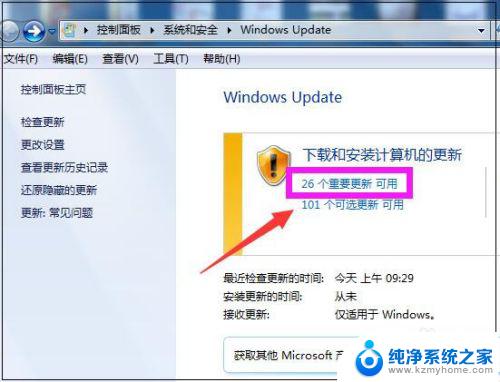
10.然后勾选希望安装选择的更新,把不需要更新的前面的对勾去掉,点击“确定”。
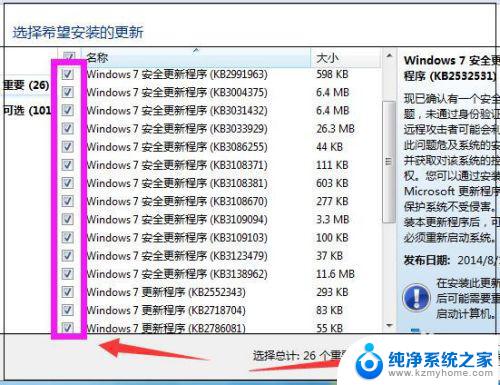
11.然后返回到Windows Update页面,点击“安装更新”。
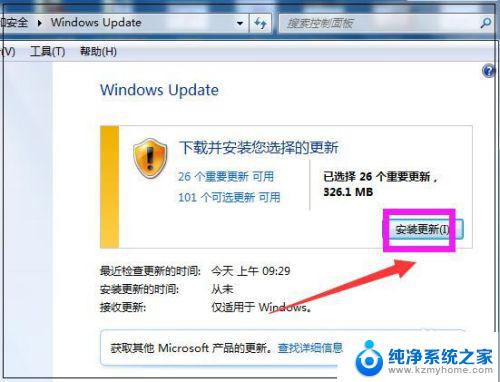
12.然后系统即在安装更新了,显示安装更新的进度条。可以点击最小化,让后台安装更新,自己可以去做别的事情,等安装更新完成,重启下电脑即可。
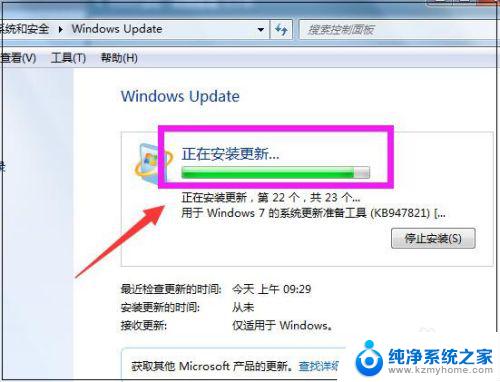
以上就是 Windows 7 更新和安全位置的全部内容,如果您遇到类似的问题,可以参考本文中介绍的步骤进行修复,希望这些步骤对您有所帮助。