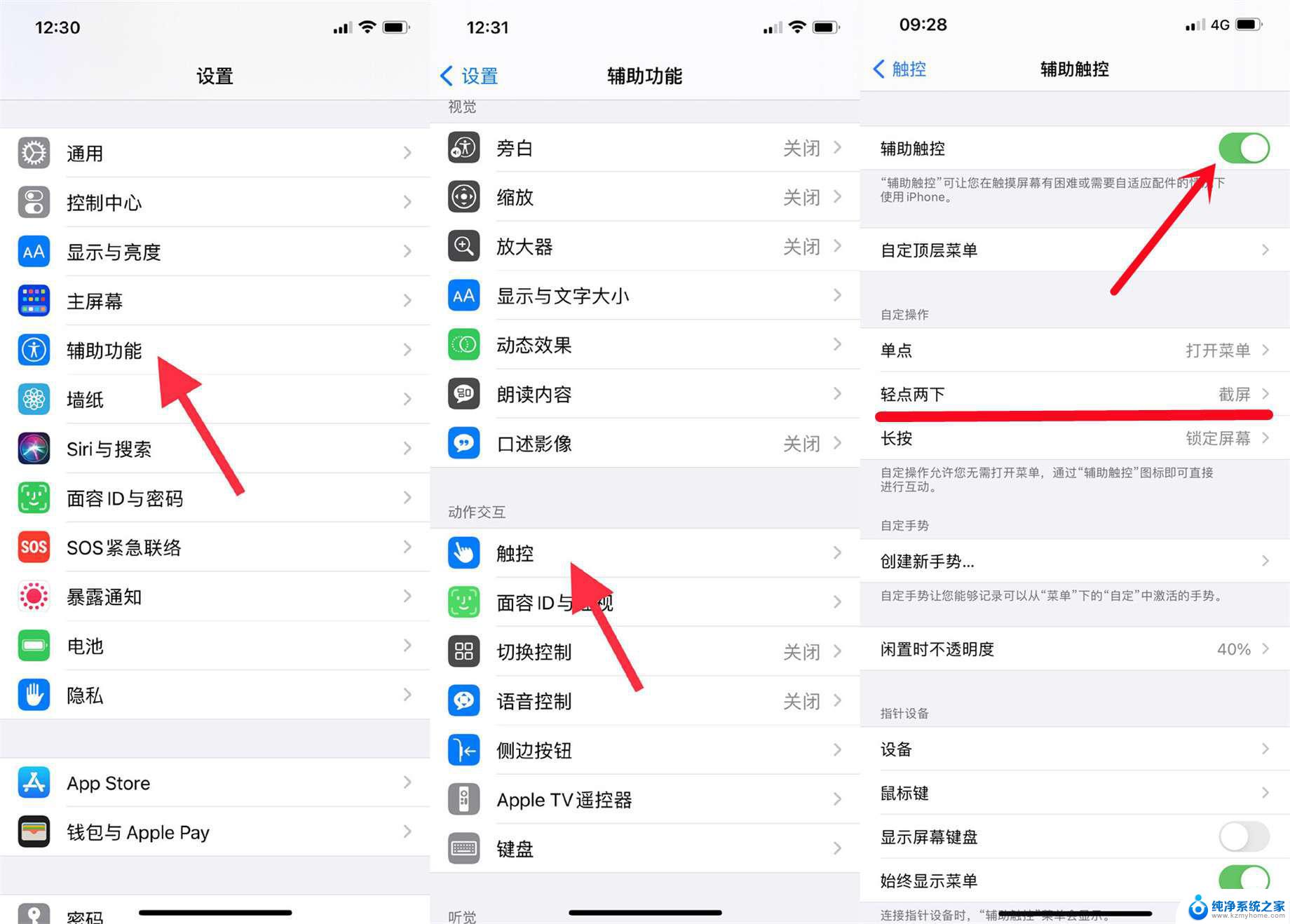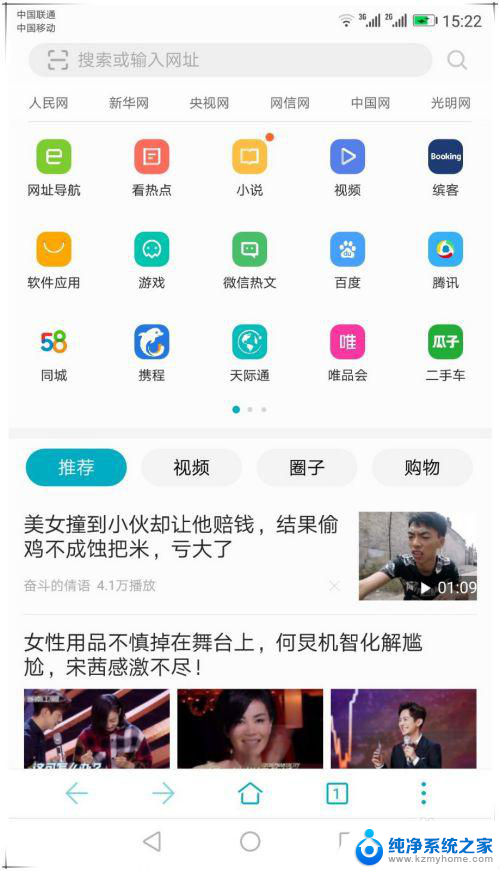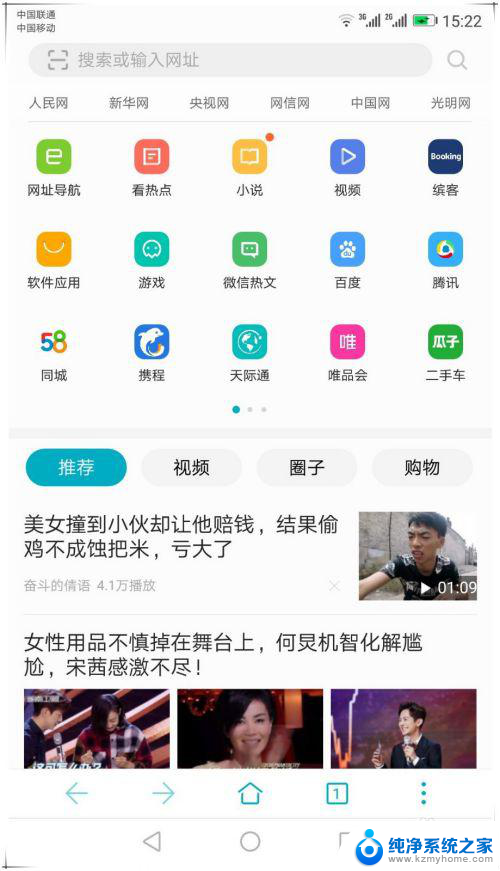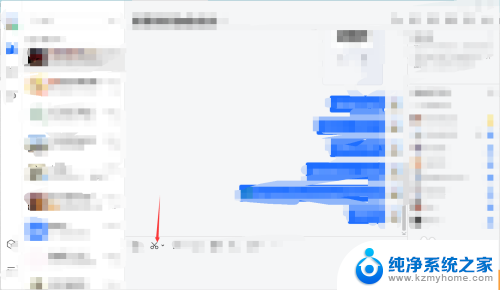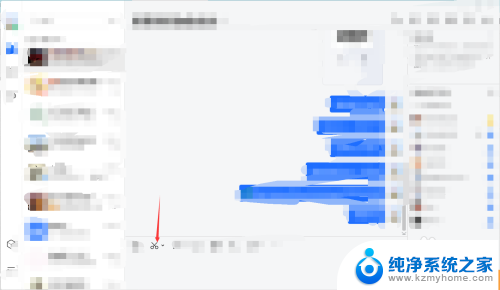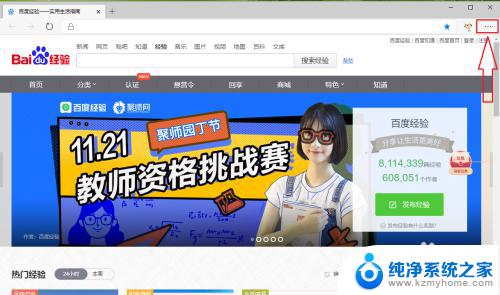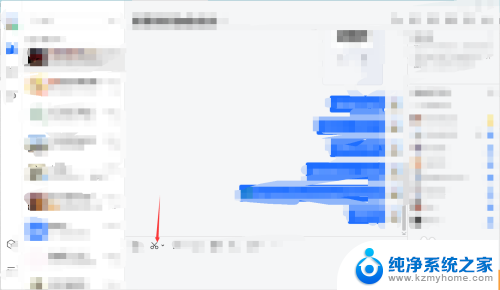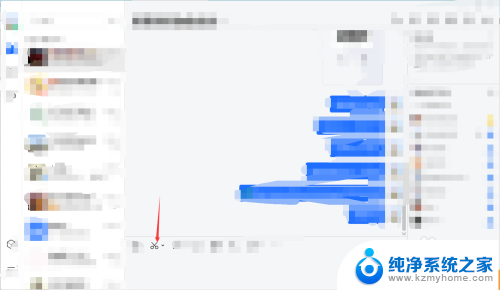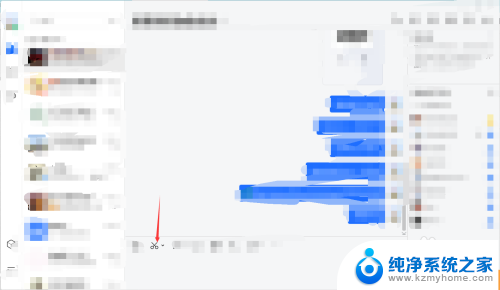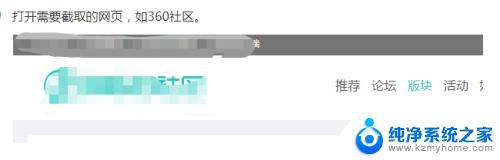windows怎么滚动截屏 Windows 10 如何使用滚动截图功能
在日常使用电脑时,我们经常会遇到需要截取长页面或者整个窗口内容的情况,为了满足用户的需求,Windows 10 版本中引入了滚动截图功能,方便用户一次性地截取整个页面的内容。通过使用滚动截图功能,我们可以轻松地捕捉到需要的信息,无需多次截图和拼接,提高了工作效率。接下来我们将介绍如何在 Windows 10 中使用滚动截图功能,让您能够更加方便地进行截图操作。
具体步骤:
1.在windows 10默认浏览器中打开自己需要截图的页面,例如我们截取百度经验的页面首页。
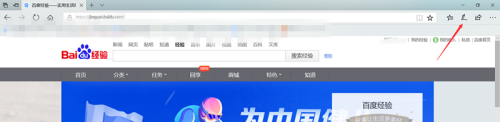
2.在打开的页面内,如图所示,点击右上角的“添加笔记”选项。
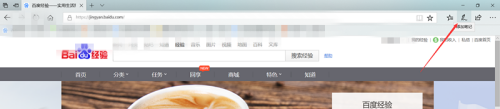
3.浏览器页面呈现如图所示的紫色的上端的编辑框。点击紫色编辑框内的“剪辑”选项。
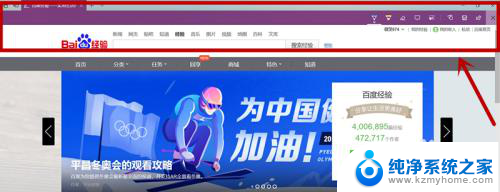
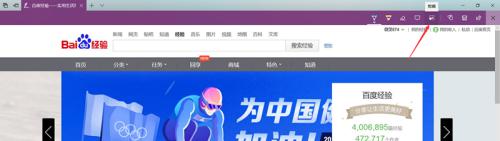
4.屏幕内会出现“拖动以复制区域”。我们拖动鼠标选定自己需要截取的区域,在右下角会出现“已复制”提示。
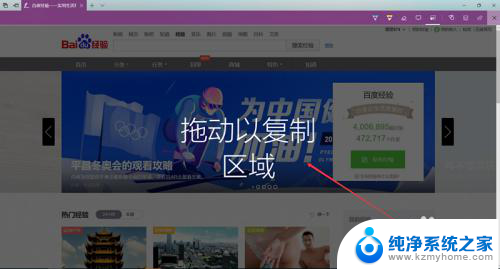
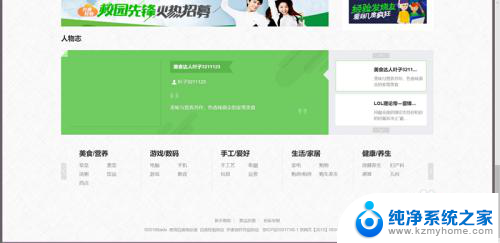
5.打开我们的word文档,右击选择“粘贴”。我们可以看到我们截取的长图已经粘贴到word文档里面了。
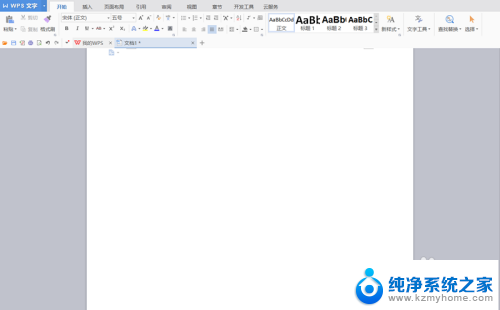
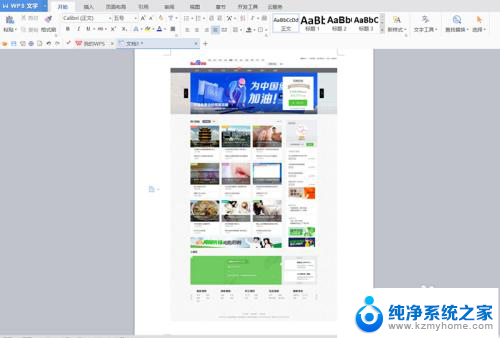
6.然后点击图片,右击选择“另存为”。选择自己保存的途径。我们的长图截取完成。
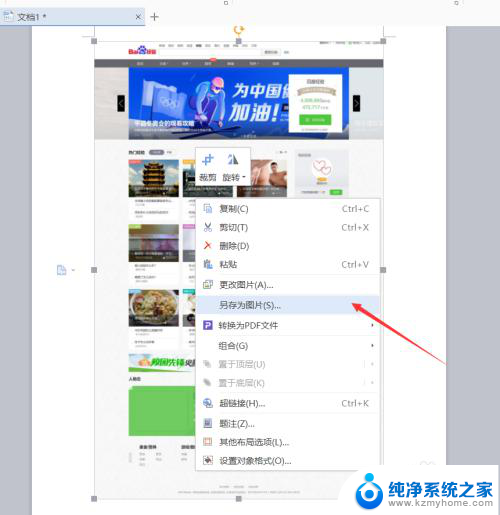
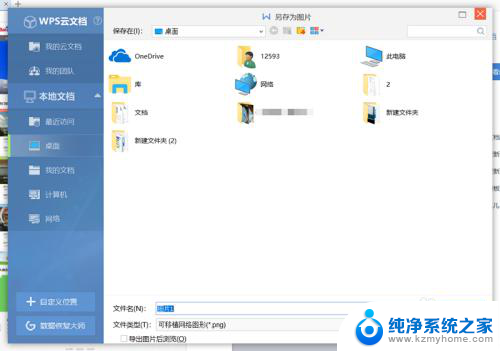
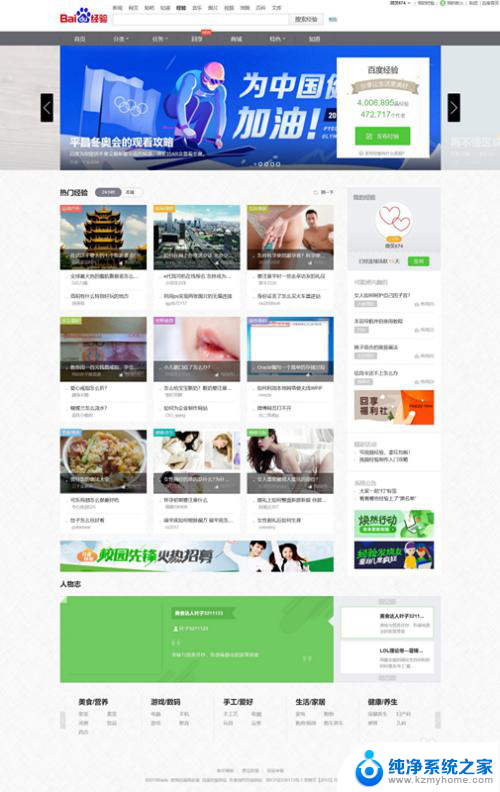
以上是关于如何在Windows上进行滚动截屏的全部内容,如果你遇到这种情况,你可以按照以上步骤解决问题,非常简单快速。