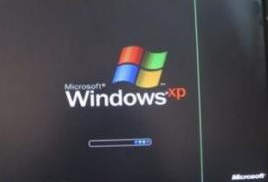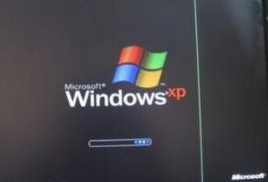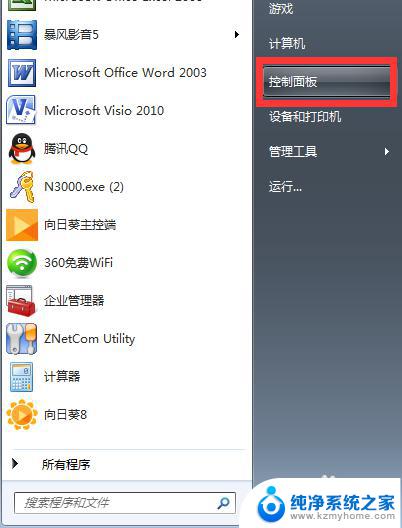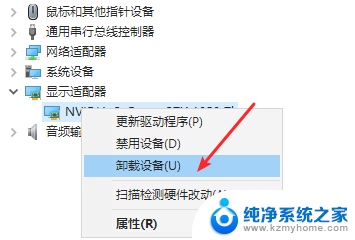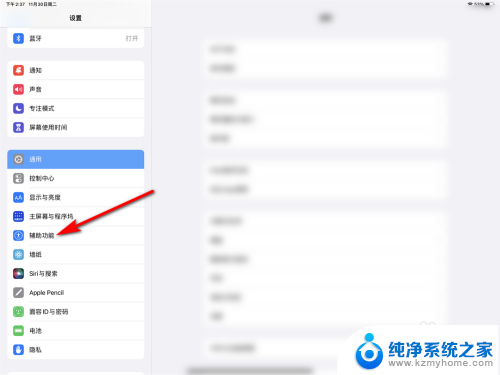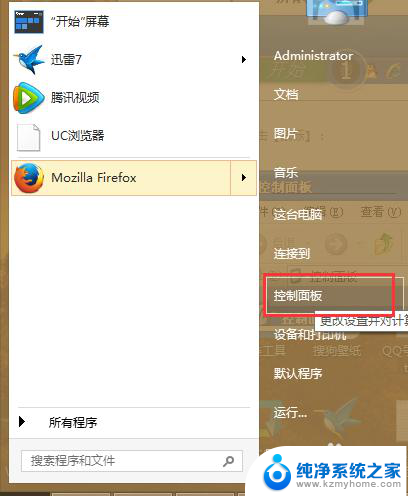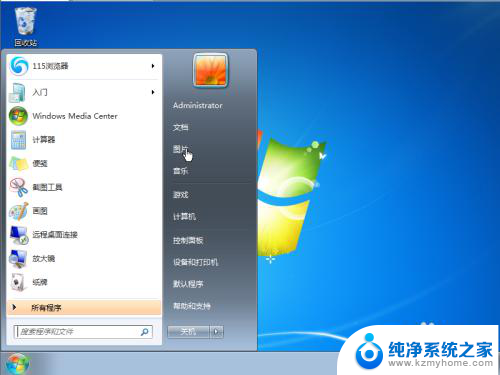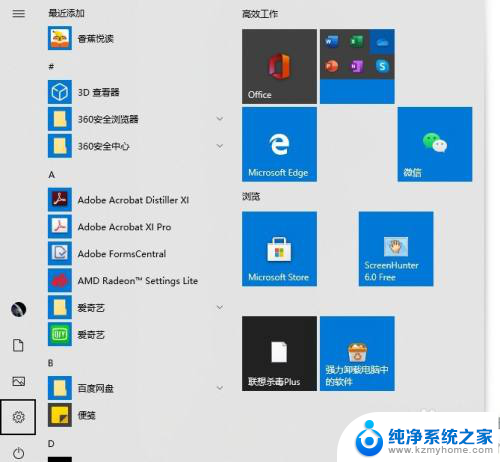电脑鼠标箭头变成一条线怎么办 鼠标变成一条竖线怎么办
更新时间:2024-04-15 13:08:48作者:yang
在使用电脑的过程中,有时候会遇到鼠标箭头突然变成一条线或者一条竖线的情况,这种情况可能会让人感到困惑和不知所措,不知道应该如何解决。实际上这种问题通常是由于系统设置或者鼠标驱动程序出现了一些异常引起的。针对这种情况,我们可以通过一些简单的方法来解决。接下来我们将介绍一些常见的解决方法,帮助大家轻松应对这种情况。
步骤如下:
1.按下快捷键“win+i”,即可打开windows设置。

2.在windows设置里,点击“轻松使用”。
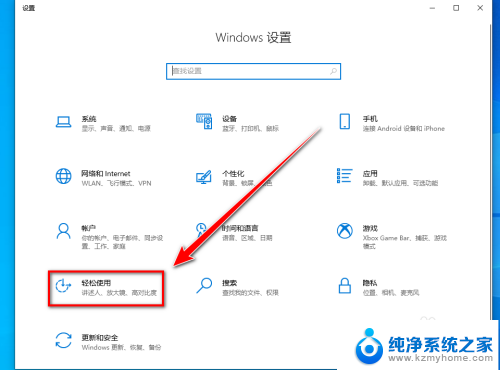
3.点击“鼠标指针”。
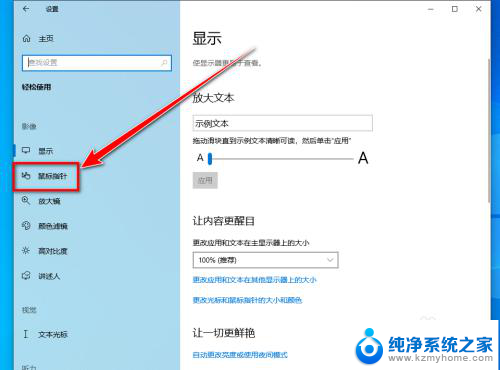
4.点击“其他鼠标设置”。
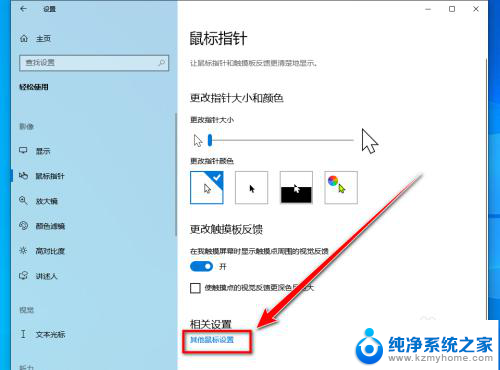
5.点击“其他鼠标选项”。
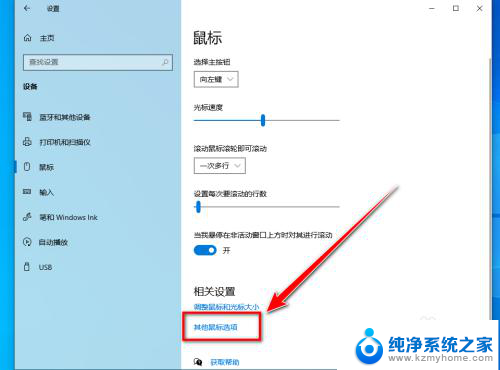
6.在鼠标属性窗口,点击“指针”选项卡。
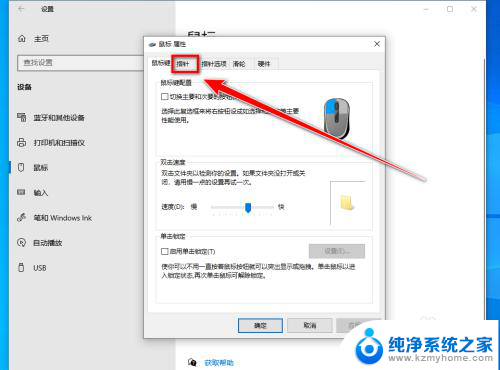
7.点击方案下面的下拉选择框。
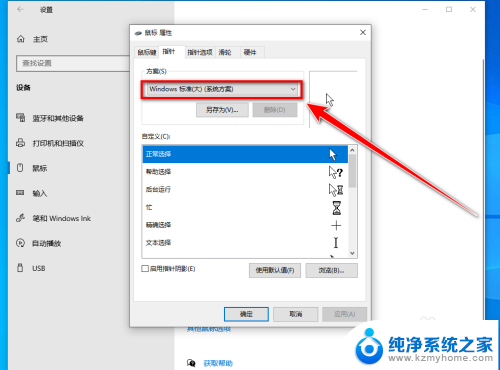
8.在下拉列表中,选择“windows默认”。点击“确定”按钮。
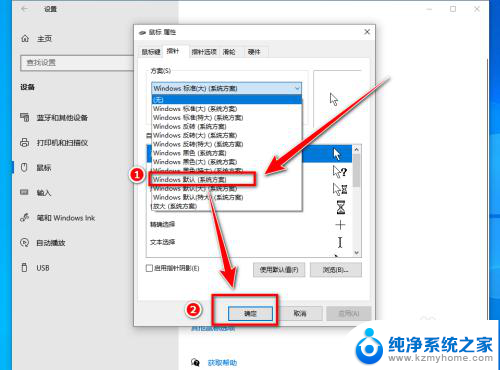
以上就是解决电脑鼠标箭头变成一条线的全部内容,如果还有不清楚的用户,可以参考以上小编提供的步骤进行操作,希望对大家有所帮助。