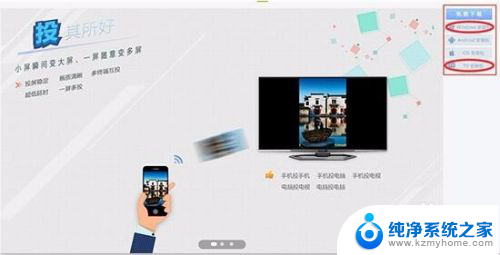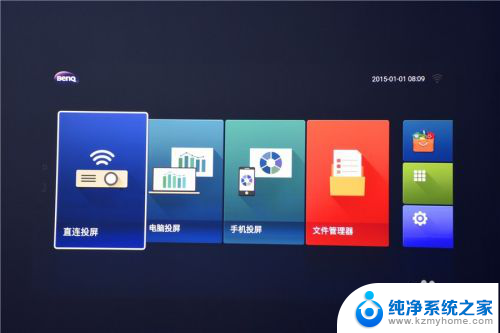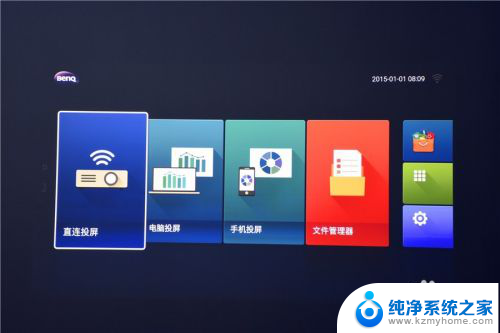电脑投影连接线 如何通过无线网络连接笔记本电脑和投影仪
随着科技的不断发展,电脑投影连接线已经成为了现代工作和教育中不可或缺的一部分,随着无线网络技术的迅猛进步,通过无线网络连接笔记本电脑和投影仪也成为了一种新的选择。无线连接不仅便捷,而且可以避免繁琐的连接线布置,为用户提供了更加自由和灵活的使用方式。如何通过无线网络实现笔记本电脑和投影仪的连接呢?本文将为您详细介绍这一过程。
方法如下:
1. 要想正确的连接到投影仪,我们先来认识一下笔记本电脑上的各种接口:
1、HDMI接口及连接线:


2、MiniHDMI接口及连接线:


3、VGA接口及连接线:

4、DP接口的数据线连接:


5、MiniDP接口及数据线线:


6. 以上就是笔记本电脑常见的视频接口,认识了接口类型后。通过连接线连接笔记本与投仪后,我们看看系统如何设置。
本人的电脑通过左侧的VGA和HDMI接口同时输出视频信号,分别使用VGA线和HDMI线连接两个显示器。

7.正确安装的前提是完整安装了显卡驱动程序,必须是完整安装版!从显卡控制台中进行多屏显示设置模式。
桌面右键选择“英特尔显示设置”;在弹出的设置主页中选择“显示器”;
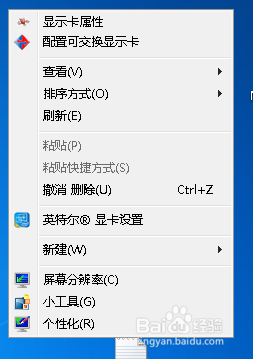
8. 在“显示器”属性设置左侧列表中选择“多屏设置”,选择显示模式即可。
多屏显示时,最多只能有一个屏幕与主屏以复制模式显示,另一个屏幕以扩展模式显示。
如你的系统是win7可以直接按快捷键windows 键+P,根据实际情况选择模式来把视频投到投影仪上。
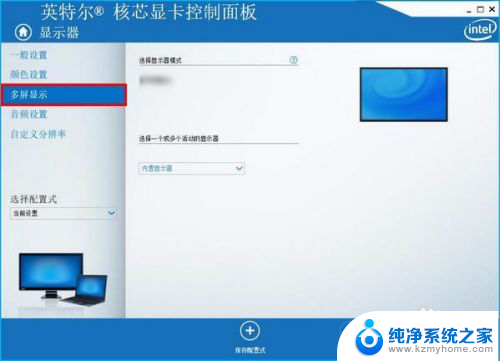

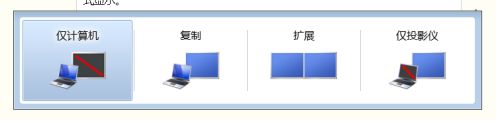
以上就是电脑投影连接线的全部内容,如果你遇到了相同的问题,可以参考本文中介绍的步骤来进行修复,希望这对你有所帮助。