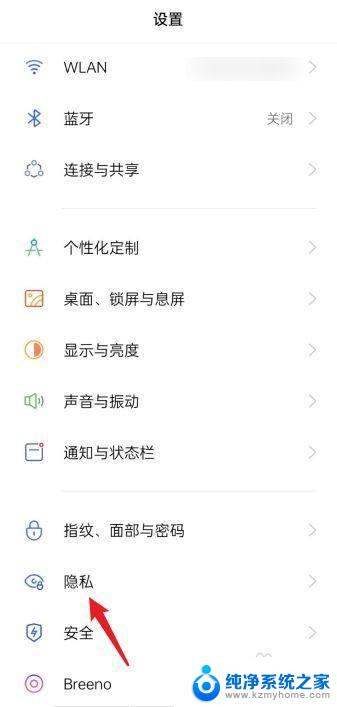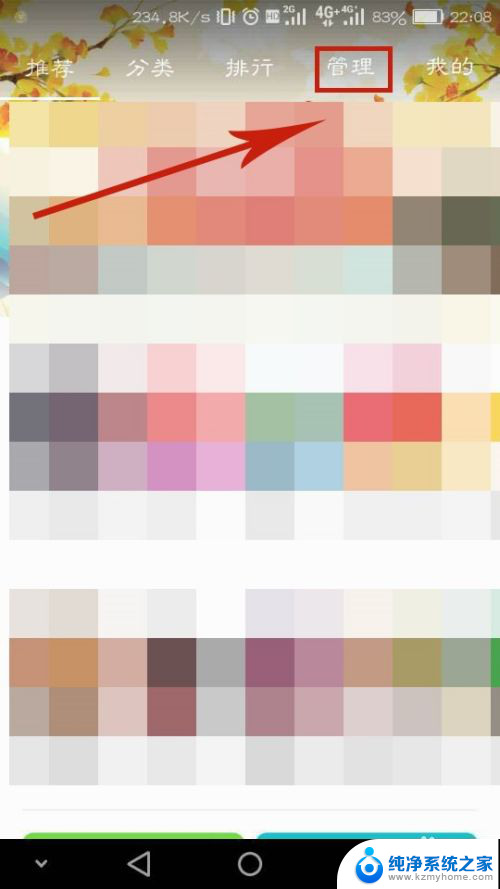win10重装系统桌面没图标 Win10电脑桌面图标不见了怎么办
更新时间:2024-09-14 13:06:52作者:jiang
Win10电脑桌面图标不见了怎么办?当我们在使用Win10系统的时候,有时候会遇到这样的问题,即桌面上的图标突然消失了,这种情况可能会让人感到困惑和焦虑,但不用担心,通常这只是系统出现了一些小问题,可以通过一些简单的方法来解决。接下来我们就来看看如何处理Win10电脑桌面图标不见的情况。
方法一:桌面任务栏还在,说明图标被设置为不显示
1、桌面空白处,点击右键,在打开的菜单项中,选择查看,可以发现 显示桌面图标 前面的勾没有了;
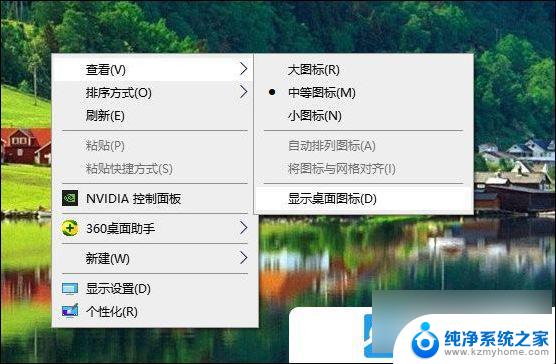
2、将 显示桌面图标选项,重新勾选,桌面图标就会出现了;
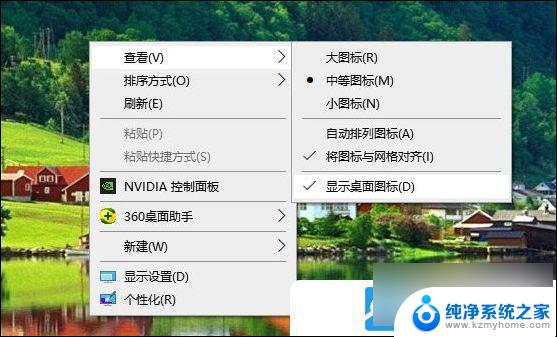
方法二: 桌面任务栏没有显示,说明 加载的资源器进程有问题,需要重新加载
1、按 Ctrl + Shift +Esc 组合键,可以快速打开任务管理器;
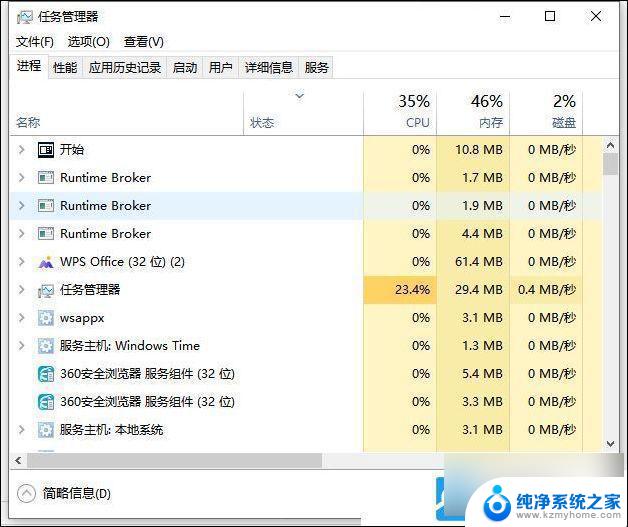
2、点击左上角的文件,在打开的下拉项中,选择运行新任务;
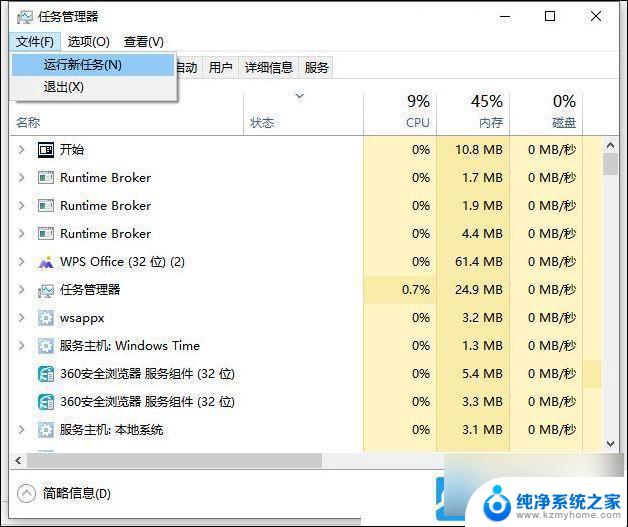
3、新建任务窗口,输入? explorer 命令,按确定, 稍等一下就会出现桌面图标了;
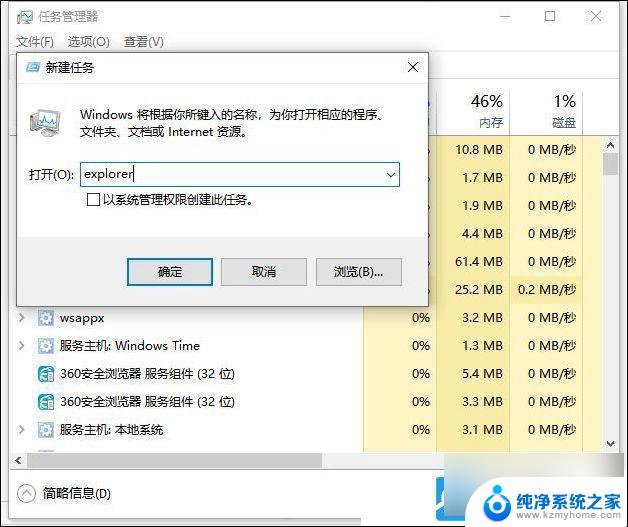
以上就是win10重装系统桌面没图标的全部内容,还有不清楚的用户就可以参考一下小编的步骤进行操作,希望能够对大家有所帮助。