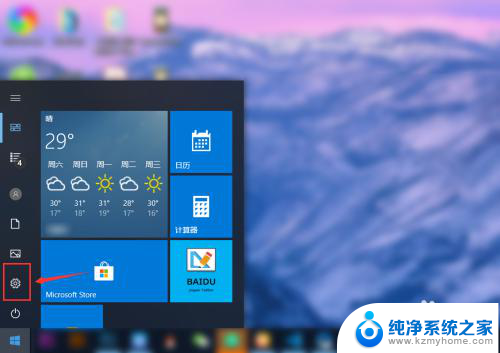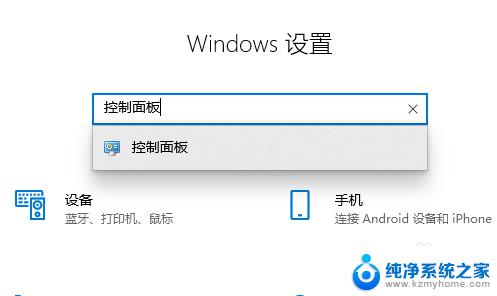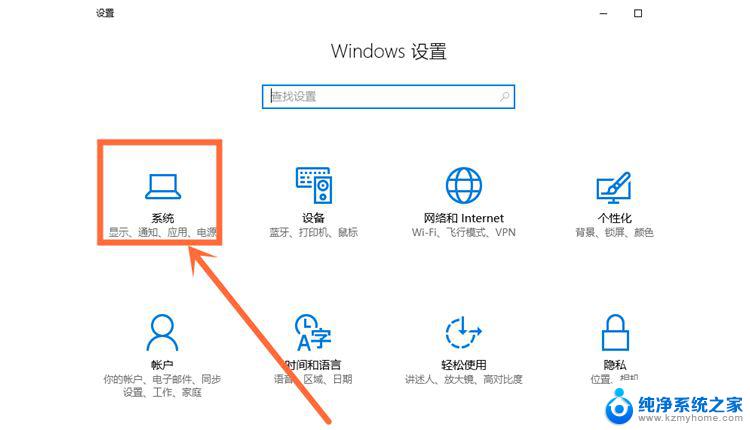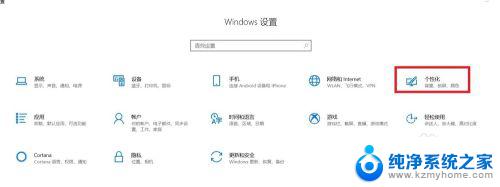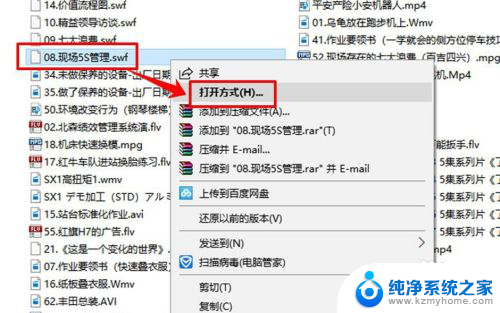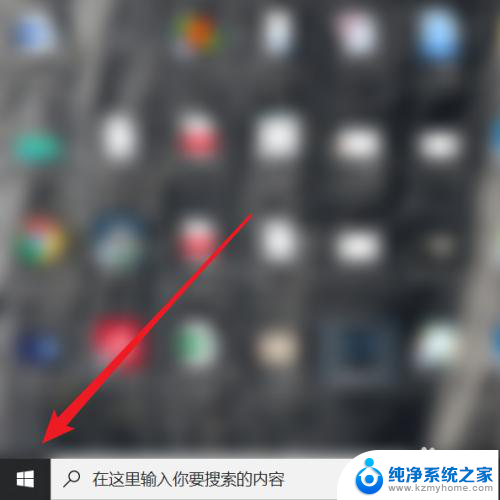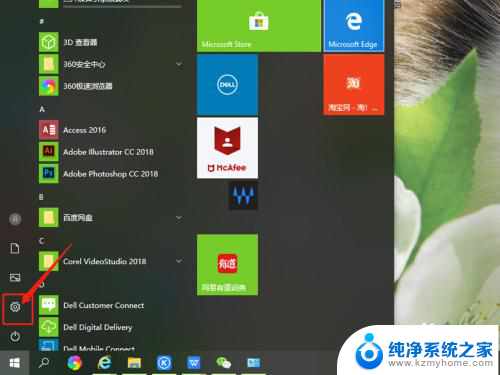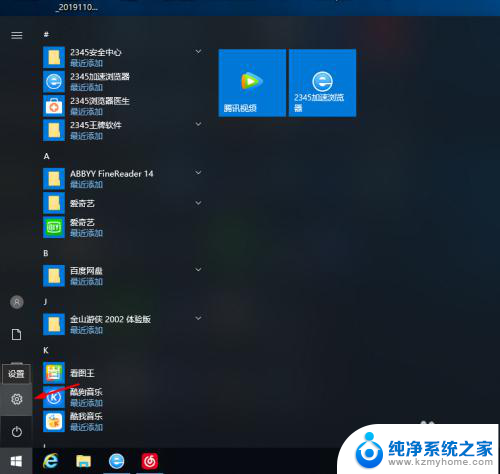win10怎么设置默认系统 win10开机默认系统怎么调整
更新时间:2024-04-29 13:06:48作者:xiaoliu
在使用Windows 10操作系统的过程中,有时候我们可能需要设置默认系统或调整开机默认系统,对于不同的需求和情况,我们可以根据个人偏好和使用习惯来进行相应的设置和调整。通过简单的操作和步骤,我们可以轻松地实现这些功能,使我们的电脑系统更加符合我们的需求和要求。接下来我们将详细介绍如何在Win10中设置默认系统和调整开机默认系统的方法,让您轻松掌握这些技巧。
方法如下:
1.win10怎么设置系统启动默认开机系统,看到【此电脑】。单击下,如图。

2.下一步我们单击开【属性】了,如图。
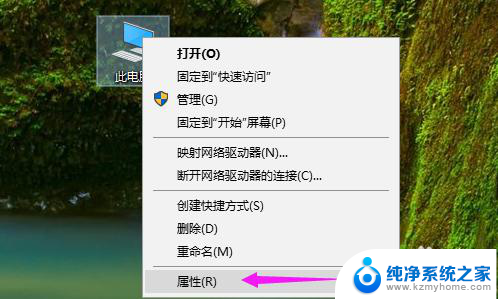
3.【属性】单击开后,接着就【高级系统设置】触下,如图。
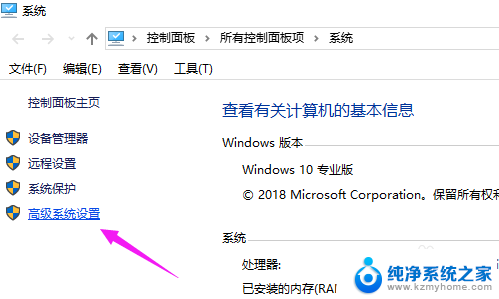
4.【高级系统设置】触下之后,点下【启动和故障恢复】下的【设置】。如图。
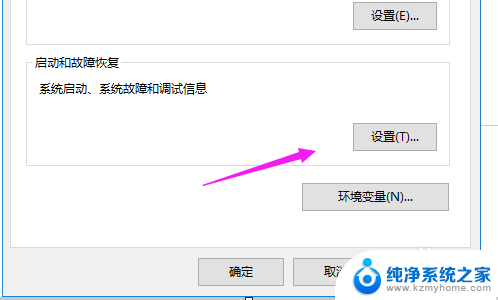
5.不难看到,这个默认的操作系统就是【win10】的,如图。
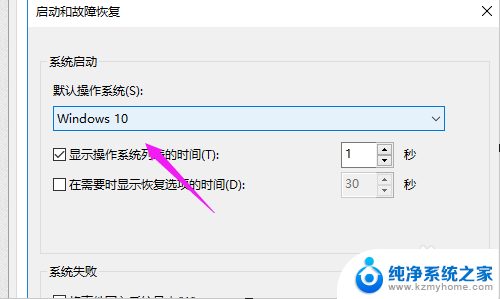
6.当然,我们如果要设置为其他的。也OK(前提:电脑安装了这么多系统),如图。
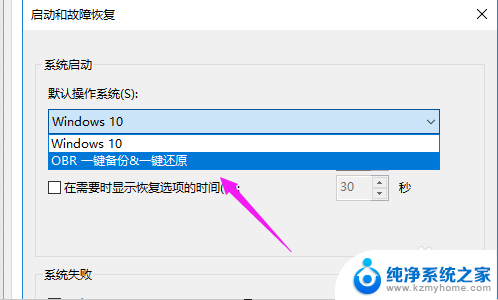
以上是关于如何设置默认系统的win10的全部内容,如果您遇到相同的情况,您可以按照以上方法解决。