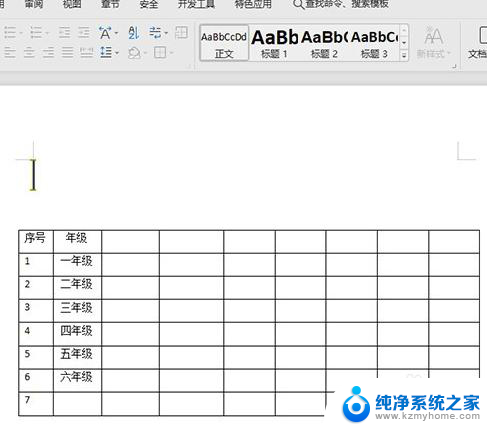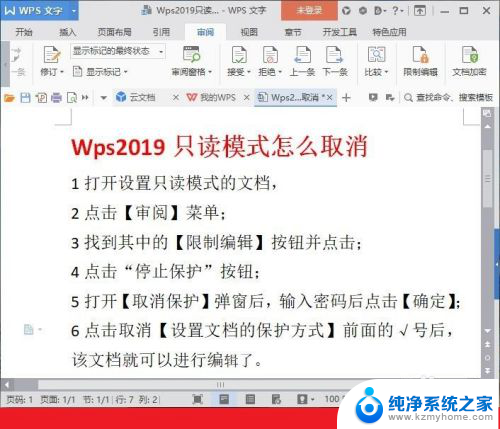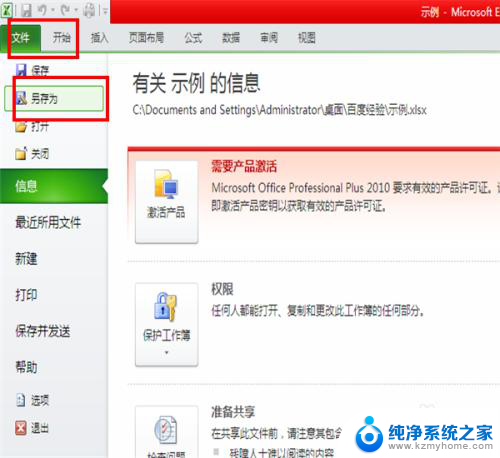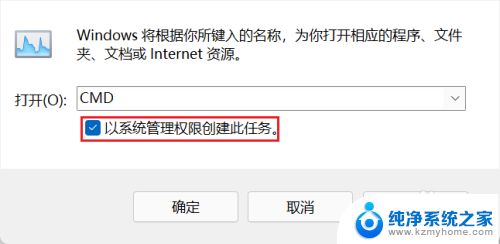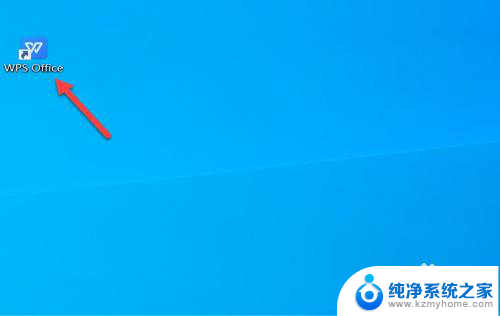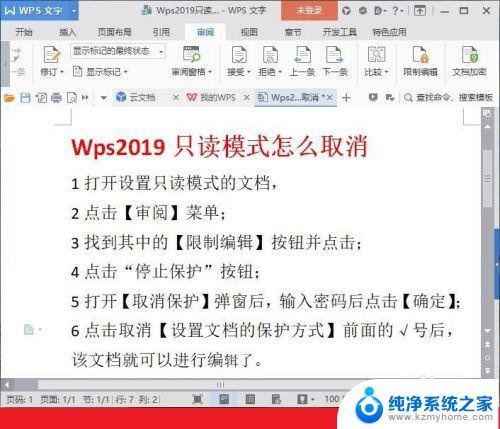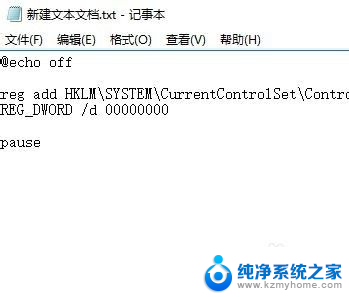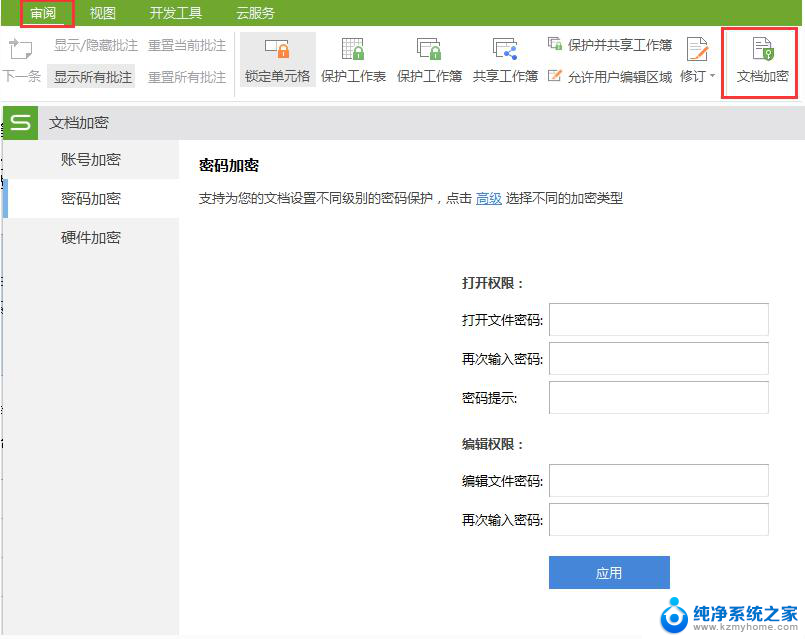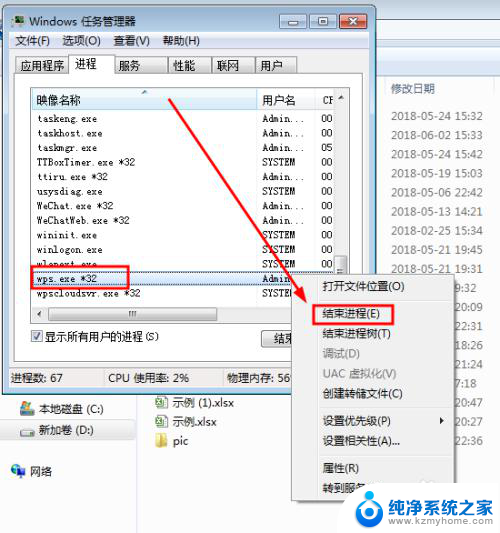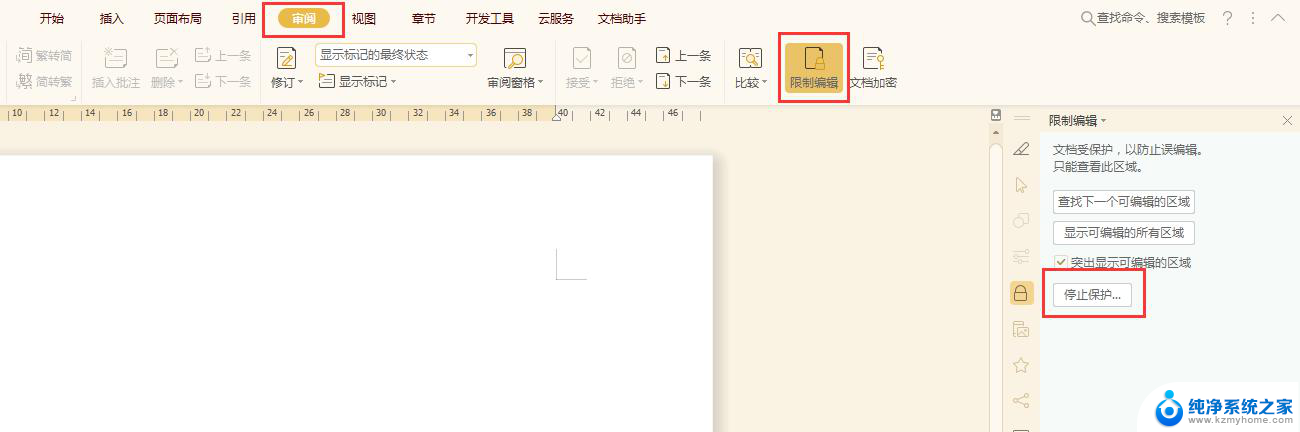excel只读状态怎么解除 Excel 取消只读模式步骤
在使用Excel时,有时候会遇到文件进入只读状态的情况,这让用户无法对文件进行编辑和保存,要解除Excel的只读状态,可以通过简单的操作步骤来实现。接下来我们将介绍如何取消Excel的只读模式,让您能够自由地编辑和保存文件。
操作方法:
1.如下我们打开excel后,点击单元格修改。就会弹出一个窗口提示,我们点击“确定”;
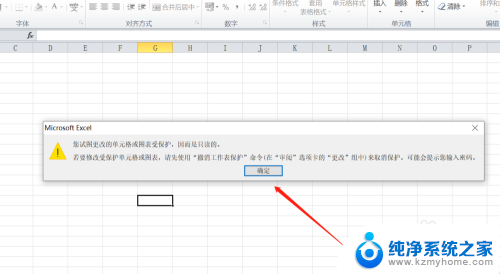
2.返回到excel页面,在顶部有一行菜单栏,我们点击“审阅”;
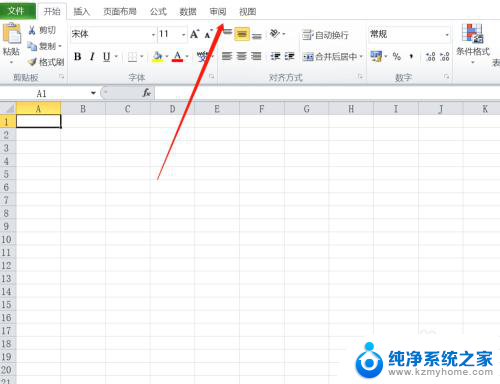
3.在审阅下方,点击选择子列表中的“取消保护工作表“;
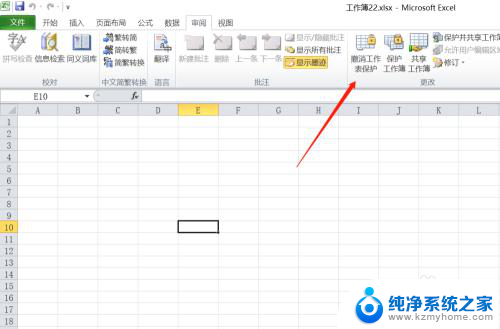
4.这个时候,页面就会弹出一个撤销工作簿保护窗口提示,需要我们在输入框内输入密码;
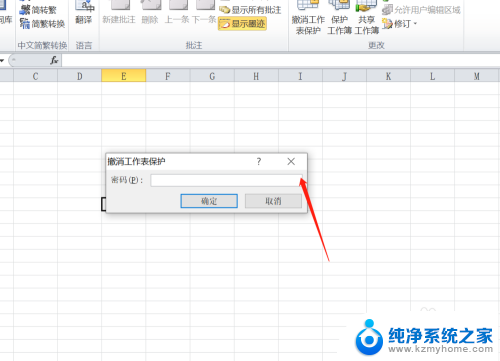
5.我们输入密码后点击确定,关闭撤销工作簿保护窗口;
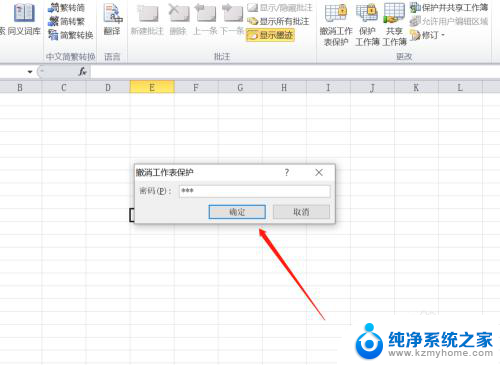
6.现在我们返回到excel编辑页面,就可以随意编辑内容了;
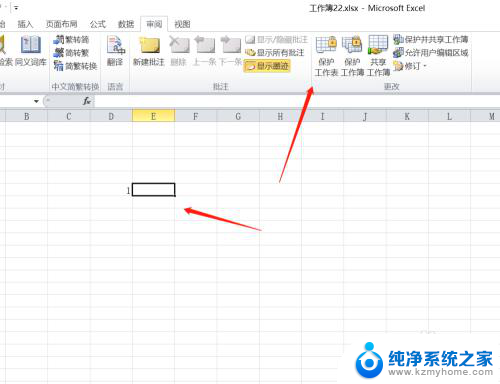
7.总结:
1、弹出只读窗口提示,点击“确定”;
2、在顶部有一行菜单栏,点击“审阅”;
3、审阅下方,点击选择“取消保护工作表“;
4、弹出一个窗口提示,在输入框内输入密码;
5、输入密码后点击确定,关闭窗口;
6、返回到excel编辑页面,就可以随意编辑内容了;
以上就是解除 Excel 只读状态的方法,如果你遇到了这种情况,不妨根据我的方法来解决,希望对大家有所帮助。