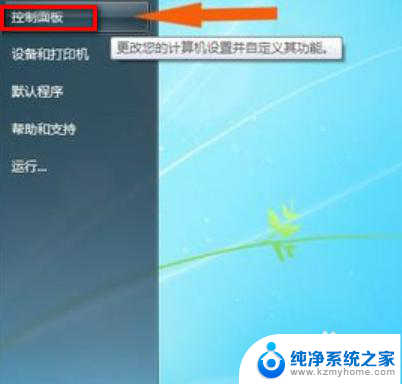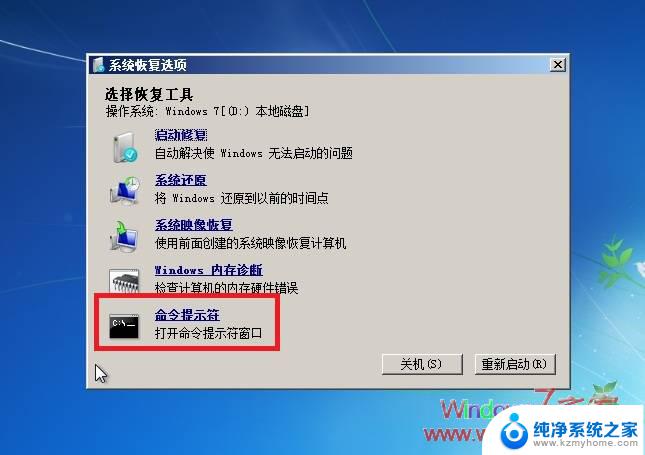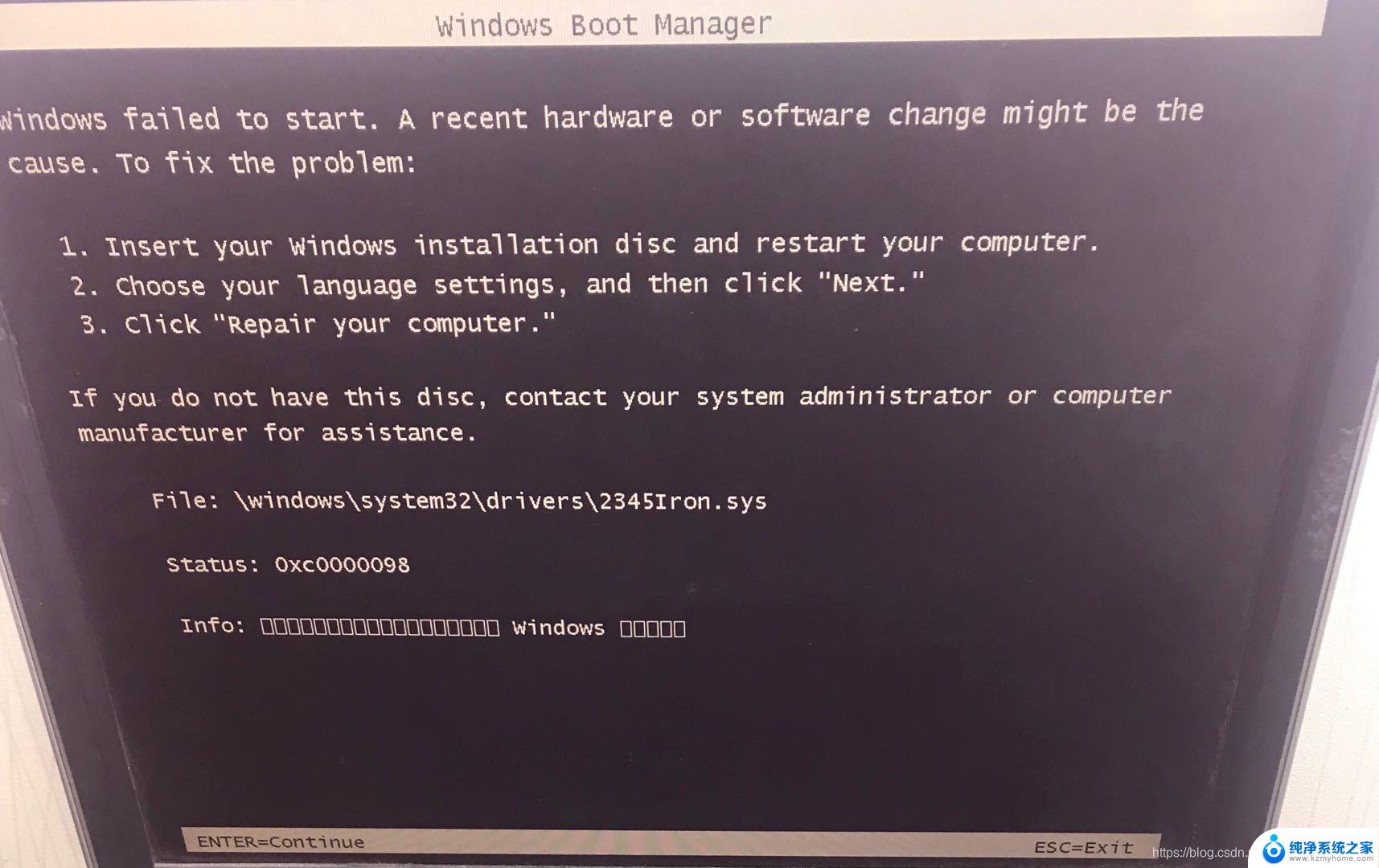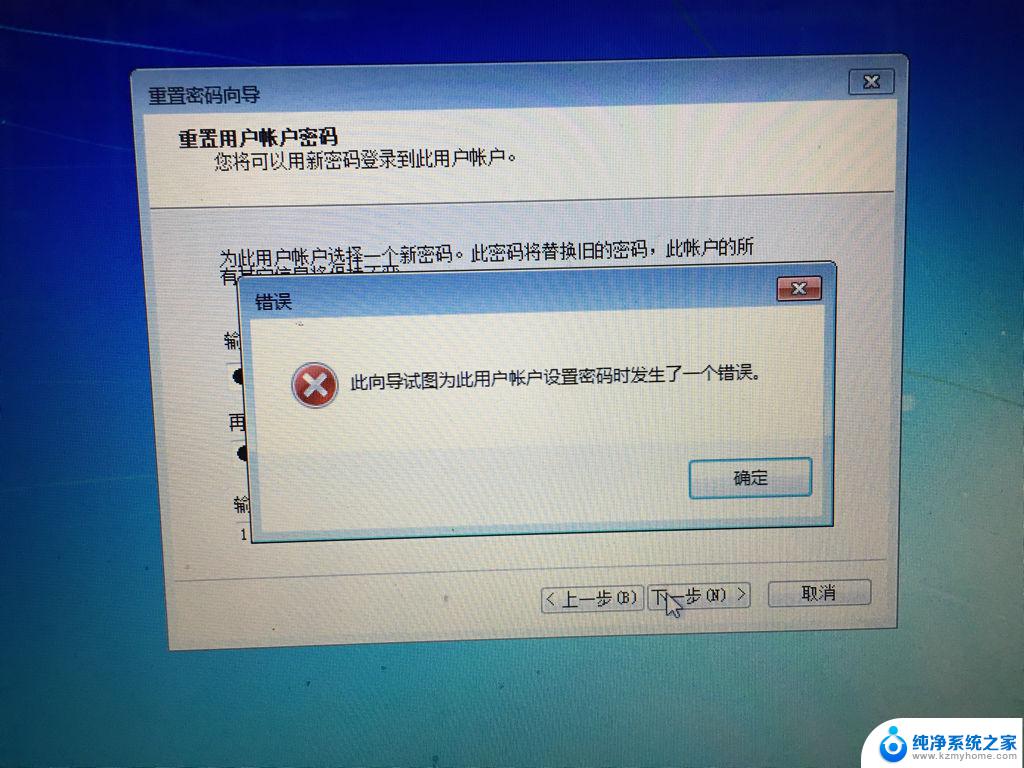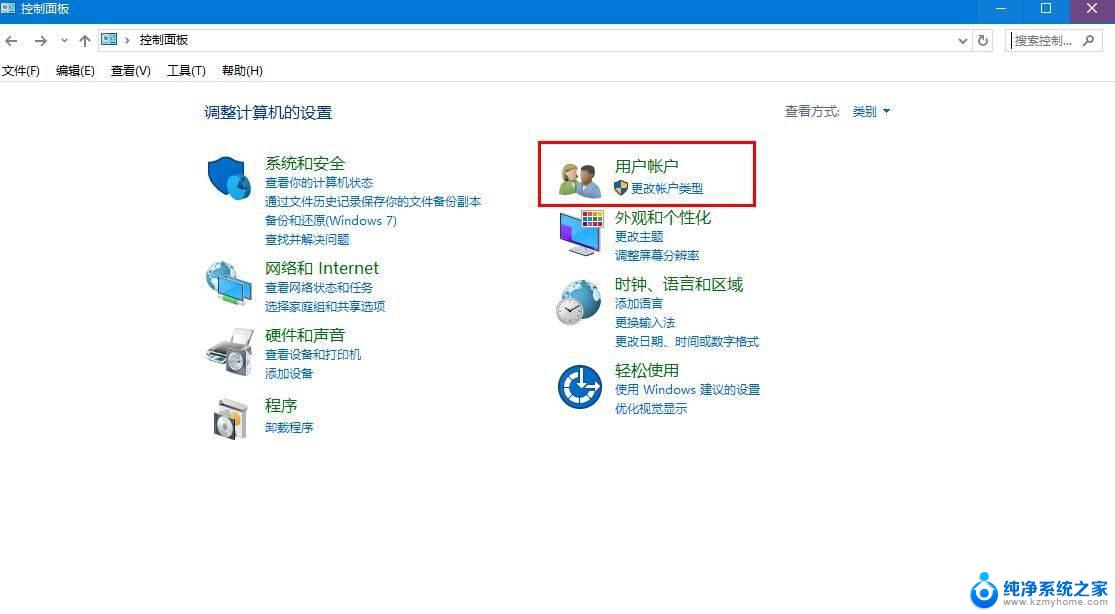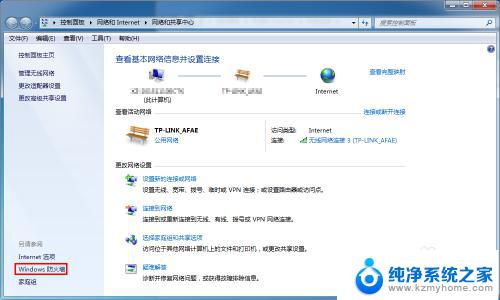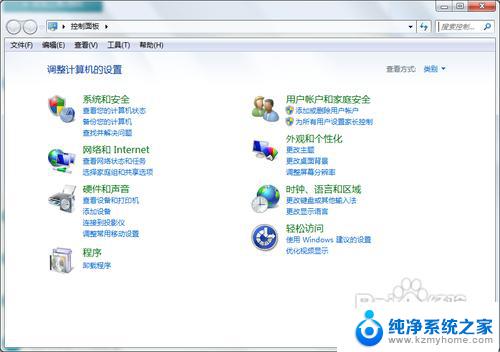win7无线乱码修复 win7中文wifi乱码导致网页显示乱码的解决方法
在使用Windows 7操作系统时,有时我们可能会遇到一个令人烦恼的问题,即无线网络连接后,网页内容却显示为乱码,这种情况常常发生在使用中文WiFi时,给我们的网络浏览带来了很大的困扰。幸运的是我们可以通过一些简单的方法来解决这个问题。本文将为大家介绍一些Win7中文WiFi乱码的修复方法,帮助大家轻松解决这一问题,恢复正常的网络浏览体验。
具体步骤:
1.在Win7系统的【开始】菜单上,鼠标左键单击打开【控制面板】。
可以在区域和语言中进行设置,在Win7系统的【开始】上鼠标左键单击打开【控制面板】。如下图所示。
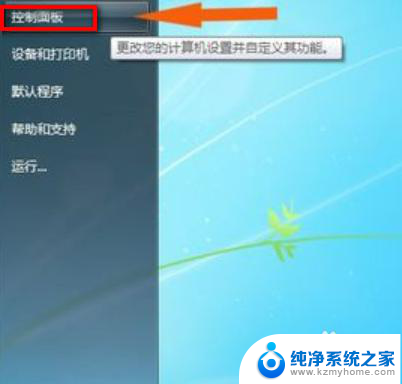
2.
在【控制面板】窗口上,鼠标左键单击打开【区域和语言】。
接着,在【控制面板】窗口上,鼠标左键单击打开【区域和语言】,如下图所示。
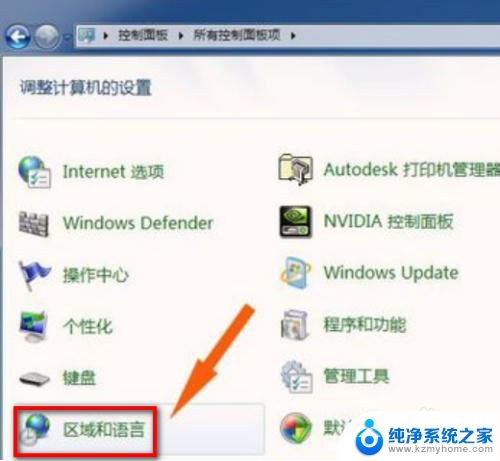
3.
在弹出的【区域和语言】上,鼠标左键单击打开【管理】标签选项页。
然后,在弹出的【区域和语言】上,鼠标左键单击打开【管理】标签选项页,如下图所示。
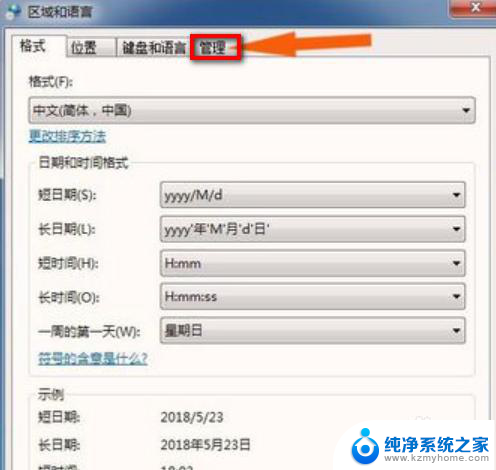
4.
在【管理】标签选项页窗口上,单击【更改系统区域设置】按钮。
接着,在【管理】标签选项页窗口上,单击【更改系统区域设置】按钮,如下图所示。
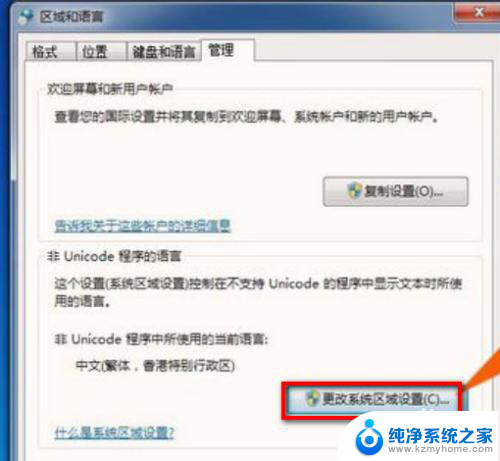
5.
在弹出的【更改系统区域设置】窗口上,查看当前语言设置。
然后,在弹出的【更改系统区域设置】窗口上,查看当前语言设置。可以更改这个语言设置,如下图所示。

6.
在【区域语言选择下拉表】中选择(中文简体。中国)。
接着,在【区域语言选择下拉表】中选择(中文简体。中国),这样更改好多了语言设置,如下图所示。
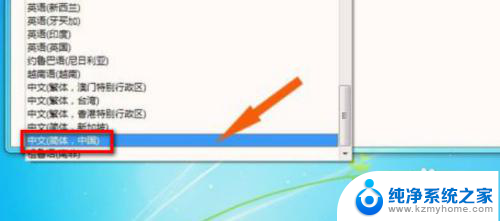
7.
弹出提示窗口。需要重启计算机,鼠标左键单击【重新启动】按钮。
当完成区域语言设置后,弹出提示窗口。需要重启计算机,鼠标左键单击【重新启动】按钮,如下图所示。这样把非Unicode语言改为简体中文,并重新启动后,Win7中的中文显示乱码就没有了。出现这种情况,大家按着以上步骤就可以处理好了。
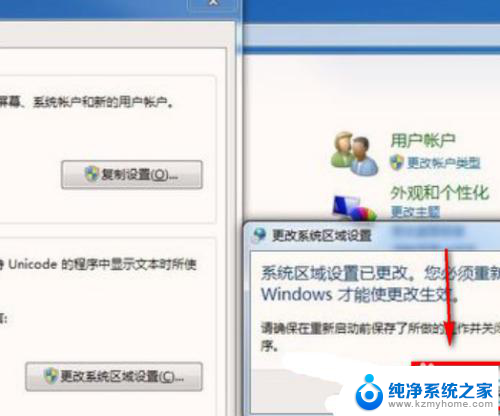
以上就是win7无线乱码修复的全部内容,如果您遇到了这个问题,可以按照以上方法来解决,希望这些方法对大家有所帮助。