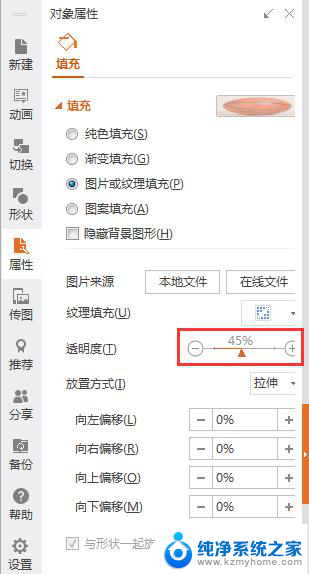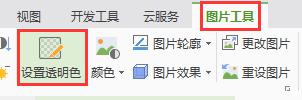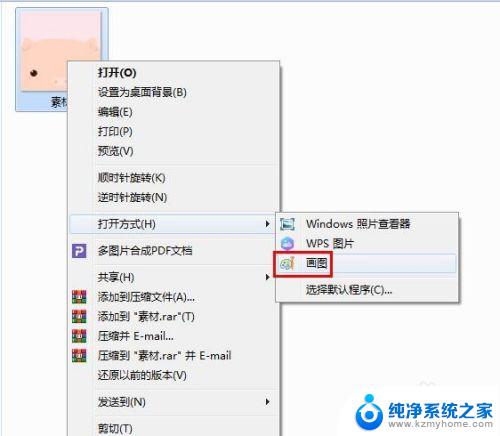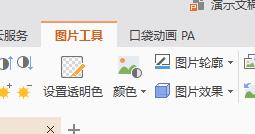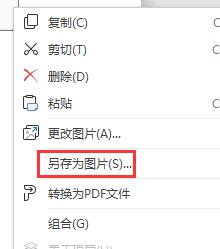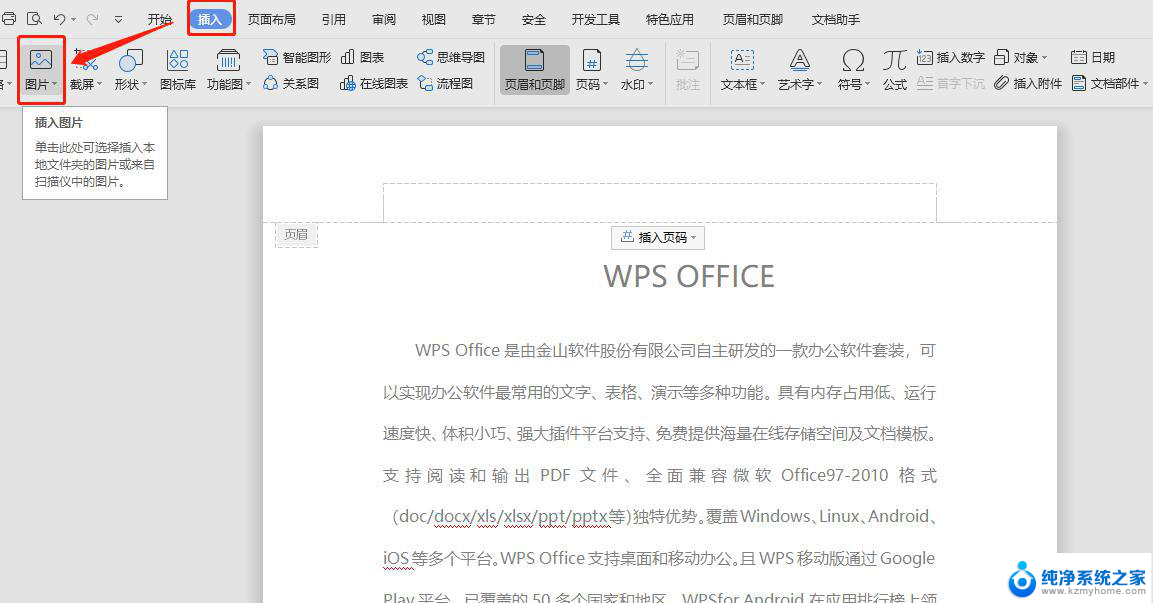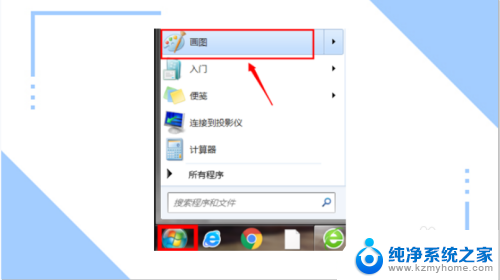画图背景透明 如何在画图软件中将图片背景变成透明色
在当今数字化时代,我们经常使用各种画图软件来编辑和处理图片,而其中一个常见的需求就是将图片背景变成透明色。无论是为了制作海报、设计LOGO还是制作贴纸,通过将图片背景变成透明色,可以使图片更加具有美感和适应性。对于很多人来说,如何在画图软件中实现这一目标仍然是一个难题。本文将介绍一些简单而有效的方法,帮助大家轻松地将图片背景变成透明色,以满足个性化的需求。无论您是初学者还是有一定基础的用户,相信这些技巧都能帮助您更好地利用画图软件进行图片编辑。
方法如下:
1.在“画图”中打开图片。右键单击图片,将鼠标停留在打开方式上。然后在应用程序列表中选择画图。
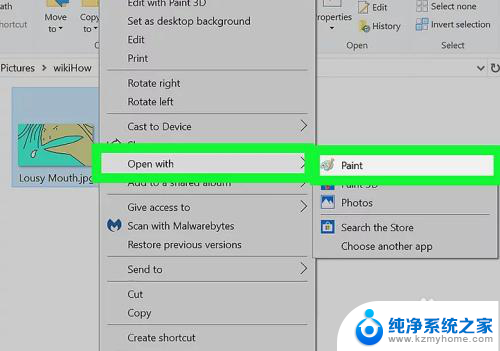
2.在工具栏上选择颜色2 。将“颜色2”设为与图片背景色相同的颜色。
假如背景色是白色,就必须将“颜色2”设为同样色度的白色。
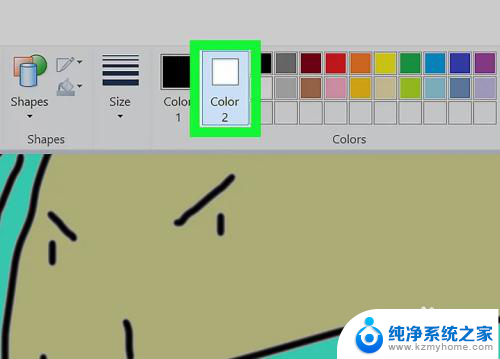
3.点击工具栏中的“颜色选取器”。
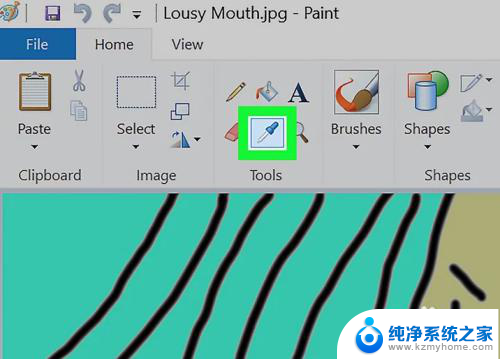
4.单击图片背景。这样就能将“颜色2”设为图片背景色,随后就可以将图片与背景分离。
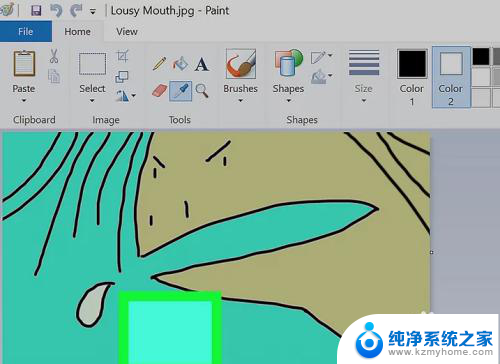
5.单击工具栏上的选择菜单。它位于左上角附近。随后会打开下拉菜单。
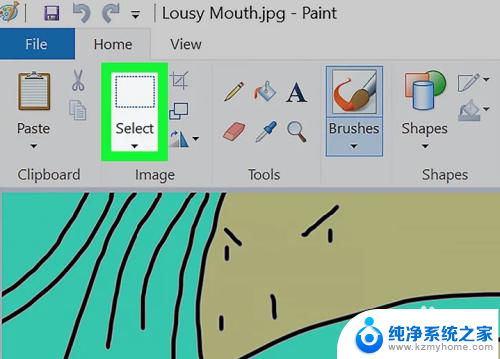
6.在菜单中单击透明选择。选项旁会出现勾选标记,这样就能在“透明选择”模式下使用其他选择工具。
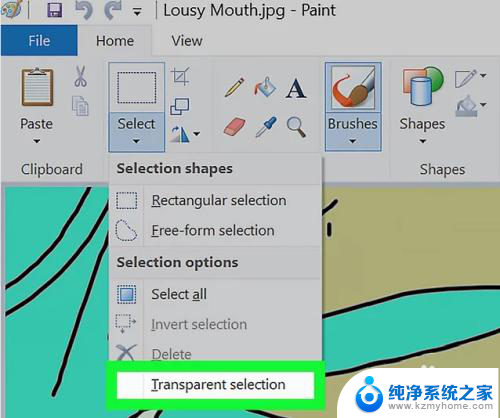
7.选择矩形选择或 自由图形选择。这些选项位于选择菜单中。
你可以在“透明选择”模式下使用任意一种工具,具体取决于要选择的区域大小。
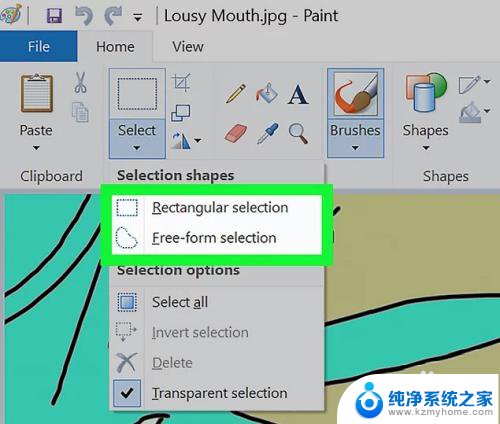
8.选择要与背景分离的图片区域。按住鼠标左键,圈出要分离的部分。
你会看到黑色的轮廓线,放开鼠标后就会消失。
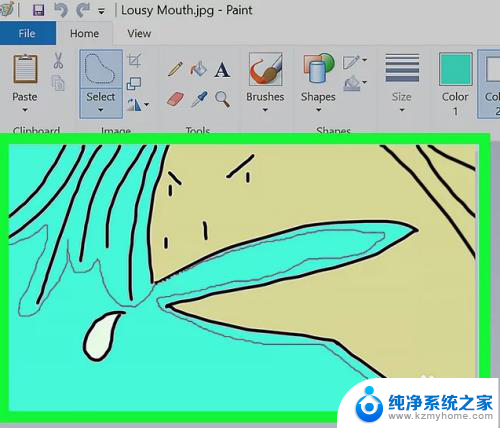
9.右键单击选中的区域。选中的区域周围会出现虚线框。
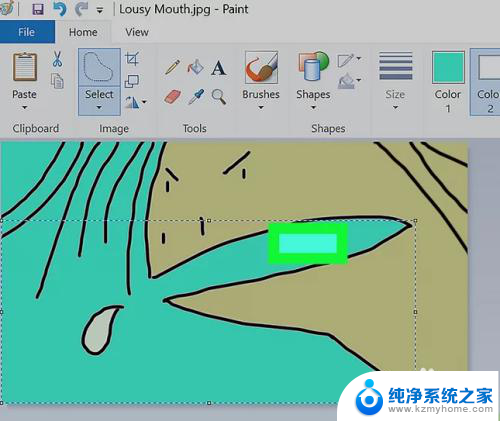
10.在右键菜单中,选择剪切或复制。随后会将选中的区域复制到粘贴板。
选中的区域将与背景分离。
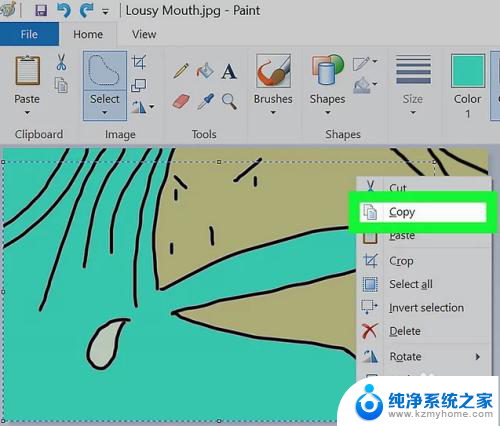
11.在“画图”中新建图片。可以将复制的图片粘贴在此处。
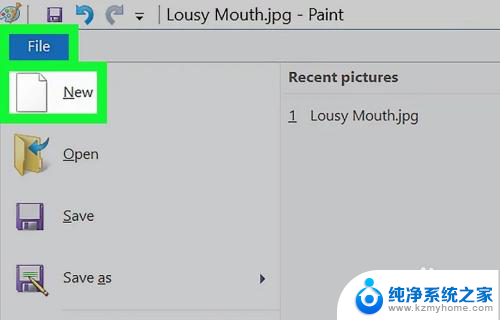
12.粘贴复制的图片。右键单击新图片,并选择粘贴。这样就能将剪切或复制的图片粘贴到新图片上,原先的背景变为透明。
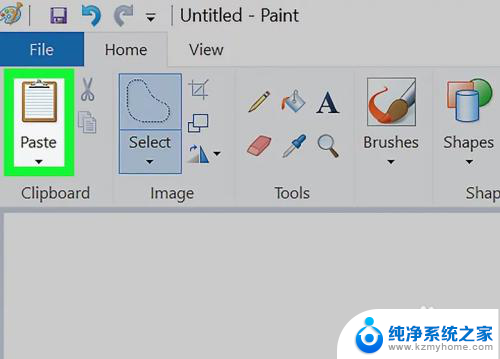
以上是关于如何使图片背景透明的全部内容,如果您遇到类似的问题,可以按照本文提供的方法解决。