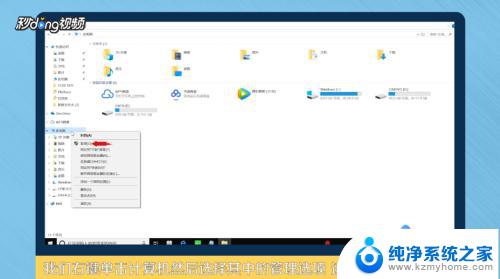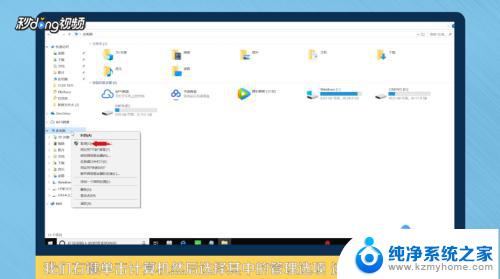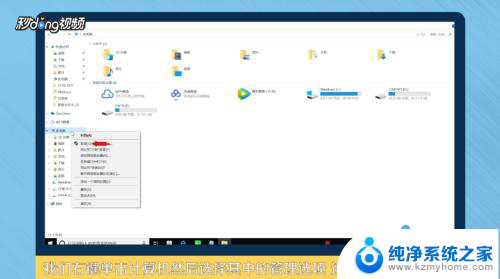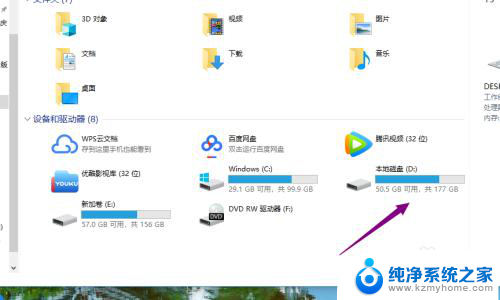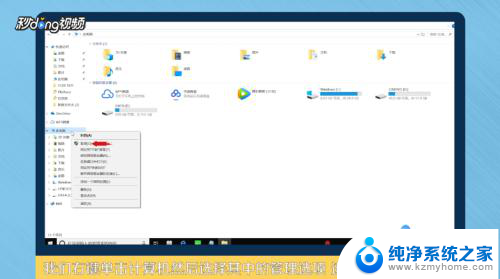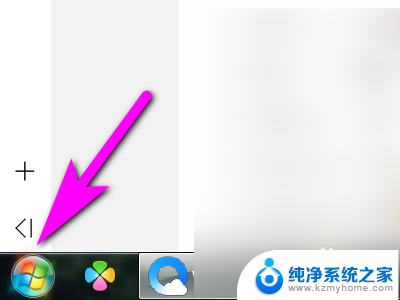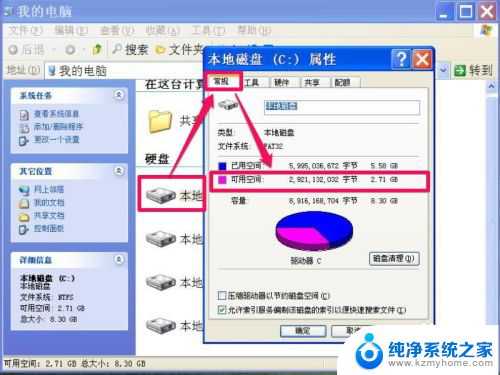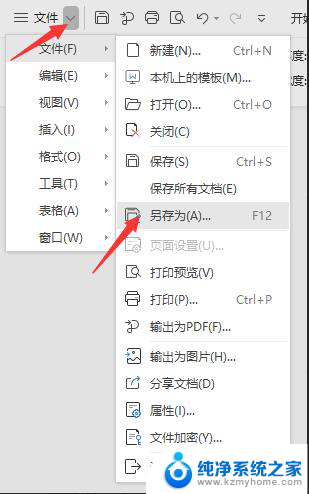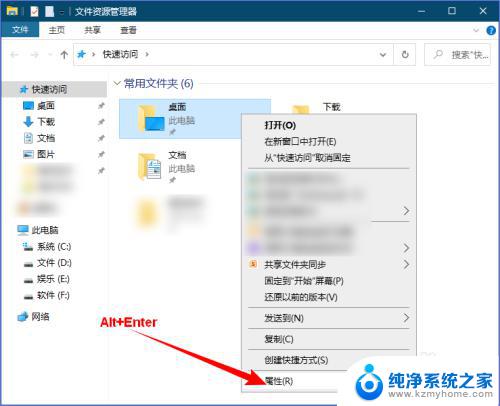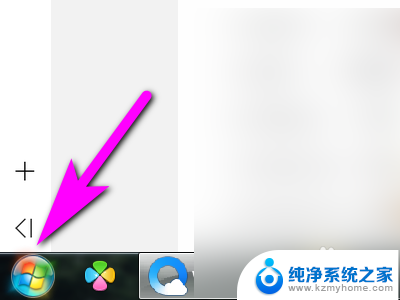在磁盘管理器中将一个磁盘的存储空间转移到另一个磁盘的方法
如何将一个磁盘的空间给另一个磁盘,在日常使用电脑的过程中,我们常常会遇到一个磁盘的存储空间不足的情况,这时我们需要将一个磁盘的空间转移到另一个磁盘,以满足我们的存储需求。而在磁盘管理器中,我们可以轻松地实现这一操作。通过简单的几个步骤,我们可以将一个磁盘的存储空间无缝地转移到另一个磁盘,为我们的文件和数据提供更大的存储空间。接下来我们将详细介绍如何在磁盘管理器中实现这个功能,让我们一起来看看吧!
具体方法:
1.在如何将一个磁盘的空间给另一个磁盘的方法
步骤:右键点击桌面计算机图标,在右键菜单中我们左键点击:管理。打开计算机管理,在计算机管理窗口,左键点击:磁盘管理;
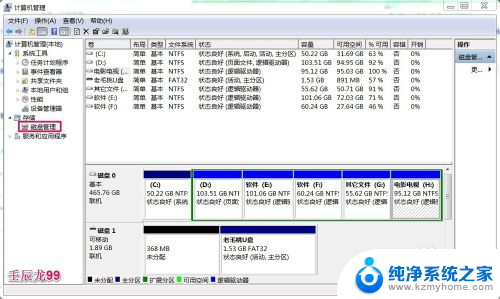
2.现在我们把G盘的空间转到H盘(注意:H盘的资料必须先转移或者备份,在转移重建简单卷的过程中会格式化磁盘而造成文件丢失);
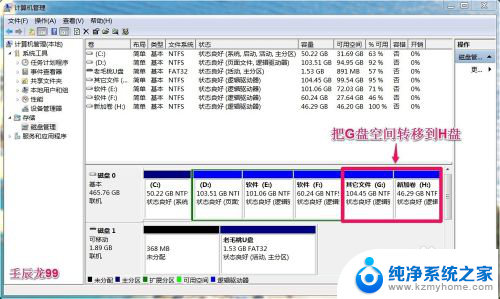
3.右键点击H盘,在下拉菜单中左键点击:删除卷(D);
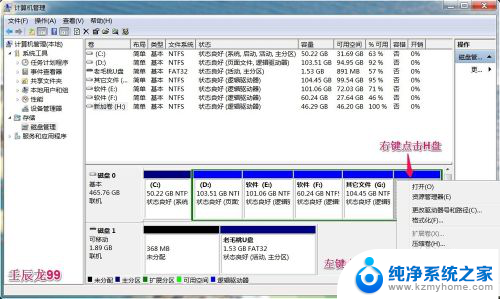
4.在删除 简单卷(D)窗口,点击:是(Y);
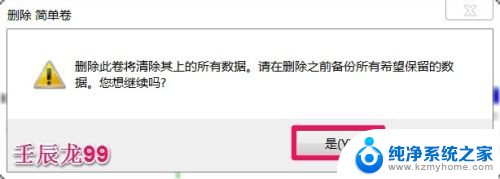
5.原来的H盘现在变成了空白卷;
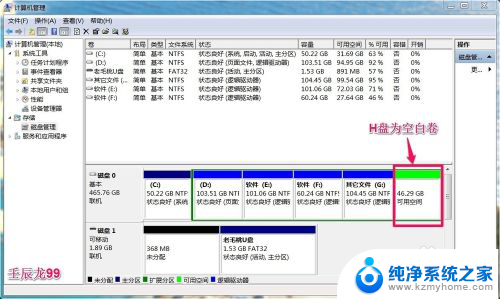
6.我们右键点击G盘,在右键菜单中左键点击:压缩卷(H)...;
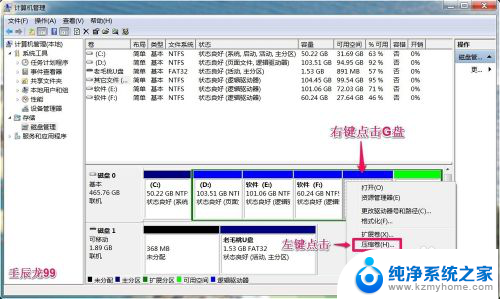
7.在压缩G 窗口,根据自己的需要把原来的数值更改为:50000(原来的要大。更改数值只能比原来的小),再点击:压缩;
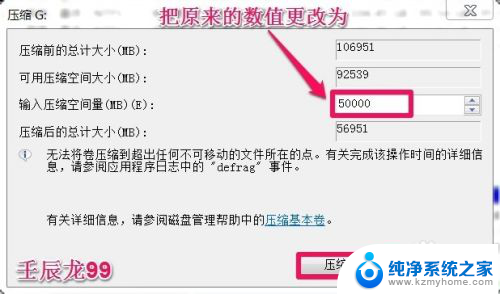
8.压缩完成后,我们可以看到原来的H盘增大了50000的空间,G盘减小了50000空间;
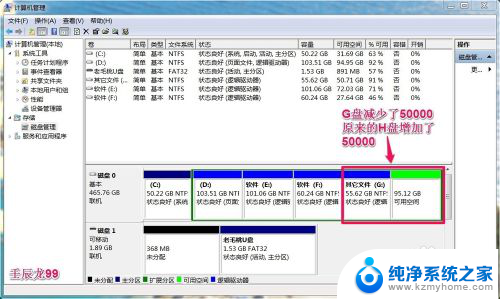
9.现在我们右键点击扩容磁盘(原H盘),在右键菜单中左键点击:新建简单卷;
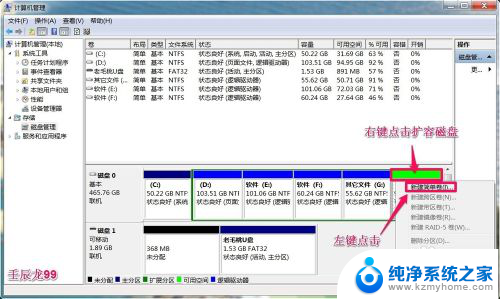
10.在新建简单卷窗口,点击:下一步(N);
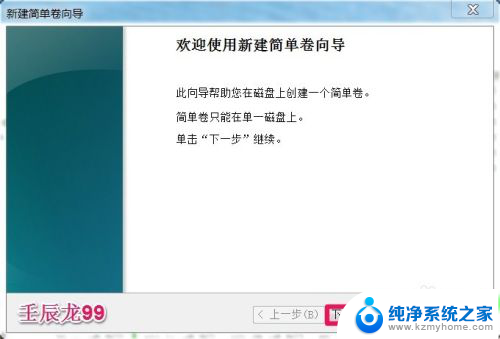
11.在指定卷大小窗口,默认简单卷大小,点击:下一步(N);
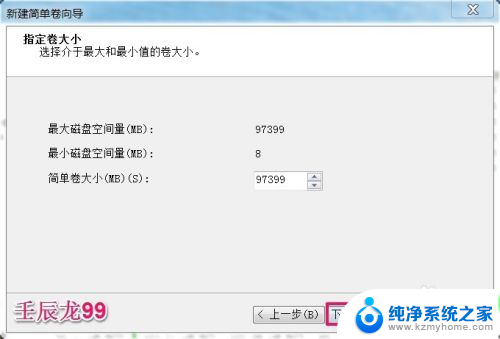
12.在分配驱动器号和路径窗口,默认驱动器号(也可以更改):H,再点击:下一步(N);
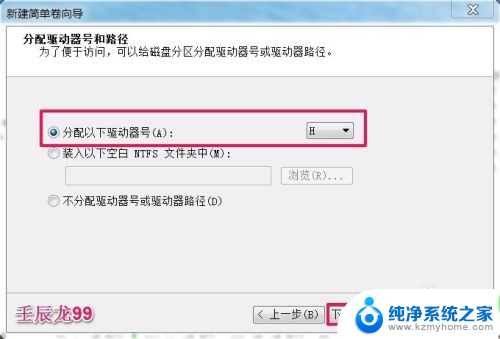
13.在格式化分区窗口,我们可以更改卷标,如卷标可以更改为:电影电视或者其它,再点击:下一步(N);
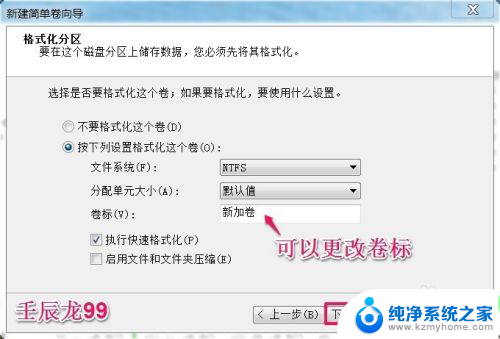
14.我们已经成功完成新建卷向导,点击:完成;
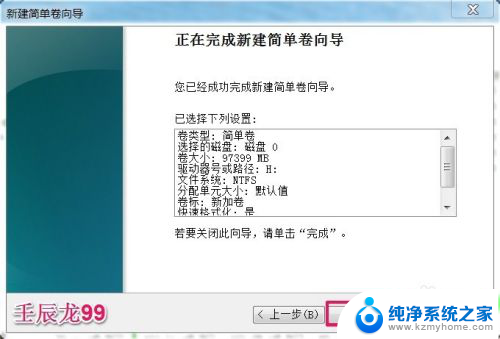
15.我们已经把G盘的空间成功地转移到了H磁盘。
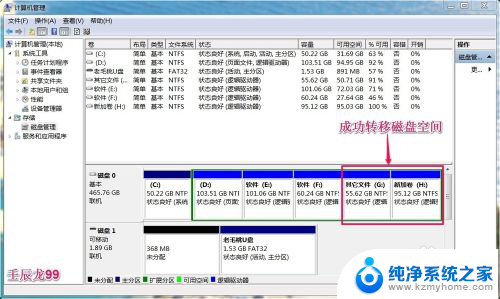
16.上述即:在磁盘管理器中把一个磁盘的空间转到另一个磁盘的方法,供有需要的朋友们参考。
以上就是如何将一个磁盘的空间给另一个磁盘的全部内容,需要的用户可以根据本文的步骤进行操作,希望本文对您有所帮助。