台式电脑怎么耳机音响一起用 台式计算机插入耳机后音响和耳机都有声音输出
在现代科技的快速发展下,台式电脑已经成为人们工作、学习、娱乐不可或缺的重要工具,对于爱好音乐和影音娱乐的用户来说,单一的耳机音效可能无法满足他们对音质的追求。幸运的是台式电脑提供了多种音频输出接口,使得我们能够同时使用耳机和音响,进一步提升音乐与影音的享受。在本文中我们将探讨如何将台式电脑与耳机音响相结合,实现双重声音输出的愉悦体验。
操作方法:
1.我的台式计算机,在前面板插入了耳机,播放歌曲时,耳机和音响同时都有歌曲的声音,无论如何旋转耳机插头,音响和耳机还是同时有声音。

2.台式电脑怎么耳机音响一起用的解决方法
方法一:
右键点击:开始,在右键菜单中左键点击:控制面板;
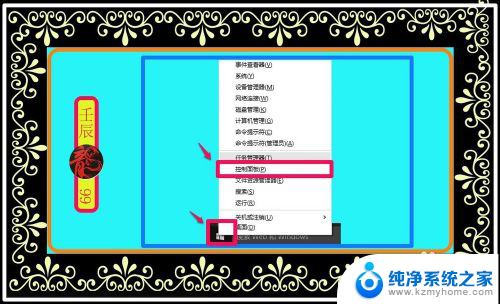
3.我们在打开的控制面板中找到:Realtek高清晰音频管理器,并左键双击之(如果打不开Realtek高清晰音频管理器或者没有Realtek高清晰音频管理器,必须更新声卡驱动);
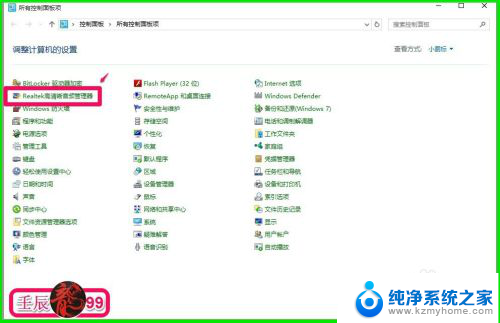
4.在打开的Realtek高清晰音频管理器窗口,我们点击右上角的小黄色文件夹。打开插孔设置对话框,在插孔设置对话框中,我们可以看到:当插入设备时,开启自动弹出对话框的复选框中打了勾;
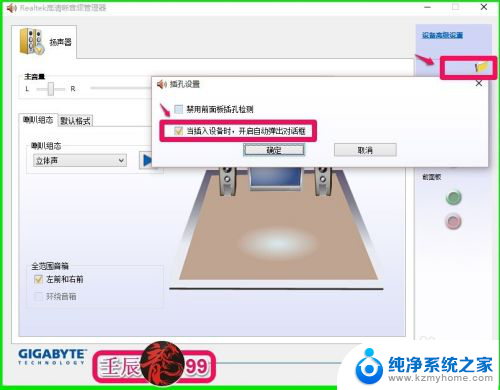
5.左键点击去掉这个复选框内的勾,再点击:确定,这时我们再插入耳机,电脑的音响就不会有声音,只有耳机有声音了(如果还同时有声音,旋转耳机插头)。
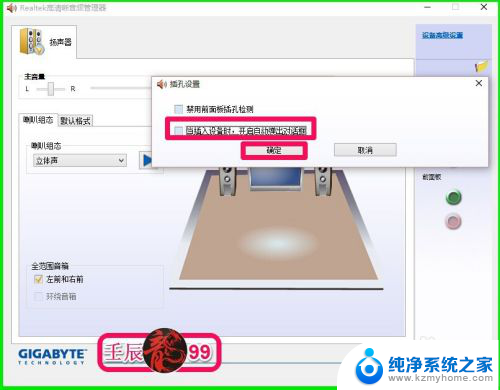
6.方法二:
如果Realtek高清晰音频管理器窗口,小黄色文件夹中插孔设置对话框中的当插入设备时,开启自动弹出对话框复选框中的勾没有去掉;
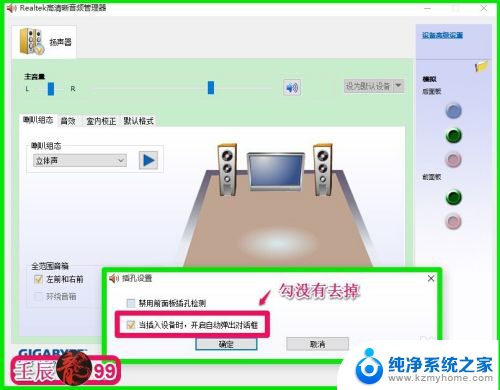
7.我们插入耳机时,会同时弹出Realtek高清晰音频管理器窗口和该设备应被验证为的对话框,该设备应被验证为的对话框中显示插入了耳机设备,我们点击:确定,这时音响就会没有声音了。
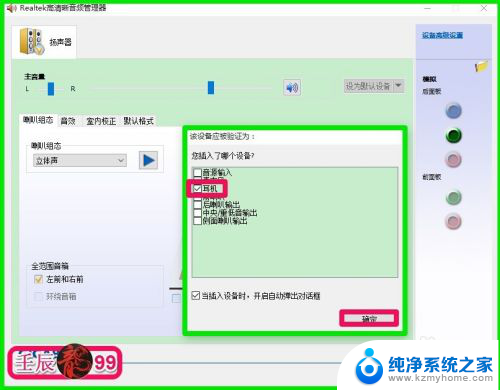
8.如果以后我们插入耳机时,要使音响没有声音的话。我们在该设备应被验证为的对话框中,把当插入设备时,开启自动弹出对话框前面复选框内的勾点击去掉,再点击:确定,以后再插入耳机时就不会耳机和音响同时都有声音。
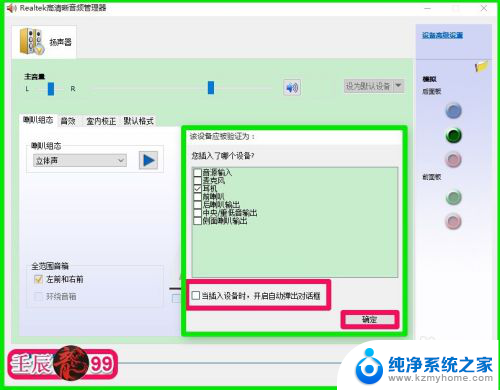
9.我们去掉了当插入设备时,开启自动弹出对话框前面复选框内的勾时。Realtek高清晰音频管理器中插孔设置的勾也去掉了,以后插入耳机时也不会弹出该设备应被验证为的对话框了,当然耳机和音响也不会同时有声音了。

10.如果插入耳机没有声音,但音响有声音,我们应该检查一下该设备应被验证为对话框中的耳机复选框是否打了勾,如果没有打勾,那耳机也是不会有声音的。
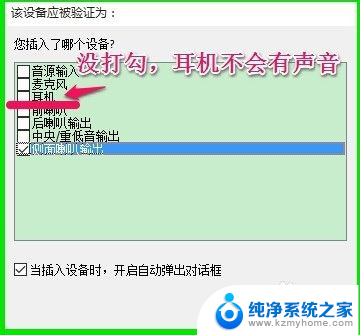
11.总之,引起耳机和音响同时都有声音的是:当插入设备时,开启自动弹出对话框前面复选框内的勾,去掉这个勾就不会耳机和音响同时有声音,保留这个勾耳机和音响都会同时有声音。
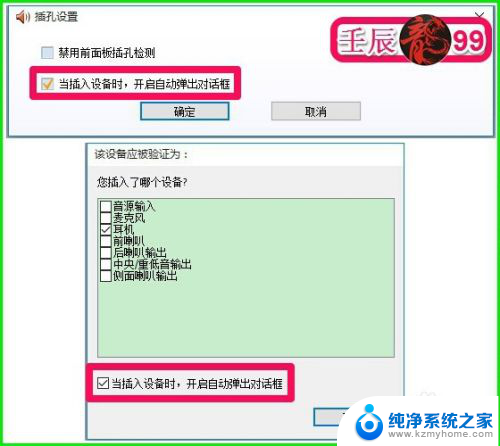
12.以上即:台式电脑怎么耳机音响一起用的解决方法,供出现以上现象的朋友们参考使用。
以上就是如何在台式电脑上同时使用耳机和音响的全部内容,如果您有需要,可以按照以上步骤进行操作,希望这对大家有所帮助。















