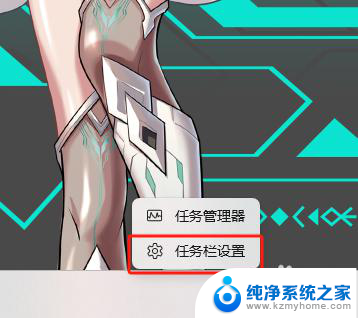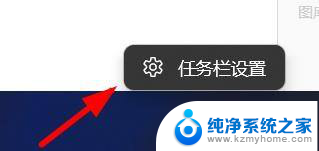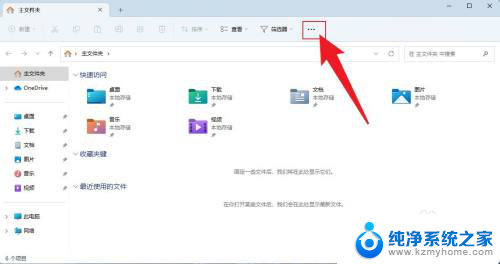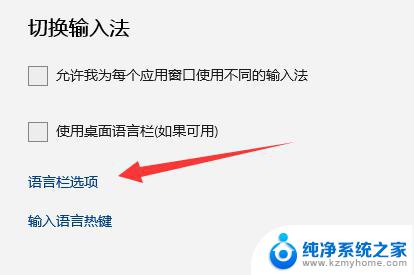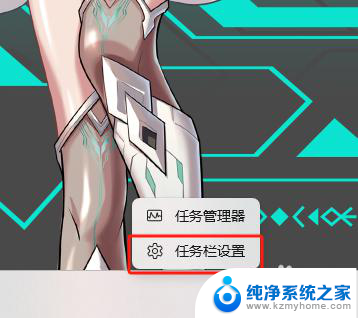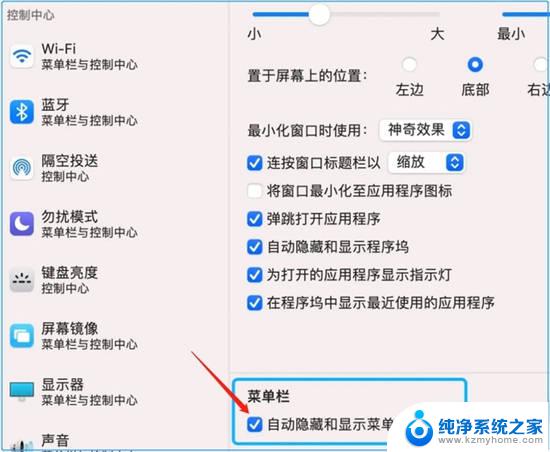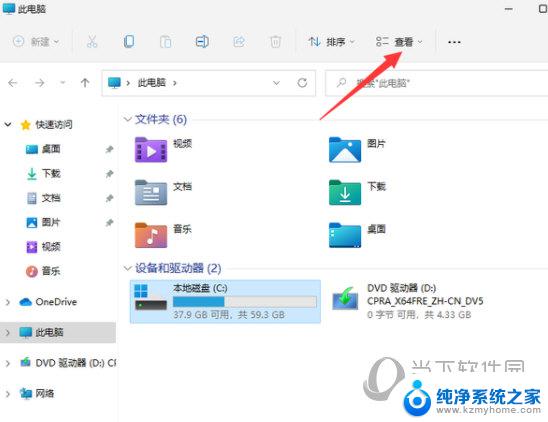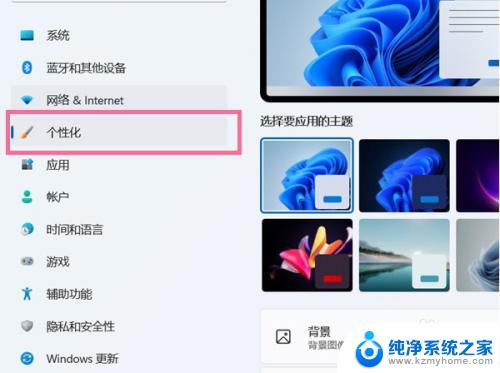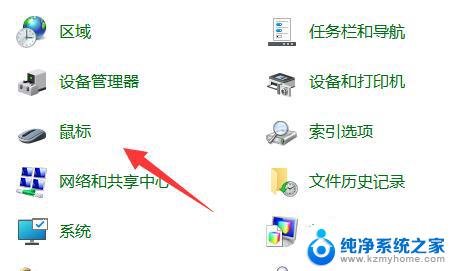win11此电脑 隐藏 如何在Windows11中隐藏导航窗格中的此电脑
更新时间:2025-01-20 12:59:00作者:yang
在Windows 11中,用户界面经过了多次优化和调整,使得操作体验更加流畅和便捷,有些用户可能希望根据个人需求对界面进行进一步的自定义,比如隐藏导航窗格中的此电脑选项。隐藏此电脑不仅可以使导航窗格更加简洁,还能帮助用户更专注于其他文件或文件夹的管理。本文将详细介绍在Windows 11中如何快速而简单地隐藏导航窗格中的此电脑,帮助用户打造更符合自己使用习惯的操作环境。
方法如下:
1.打开电脑上的资源管理器,点击菜单栏中的【···】。
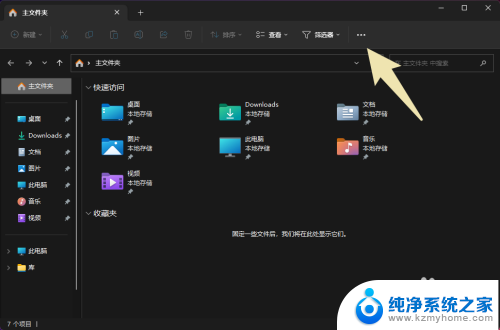
2.在打开的下拉菜单中,点击【选项】。
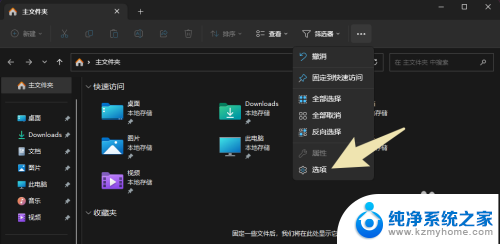
3.在文件夹选项窗口中,点击【查看】。
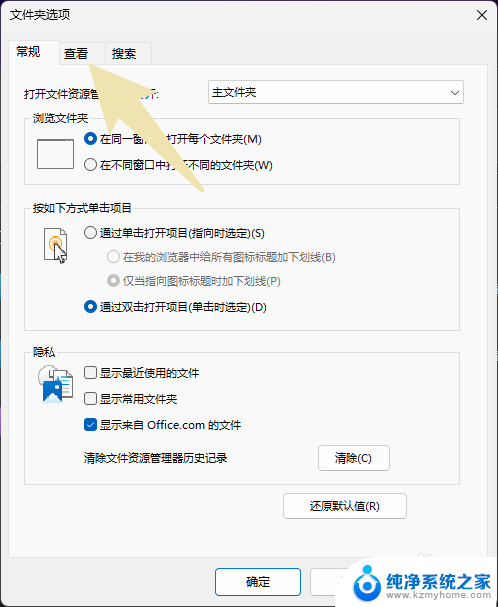
4.取消勾选【显示此电脑】选项,点击【确定】。
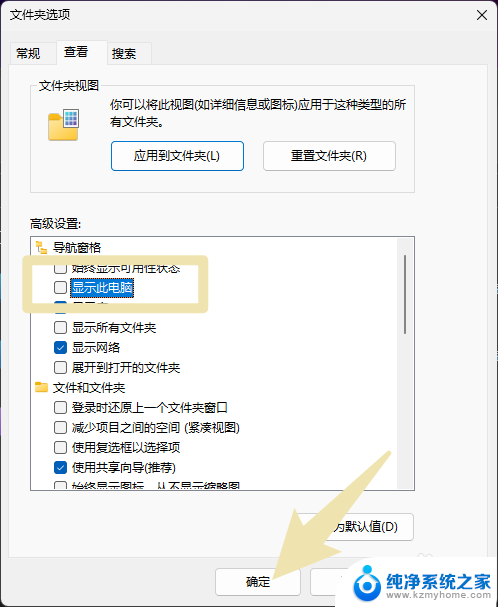
以上就是win11此电脑 隐藏的全部内容,有需要的用户就可以根据小编的步骤进行操作了,希望能够对大家有所帮助。