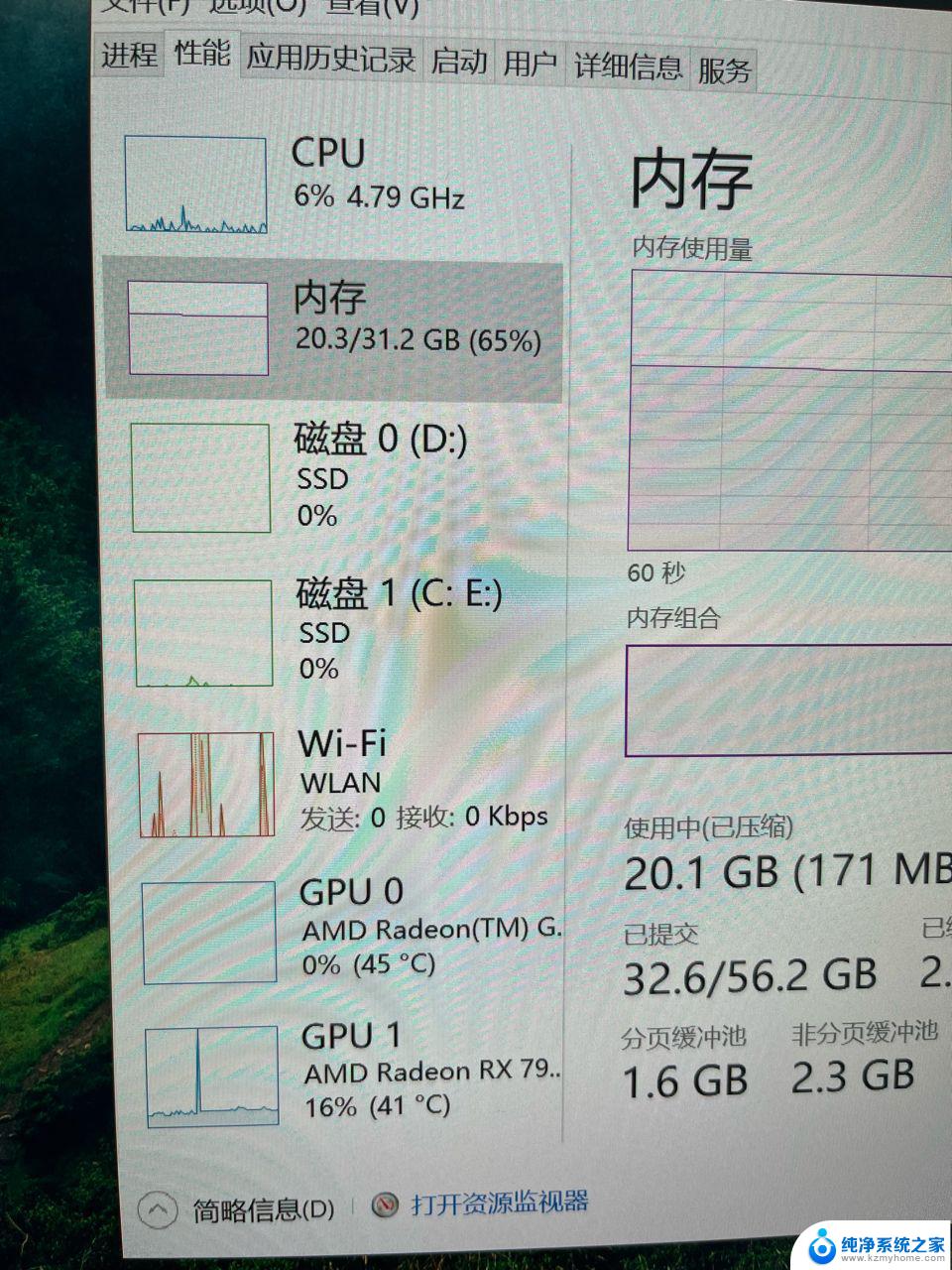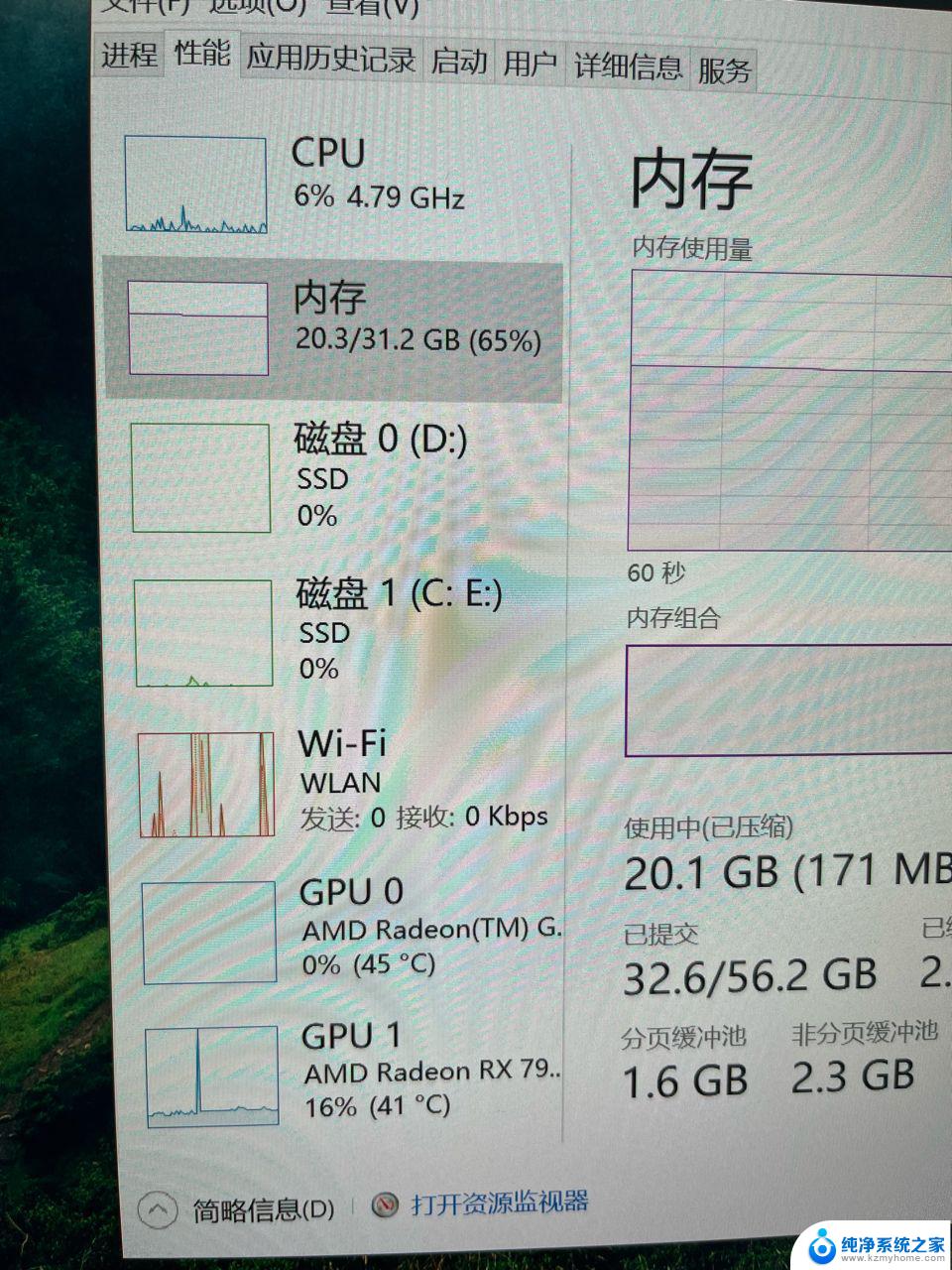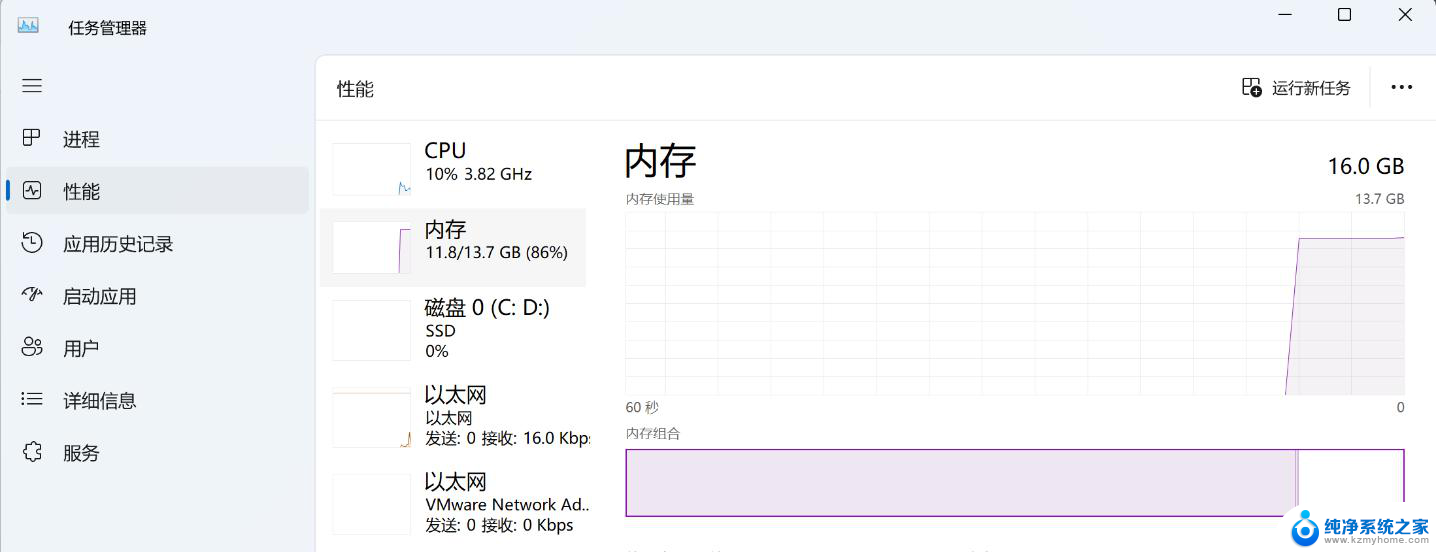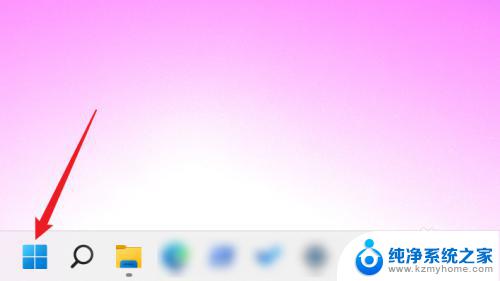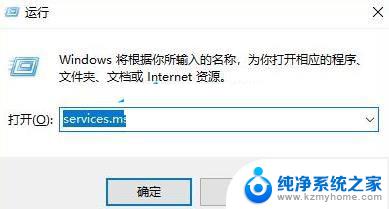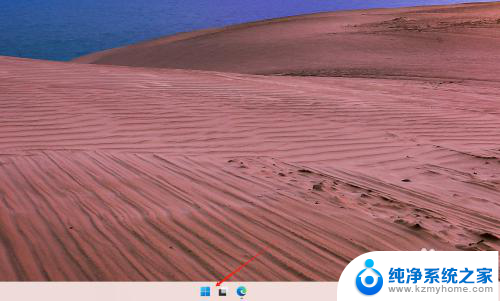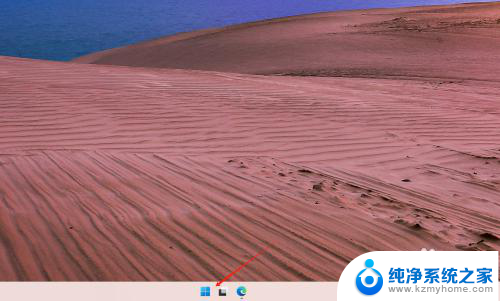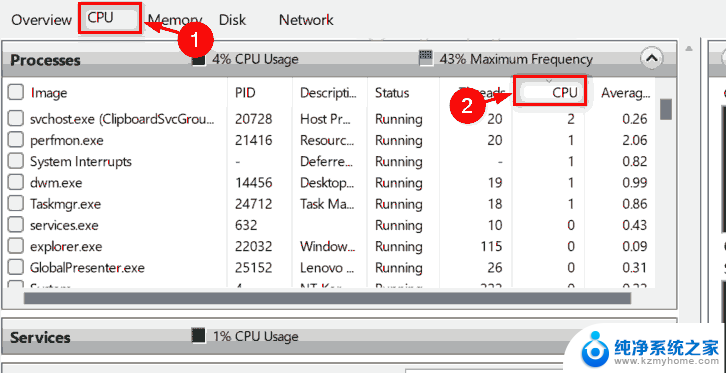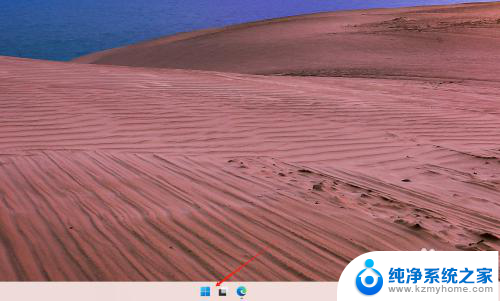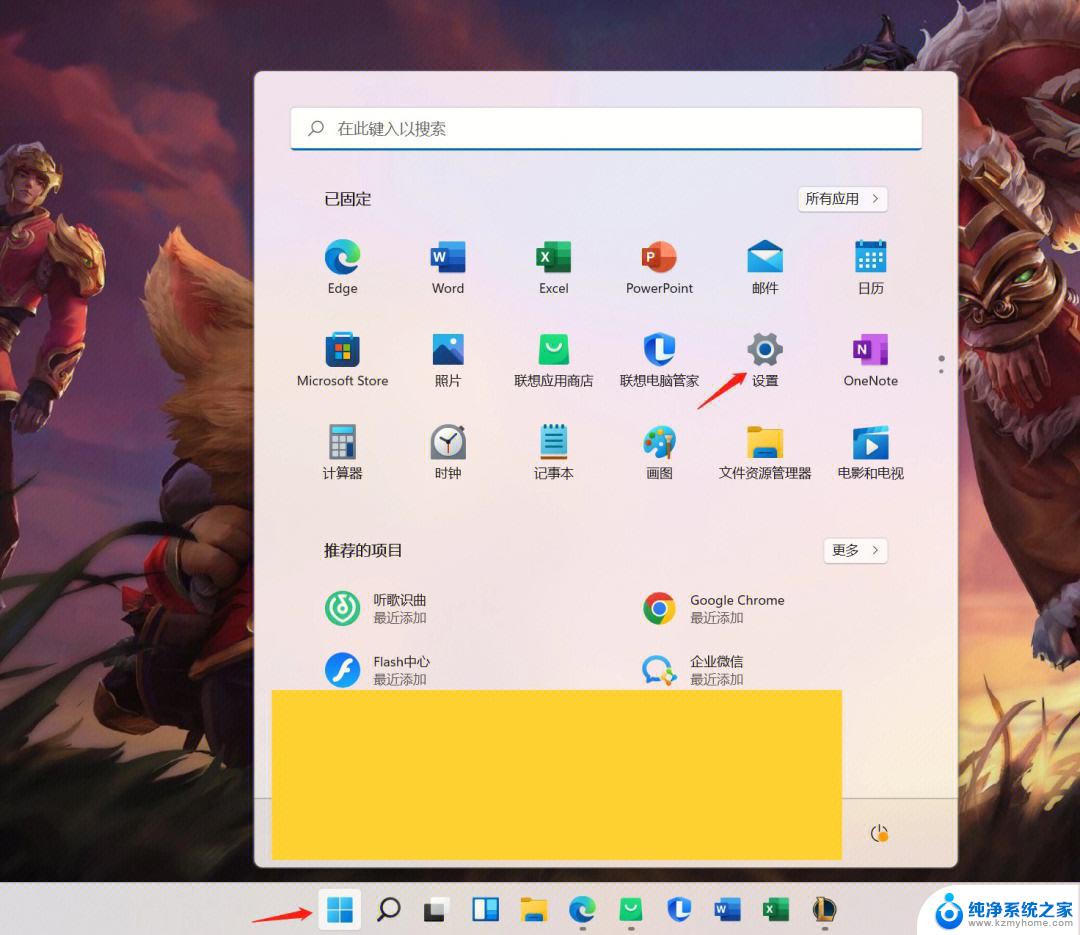win11如何查看软件占用内存 Win11内存占用情况查看方法
更新时间:2024-09-20 12:59:18作者:jiang
Win11如何查看软件占用内存?Win11内存占用情况查看方法有哪些?在Win11系统中,用户可以通过任务管理器来查看软件的内存占用情况,打开任务管理器后,点击性能选项卡,然后选择内存选项,就可以看到当前系统中各个软件所占用的内存情况。通过这种方式,用户可以及时发现哪些软件占用了过多的内存,从而及时进行处理,提高系统的运行效率。
Win11查看内存占用的方法方法一
1、首先右键“windows徽标”,打开“任务管理器”。
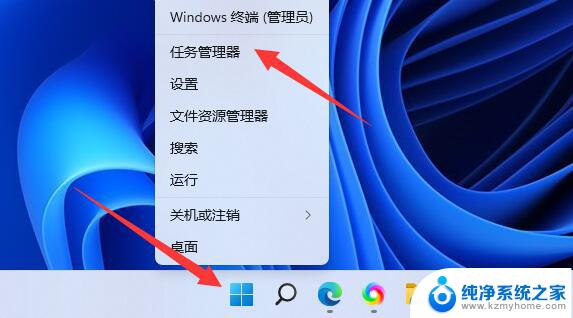
2、打开后,进入“性能”选项。在图示位置就可以查看到内存占用了。
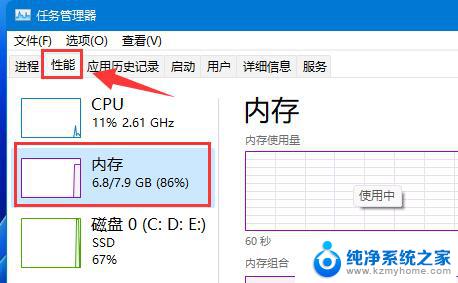
方法二
1、首先按下键盘“Win+R”打开运行。
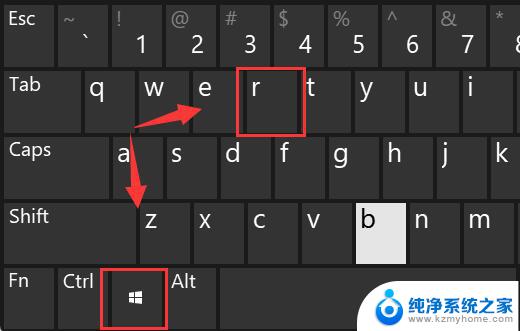
2、在其中输入“msinfo32”打开系统信息。
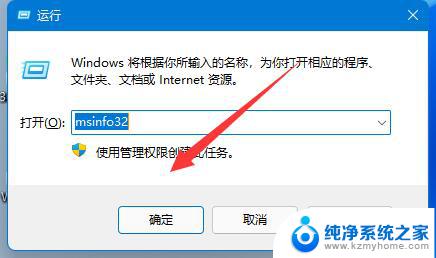
3、点击左上角的“系统摘要”按钮。
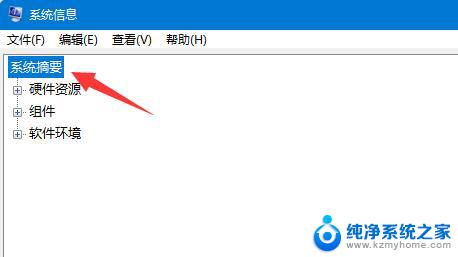
4、在右边图示位置,就可以查看到win11内存占用了。
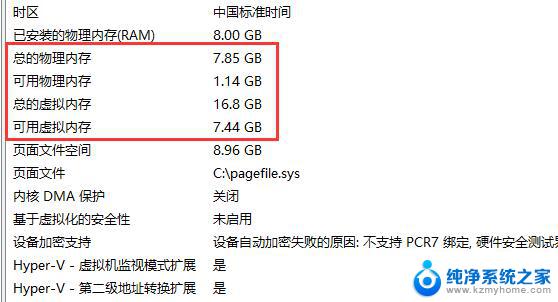
以上就是win11如何查看软件占用内存的全部内容,有出现这种现象的小伙伴不妨根据小编的方法来解决吧,希望能够对大家有所帮助。