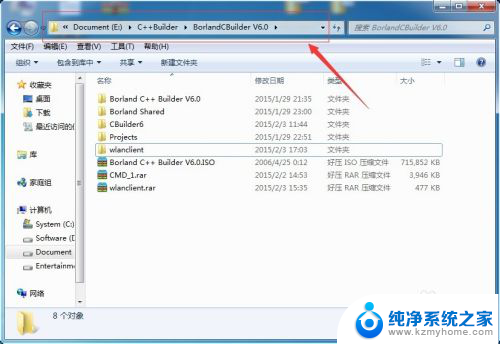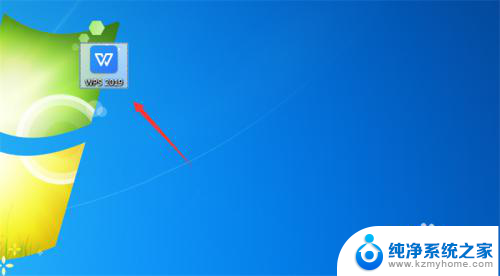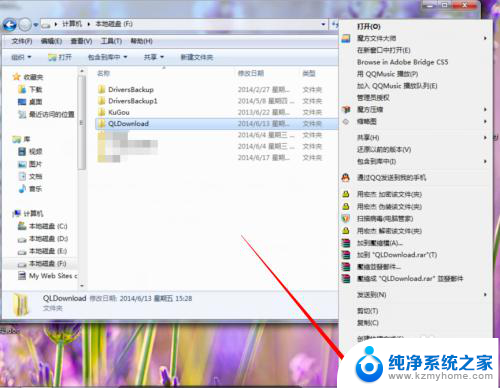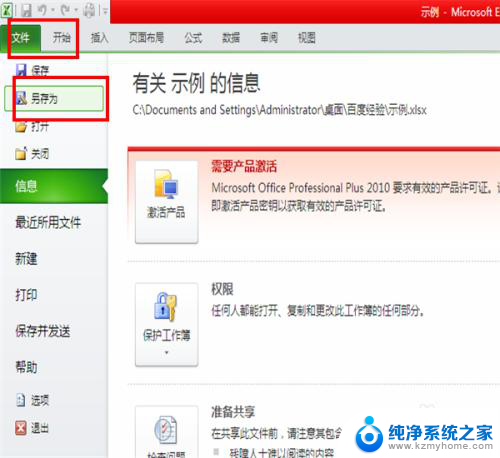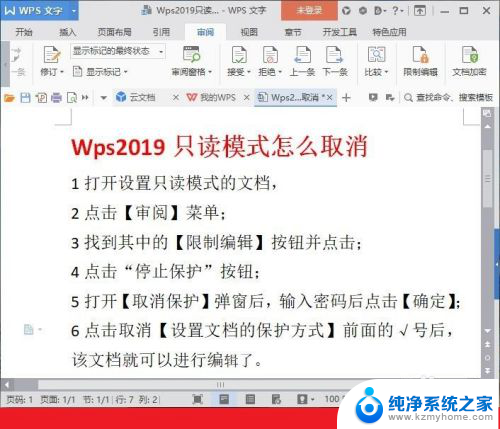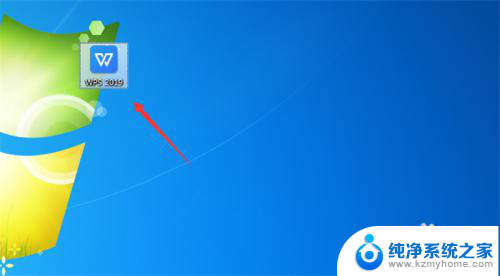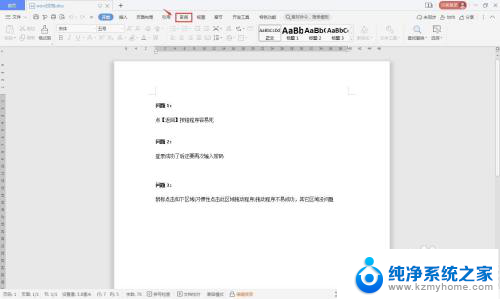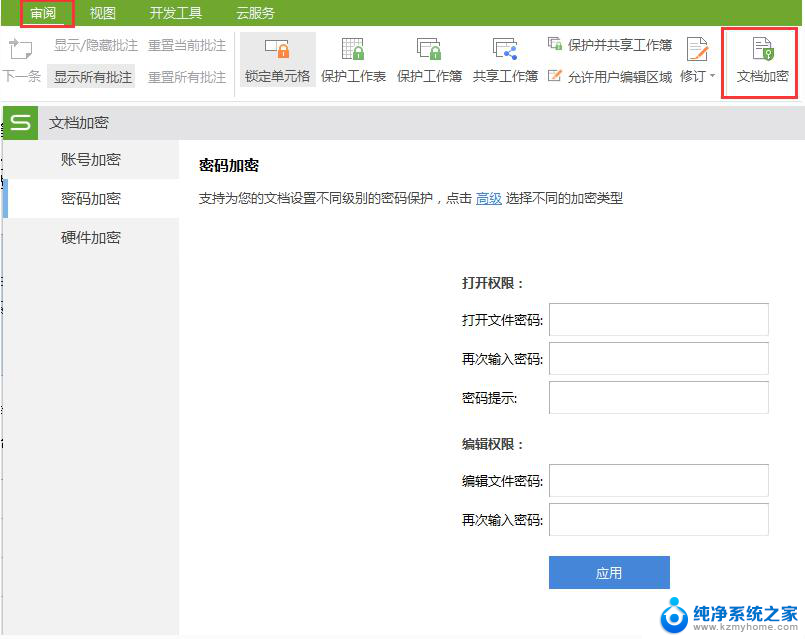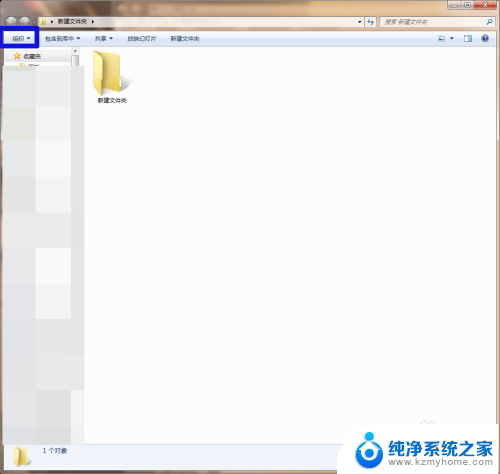将文件夹中的文件设置为只读属性 如何批量设置文件为只读属性
在日常工作中,我们经常需要对文件进行管理和设置属性,其中之一就是将文件夹中的文件设置为只读属性,只读属性可以有效地保护文件的安全性,防止误操作或者恶意修改。如果我们需要批量设置大量文件为只读属性,手动一个个进行设置将十分繁琐和耗时。有没有一种简便的方法可以实现批量设置文件为只读属性呢?本文将为大家介绍一种快捷的方法,帮助大家解决这一问题。
具体方法:
1.新建一个文件夹。
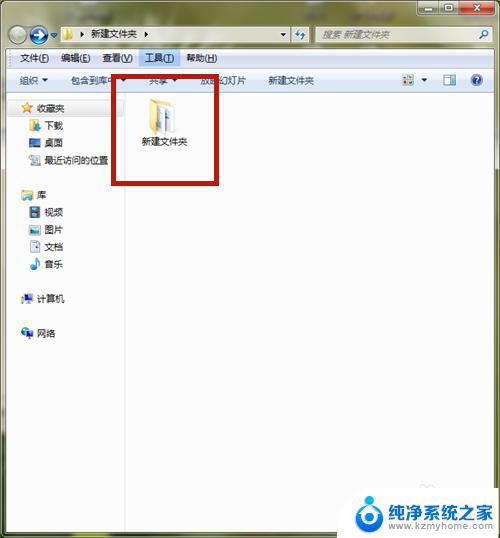
2.将需设为只读属性的所有文件全部移进该文件夹内。
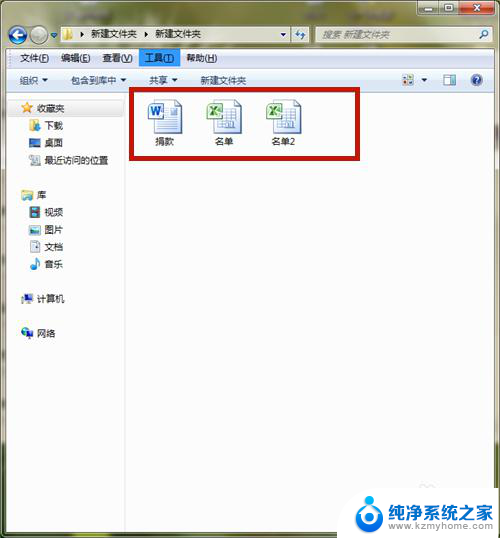
3.选中该文件夹,右击鼠标。在弹出属性中选择【属性】。
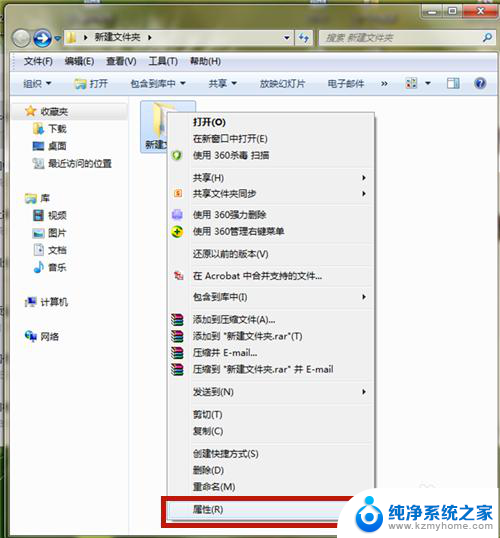
4.勾选【只读】选项,点击【应用】。
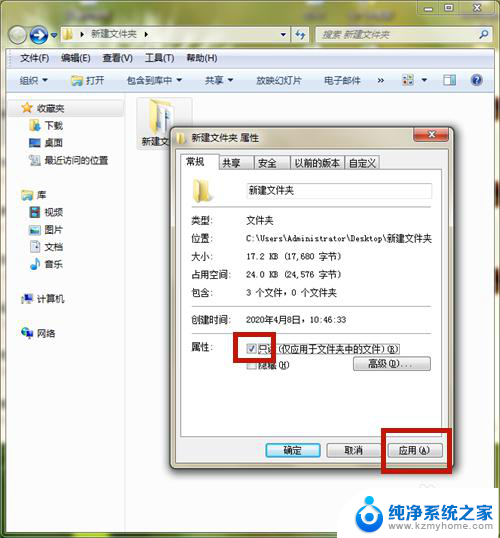
5.系统提出【确认属性更改】,单选第2项。点击【确定】。
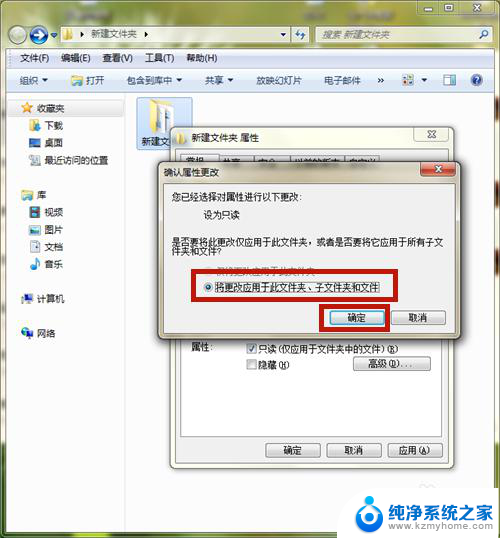
6.系统返回上级界面,点击【确定】。
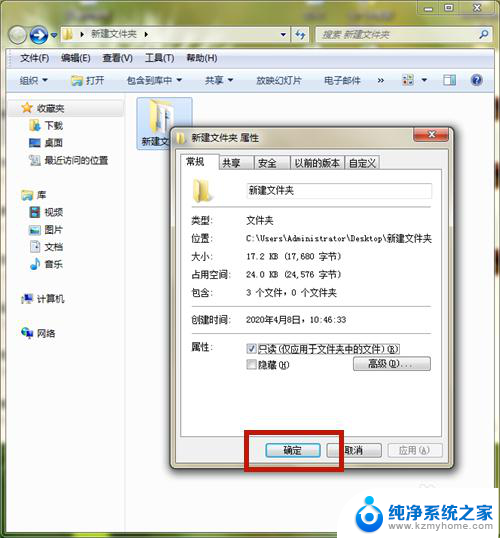
7.设置成功,该文件夹下的所有文件的属性都变为只读属性。打开其中一个,文件显示【只读】。

8.方法和总结:
1、新建一个文件夹。
2、将需设为只读属性的所有文件全部移进该文件夹内。
3、选中该文件夹,右击鼠标。在弹出属性中选择【属性】。
4、勾选【只读】选项,点击【应用】。
5、系统提出【确认属性更改】,单选第2项。点击【确定】。
6、点击【确定】按钮。
7、设置成功,该文件夹下的所有文件的属性都变为只读属性。
8、打开其中一个文件,验证设置是否成功。

以上就是将文件夹中的文件设置为只读属性的全部内容。如果遇到这种情况,你可以按照以上步骤解决,非常简单快速: