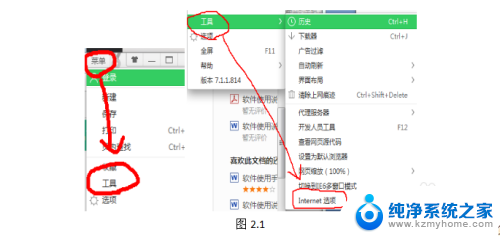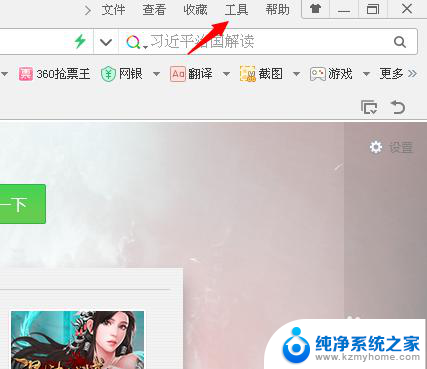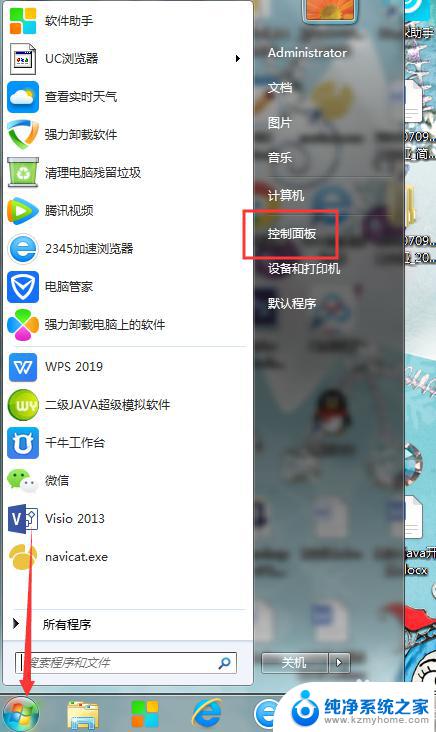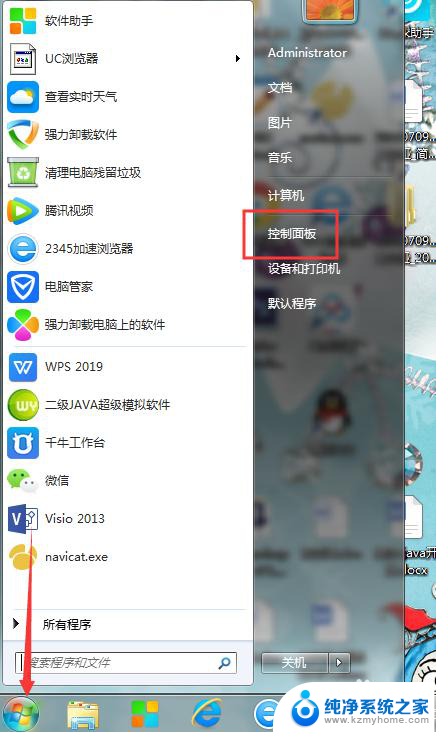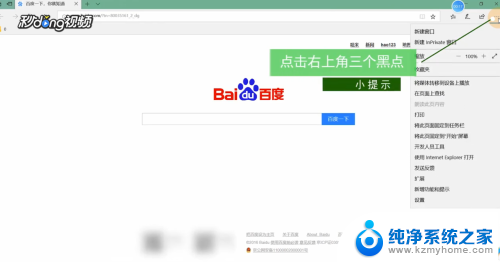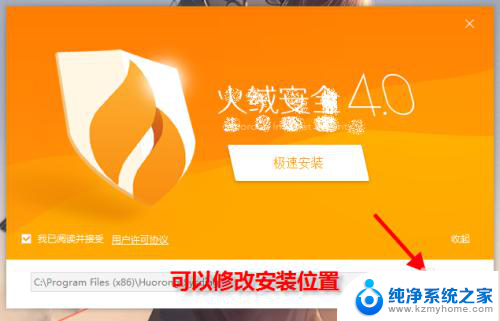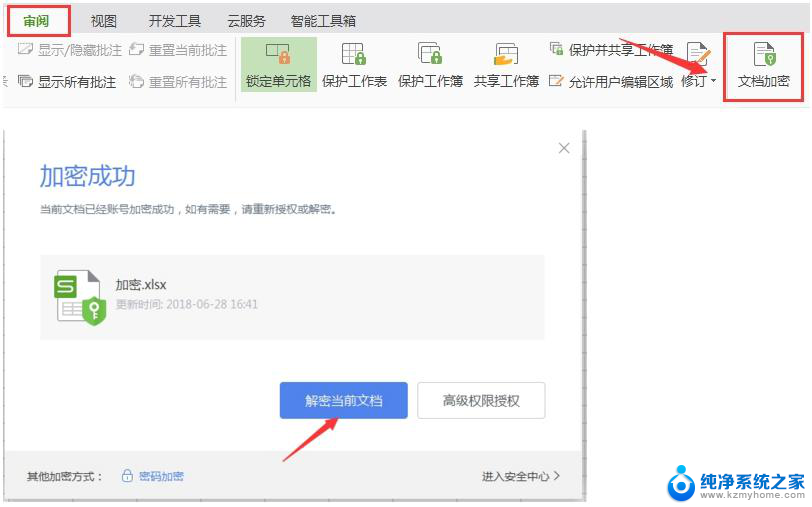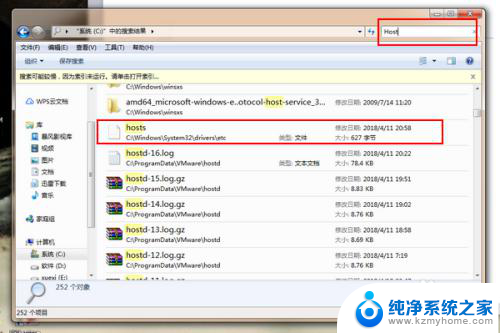怎么解决网站被禁止打开 网页被阻止、拦截怎么办
如今随着互联网的快速发展,人们对于网站的依赖程度也越来越高,有时我们可能会遭遇到网站被禁止打开或网页被阻止、拦截的情况,给我们的日常生活带来了不便。面对这样的问题,我们应该如何解决呢?本文将针对这一问题,探讨解决网站被禁止打开和网页被阻止、拦截的方法和途径。无论是对于个人用户还是企业机构,都可以通过一些简单有效的措施来解决这一问题,以保证我们能够畅通地使用互联网。
操作方法:
1. 打开浏览器的菜单,选择“工具”,然后选择“工具”中的“Internet设置”(如下图2.1);
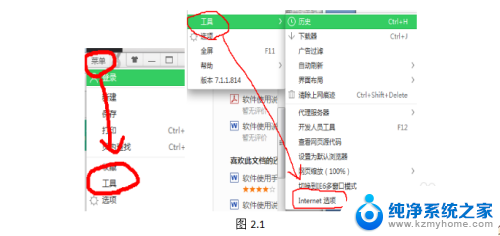
2.1. 在弹出来的面板中选择“安全”,然后选择“受信任的站点”。在“受信任站点”的面板中点击右边的“站点”,点开之后将下方“对该区域中的所有站点要求服务器验证”这句话前面的“√”去掉,并且将好伙伴的登录网址添加进上方的文本框中(见图2.2);
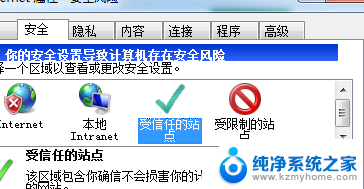
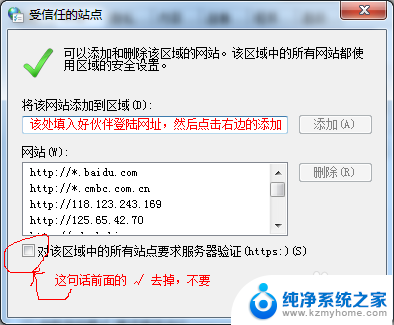
3.受信任站点”添加完之后点击“关闭”,回到“安全”选项的页面。在该页面中点击“受信任的站点”,然后打开下面的“自定义级别”,进入“自定义级别”的设置页面。设置完成之后点击下方的“确定”,然后点击“应用”;具体设置如下图2.3:(注意:现将级别设置为“低”,然后点击右边的“重置”,然后在对面板里的进行如图设置);

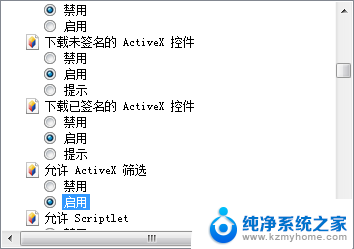
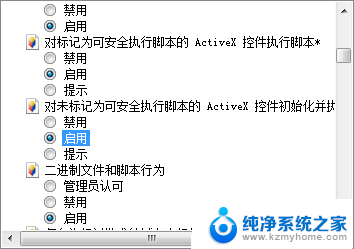
4.进入设置面板的“高级”设置,然后在设置面板里面找到“允许运行或安装软件。即使签名无效”这句话,将该话前面的√打上(具体见图2.4);
设置完成之后点击下方的“应用”,然后点击“确定”

5. 注意,如果是使用的360浏览器,需要将浏览器“选项”中的“广告过滤”关掉。见下图2.5:
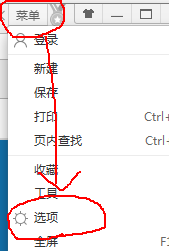
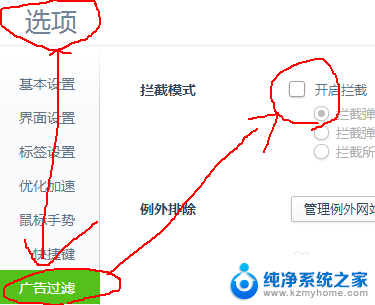
以上就是关于解决网站被禁止打开的全部内容,如果你遇到相同情况,可以按照以上方法解决。