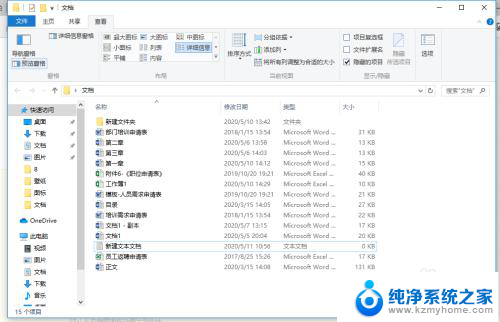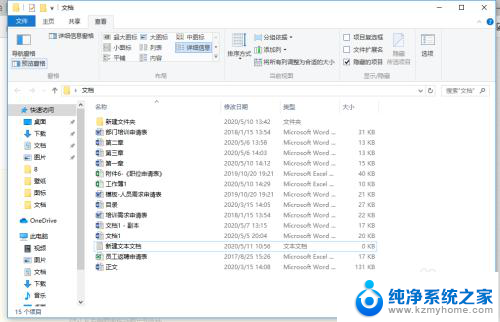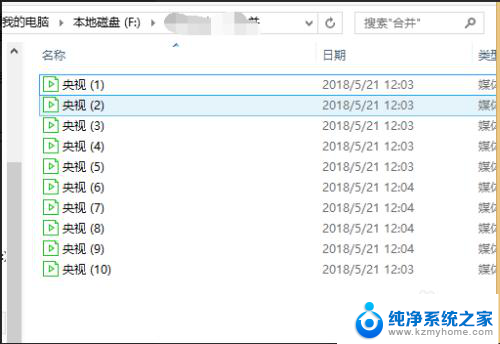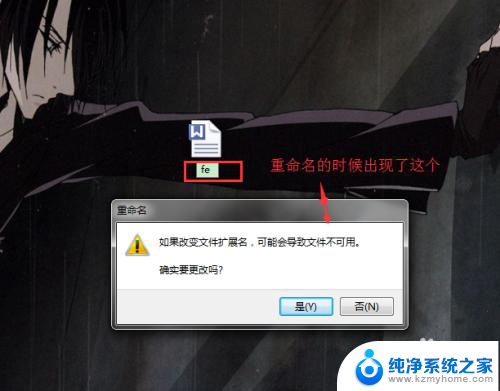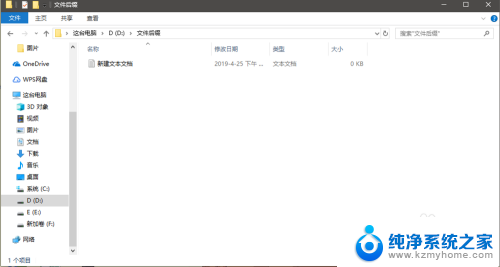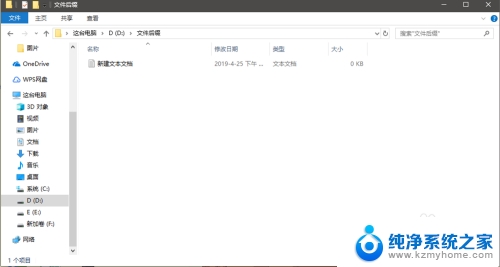怎么更改电脑文件后缀 电脑文件扩展名修改方法
更新时间:2024-02-09 12:57:03作者:jiang
在日常使用电脑时,我们经常会遇到需要更改电脑文件后缀的情况,因为不同的文件后缀代表着不同的文件类型和功能,对于一些不太了解电脑操作的人来说,更改电脑文件后缀可能会变得有些困惑和复杂。不用担心本文将为大家介绍一种简单有效的方法,帮助大家轻松更改电脑文件的扩展名,让我们一起来学习吧!
具体方法:
1.首先,我们打开我们的电脑,然后我们双击电脑桌面上的一个文件夹;
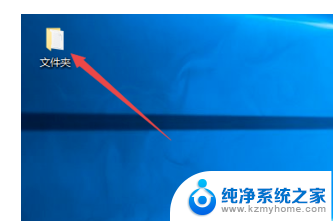
2.进入文件夹之后,我们可以看到一个文件。此时的文件后缀名是不显示的,win10系统默认的是不显示后缀名的;
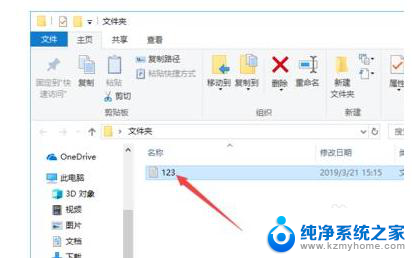
3.我们点击工具栏中的查看;
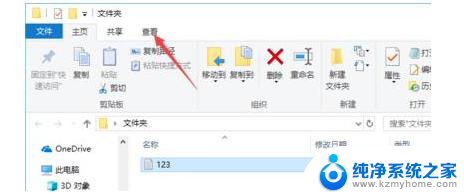
4.弹出的界面,我们点击文件扩展名前面的勾选框;
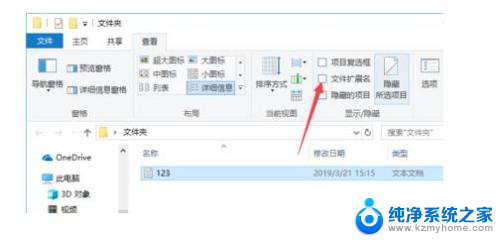
5.之后我们就可以看到该文件的后缀名了,如图所示;
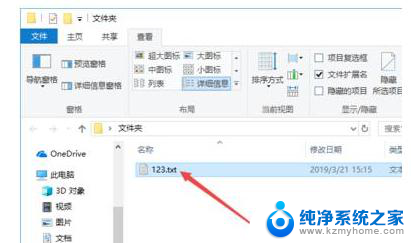
6.然后我们右击该文件,弹出的界面,我们点击属性;
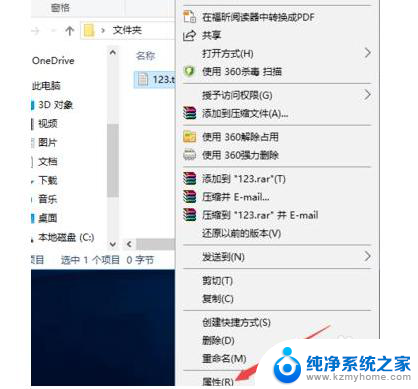
7.然后我们将后缀名进行更改,之后我们点击确定;
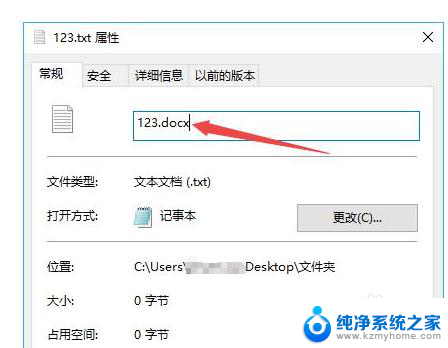
8.弹出的界面,我们直接点击是;
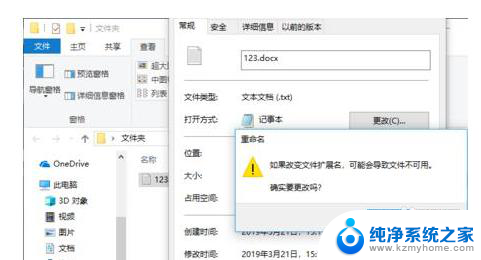
9.最终结果如图所示,这样我们就更改了文件的后缀名了。相信大家看后也就会更改文件的后缀名了。
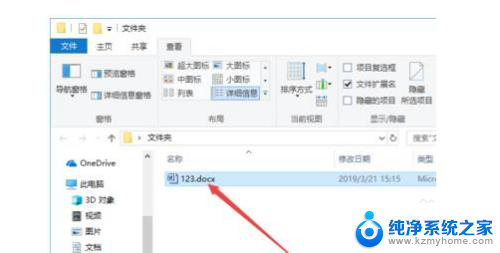
以上就是如何更改电脑文件后缀的全部内容,如果你遇到这种情况,可以按照以上方法解决,希望对大家有所帮助。