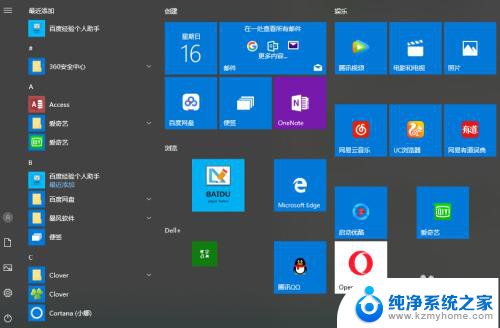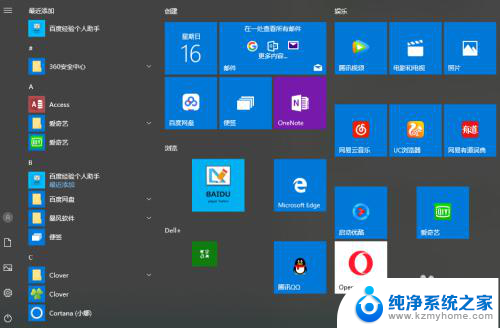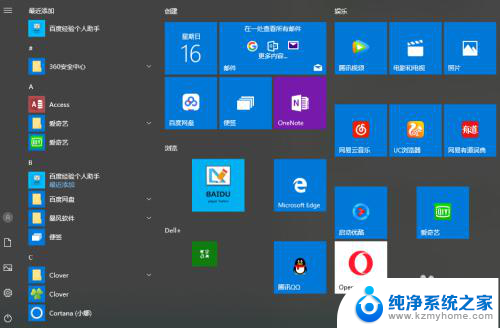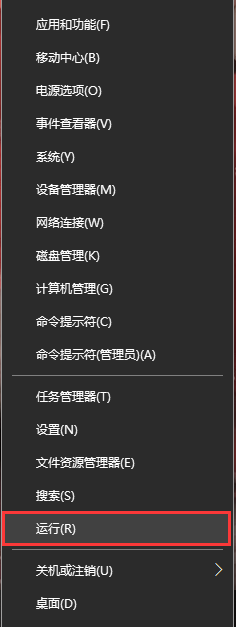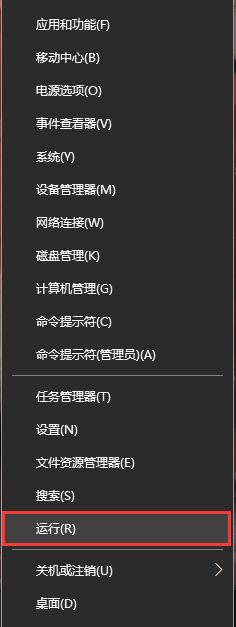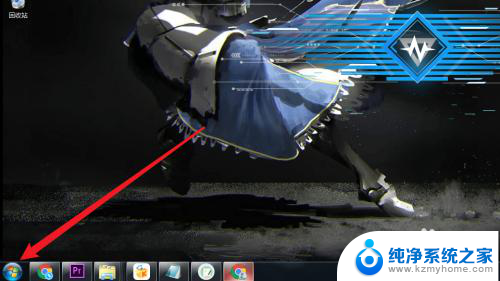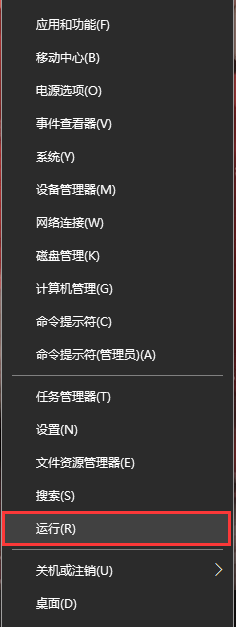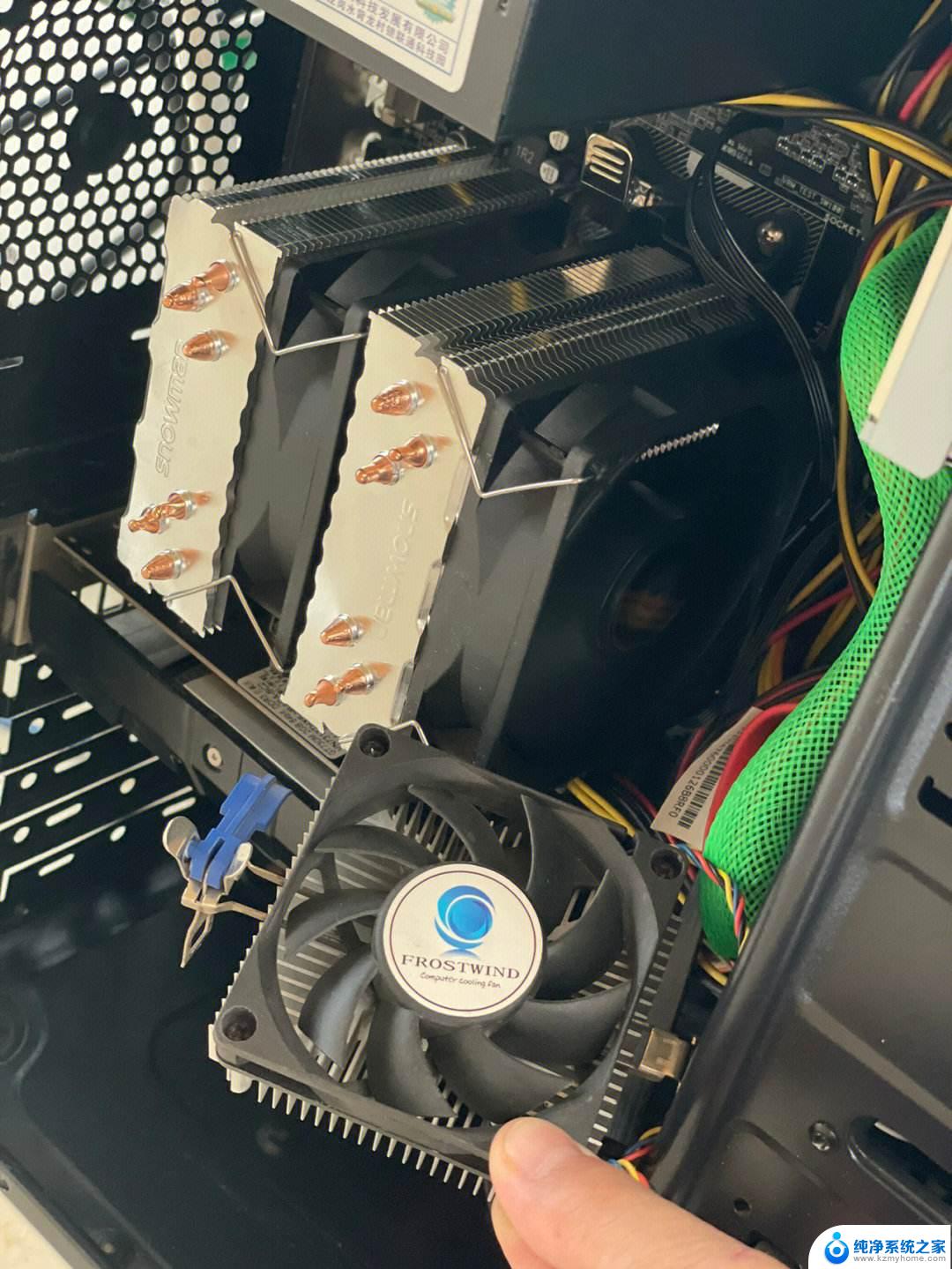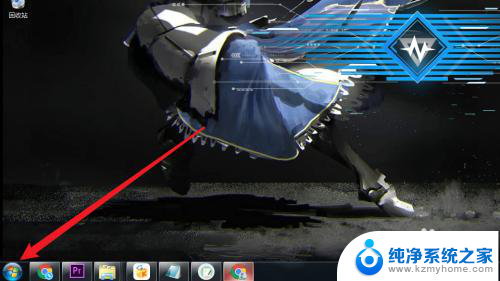怎么打开电脑散热风扇 电脑散热系统关闭了怎么打开
更新时间:2023-10-17 12:56:40作者:yang
怎么打开电脑散热风扇,电脑散热系统的正常运行对于保护电脑的稳定性和延长使用寿命起着至关重要的作用,有时我们可能会遇到电脑散热系统关闭的情况,这将导致电脑温度过高,进而影响电脑的性能和稳定性。当我们发现电脑散热系统关闭时,应该如何打开它呢?在本文中我们将探讨一些简单有效的方法,帮助您解决这一问题,并确保您的电脑始终保持良好的散热效果。
具体步骤:
1.首先点击开始,点击运行按钮。
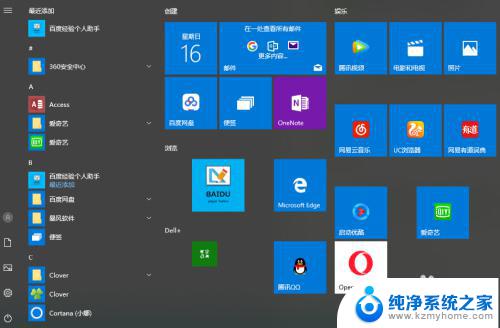
2.点击并进入电源选项。
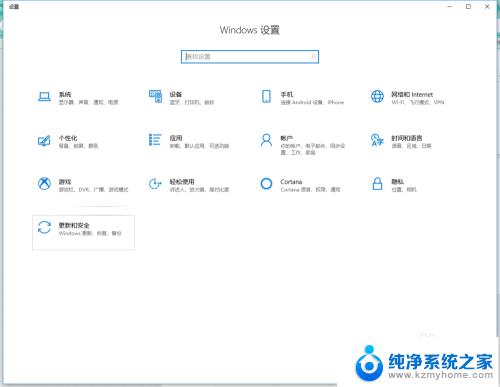
3.点击更改电源设置。
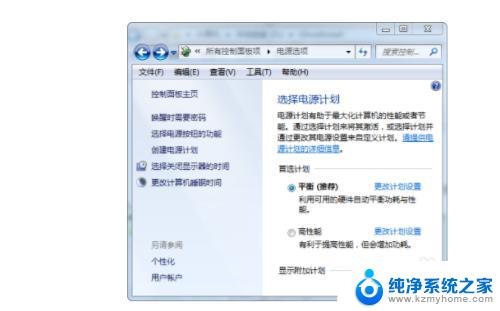
4.点击处理器电源管理,将散热模式改为主动散热即可。
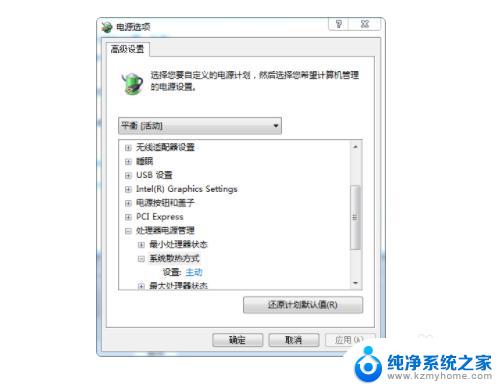
5.以上就是怎么打开电脑散热风扇的介绍。

以上就是如何打开电脑散热风扇的全部内容,如果你遇到这种情况,可以按照本文的步骤进行解决,操作简单快捷,一步到位。