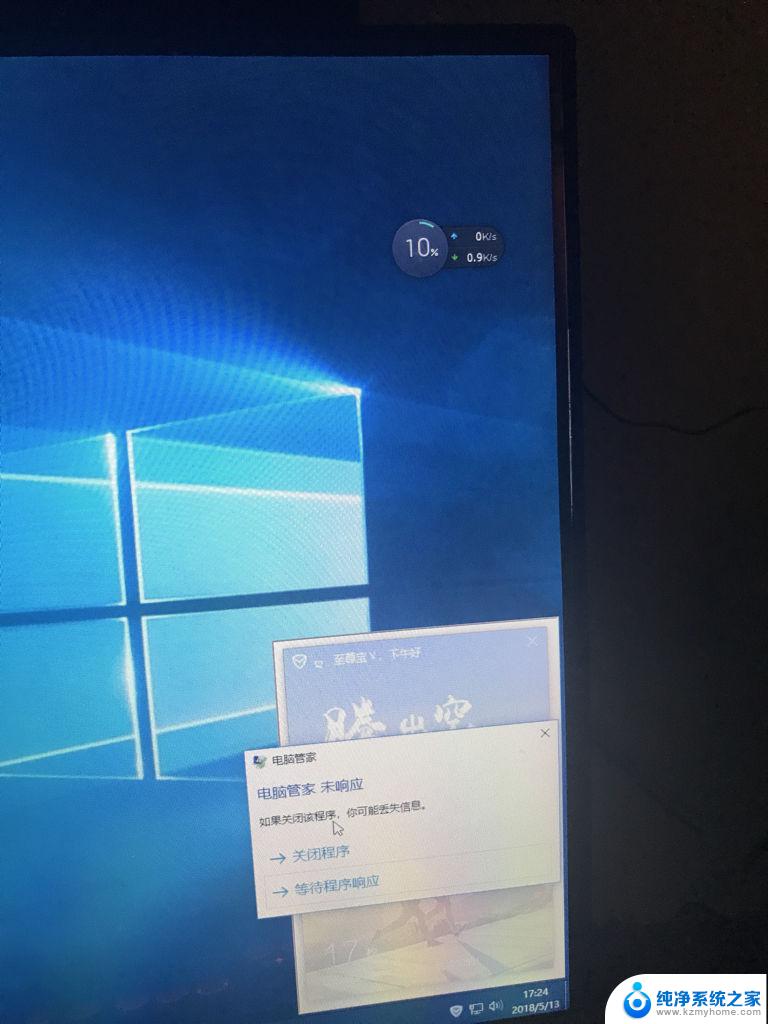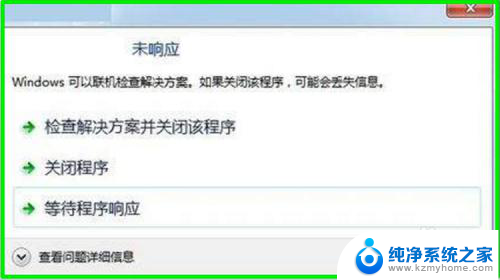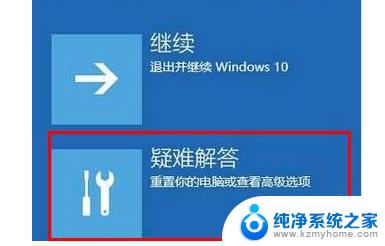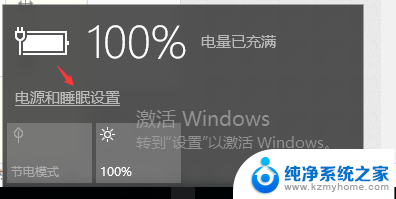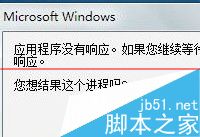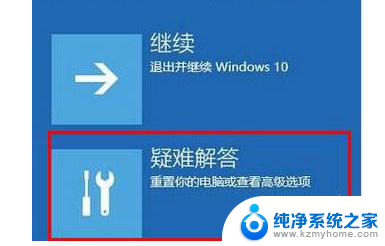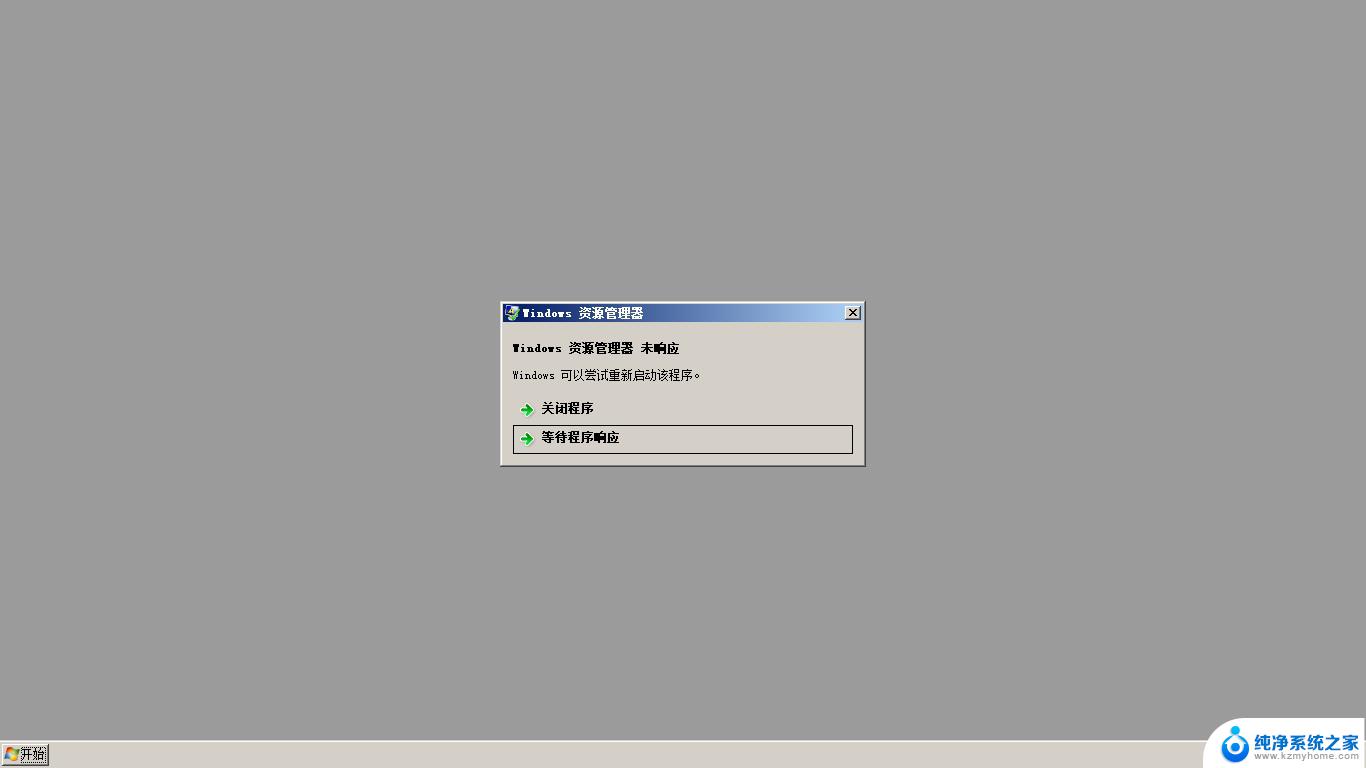电脑上的dns未响应怎么回事 Win10 DNS未响应最简便的修复办法
当我们使用电脑上网时,有时会遇到DNS未响应的问题,DNS(域名系统)是将网址转换为IP地址的关键服务,它的稳定运行对于我们正常上网至关重要。而当我们在Win10系统中遇到DNS未响应的情况时,我们需要寻找最简便的修复办法来解决这个问题。在本文中我们将探讨Win10 DNS未响应的原因,并提供一些简单有效的解决方法,帮助我们快速恢复上网功能。
具体步骤:
1、右键点击任务栏右下角的网络图标,在打开的项中,选择打开网络和共享中心;

2、路径:控制面板 - 网络和 Internet - 网络和共享中心,点击左侧的更改适配器设置;
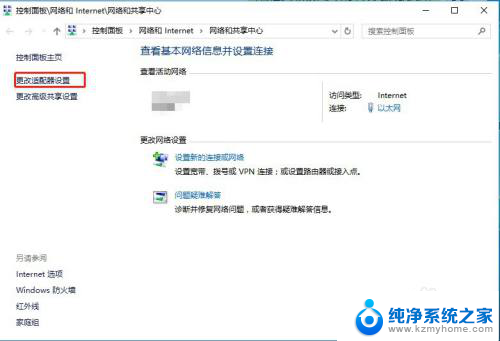
3、找到并右键点击本地连接,在打开的菜单项中,选择属性;
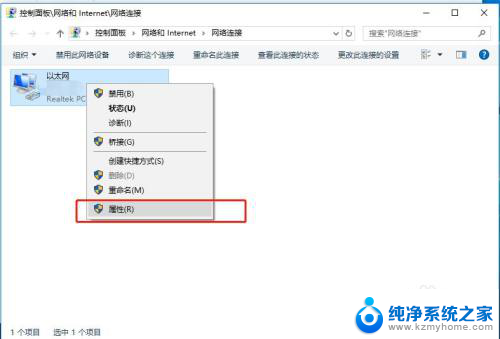
4、本地连接 属性窗口中,找到并双击打开Internet 协议版本 4 (TCP/IPv4),选择使用以下DNS服务器地址,然后将首选DNS服务器和备用DNS服务器设置为114.114.114.114;

5、Windows 将根据您所输入的名称,为您打开相应的程序、文件夹、文档或 Internet 资源。运行(Win+R)窗口中,输入 services.msc 命令,确定或回车,可以快速打开服务;
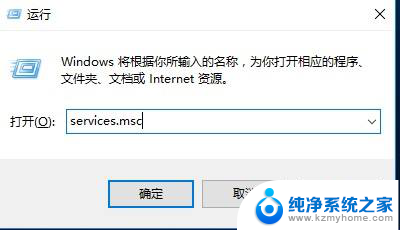
6、服务窗口中,找到并检查DNS Client服务项是否开启状态,如果不是,则点击左上角的启动此服务,然后退出后重新启动电脑即可;
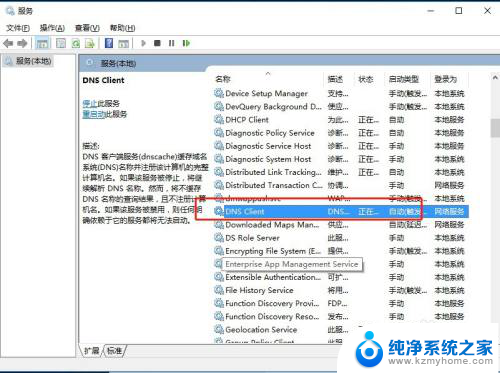
以上是关于电脑上DNS未响应的解决方法,希望这些方法能够帮助到遇到这种情况的用户。