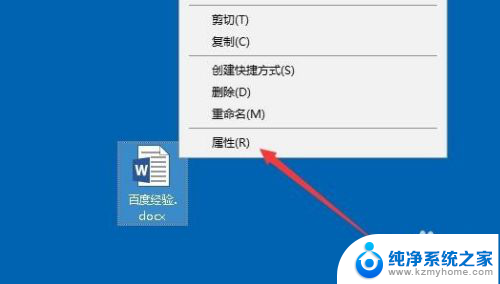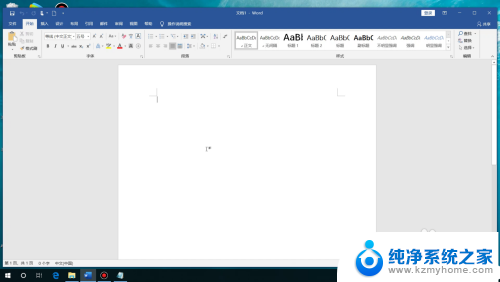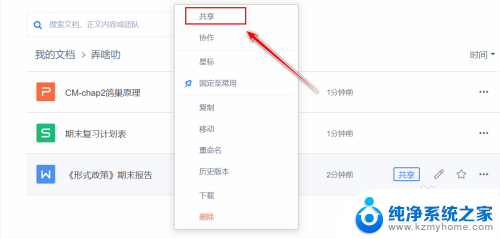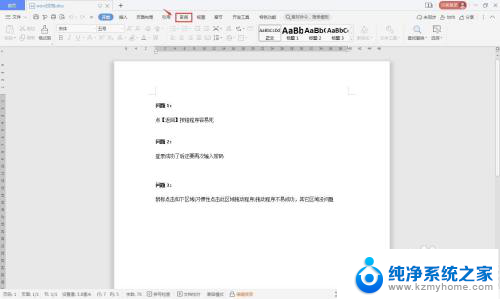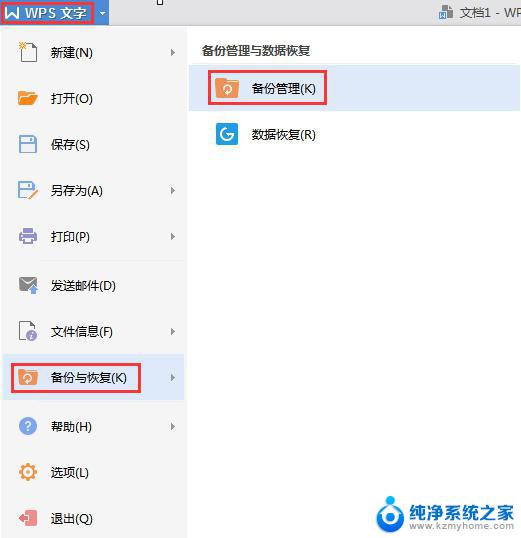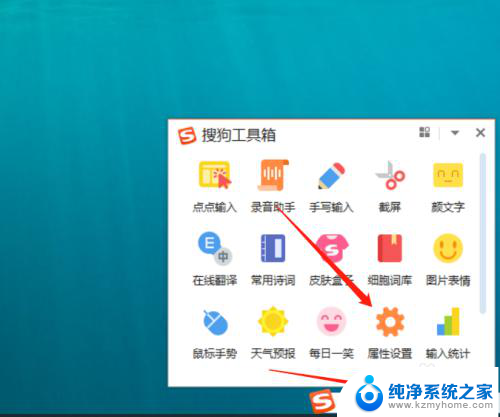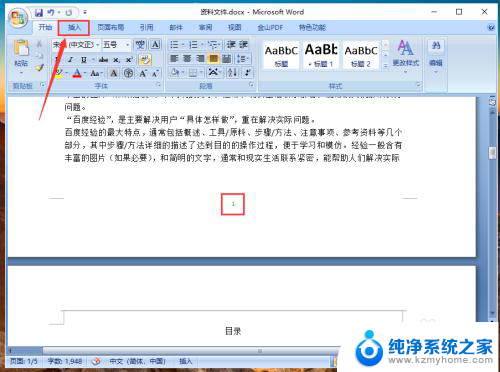文档怎样编辑页码 Word编辑页码的方法
文档怎样编辑页码,在使用Microsoft Word编辑文档时,页码的设置是一个重要的步骤,正确设置页码不仅可以提高文档的整体规范性,还能方便读者快速浏览和定位内容。在Word中,编辑页码可以通过多种方式实现,包括使用页眉页脚工具栏、插入页码字段等。在编辑页码时,我们可以选择不同的样式和位置,以满足不同的排版要求。同时Word还提供了自动编号和手动设置页码的功能,便于用户根据具体需求进行操作。掌握正确的Word编辑页码的方法,可以为我们的文档编辑工作带来便利和效率。
操作方法:
1.首先,我们将需要编辑页码的文档打开。为了方便演示,这里只准备了两页,多页的操作也是一样的。

2.然后点击左上角的“插入”,随后点击“页码”。在页码下拉选框里选择合适的页码位置,一般选择“页面底端”,然后在页面底端选框里选择合适的数字形式,这里选择“普通数字 2”。这样页码就插入好了,这里为了显示清楚,将字号放大了。
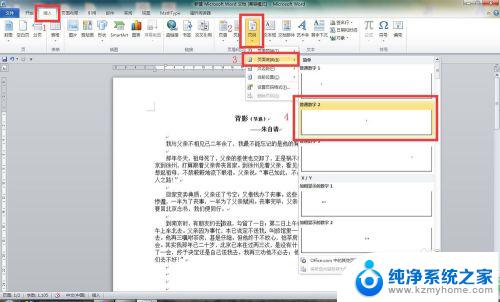

3.虽然页码插入好了,但一般还要更改字体格式等参数。选中页码数字“1”,点击鼠标右键。在弹出的对话框里选择“Times New Roman”字体。这样就设置好字体了。
4.但有时候需要将页码数字改成罗马数字。同样地,点击“插入”,然后在“页码”里面选择“设置页码格式”。

5.在弹出的“页码格式”弹出框中,在编号格式里面选择罗马数字。然后点击“确定”即可,这样就完成了页码的编辑。
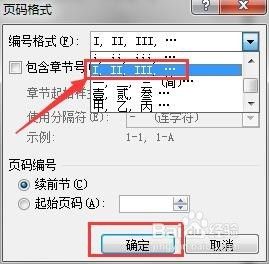

以上是如何编辑文档页码的全部内容,如果您遇到类似情况,可以按照这些方法解决。