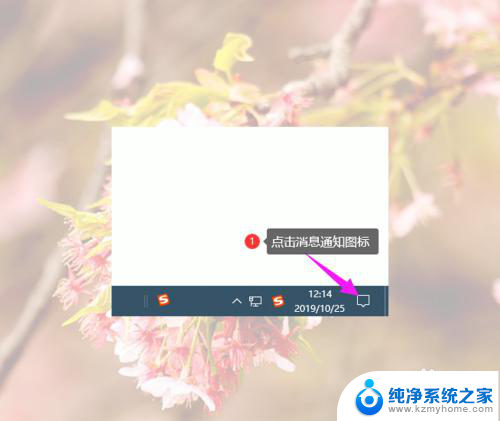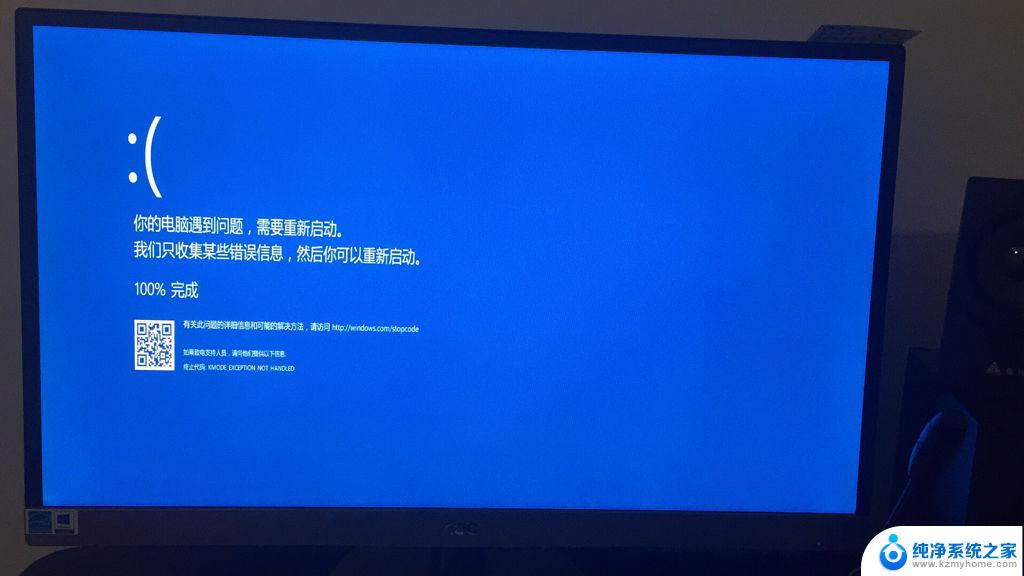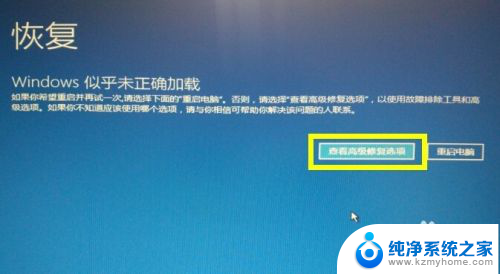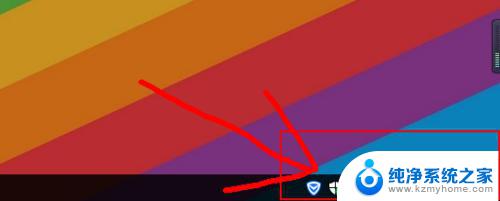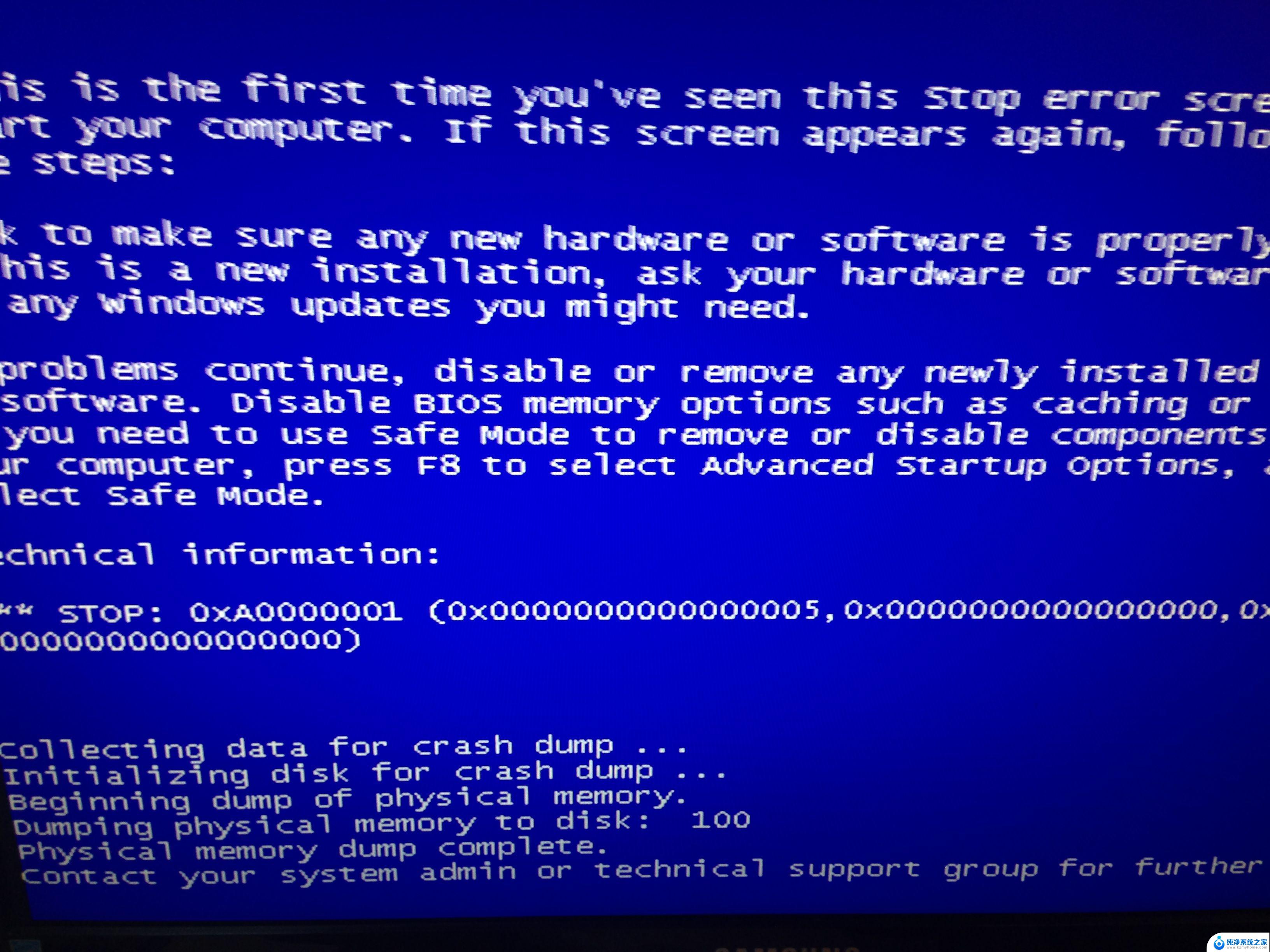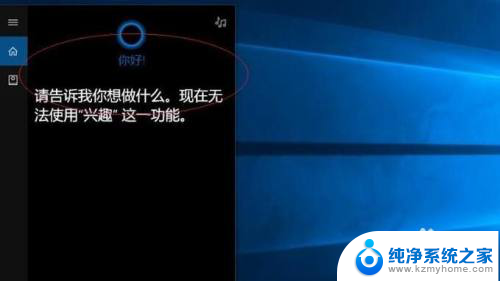微软电脑死机蓝屏了怎么办 win10频繁蓝屏怎么办
更新时间:2024-04-30 12:54:16作者:yang
当我们使用微软电脑的时候,难免会遇到蓝屏死机的情况,特别是在使用win10系统时,频繁出现蓝屏问题更是让人烦恼。面对这种情况,我们应该如何应对呢?是选择重启电脑,还是寻求专业人士的帮助?在遇到电脑频繁蓝屏的困扰时,我们需要学会一些应对措施,以尽快解决问题,保障电脑的正常使用。
操作方法:
1.首先,打开电脑,点击电脑的右下角的对话框,如图所示。

2.
打开对话框之后,选择所有设置,点击进入,如图所示。
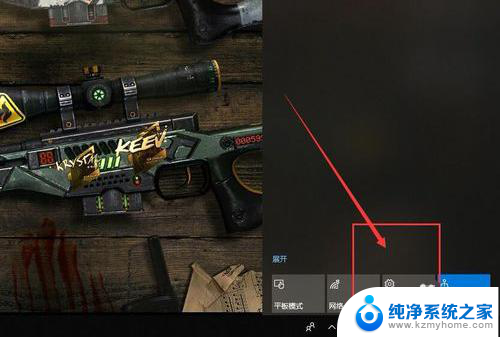
3.打开所有设置后,向下拉,找到更新与安全,点击进入。
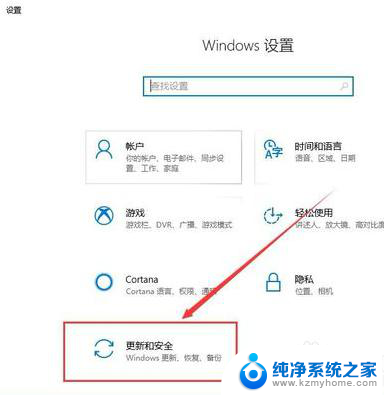
4.进入给更新与安全以后,选择左侧的疑难解答,如图所示。
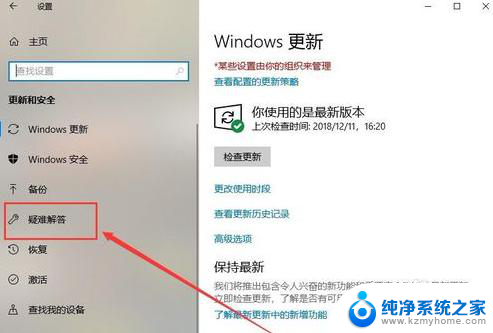
5.打开疑难解答后,找到右侧的蓝屏选项,点击进入。
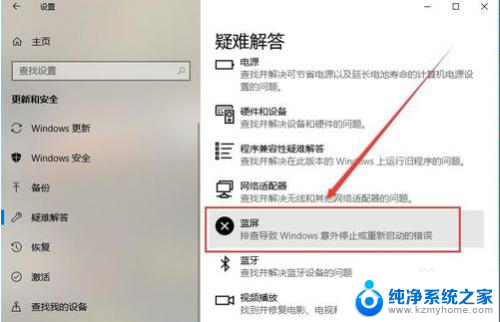
6.点击进入蓝屏,运行疑难解答。之后按照提示修复,这样你的蓝屏问题就解决了。
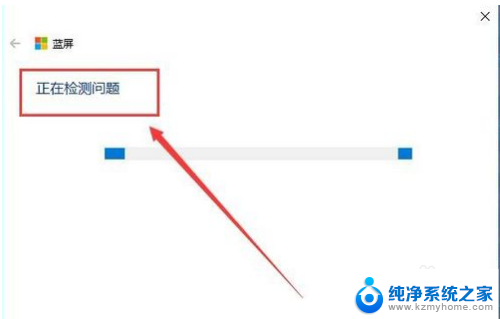
以上就是微软电脑死机蓝屏了怎么办的全部内容,有出现这种现象的用户可以尝试以上方法来解决,希望能够对大家有所帮助。