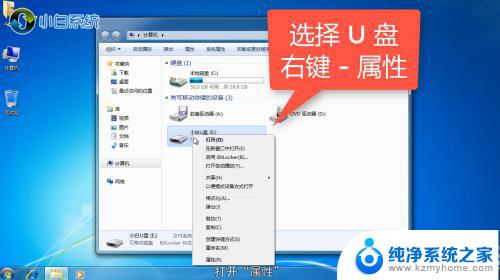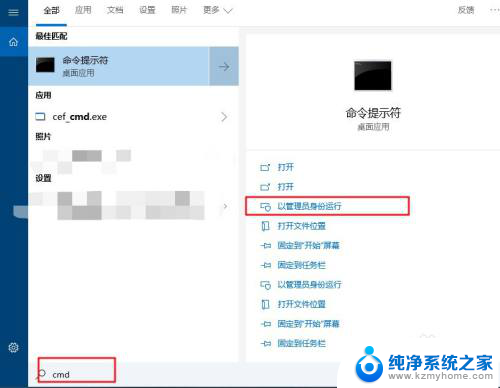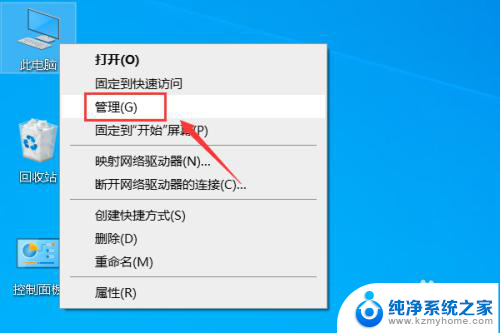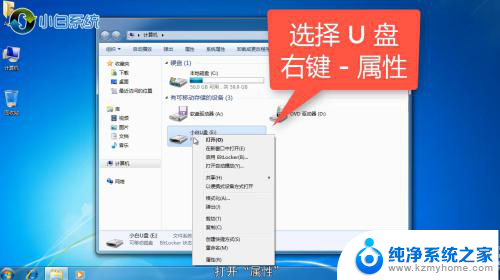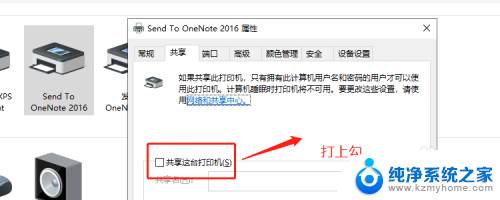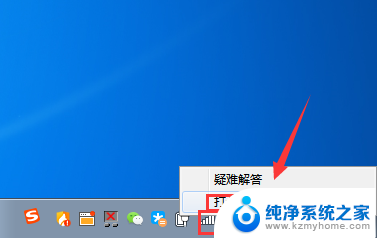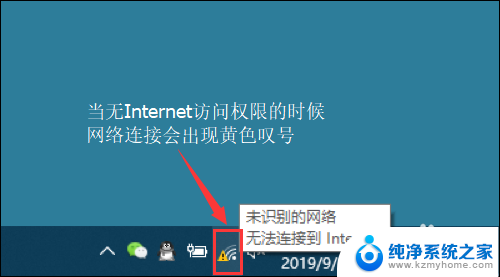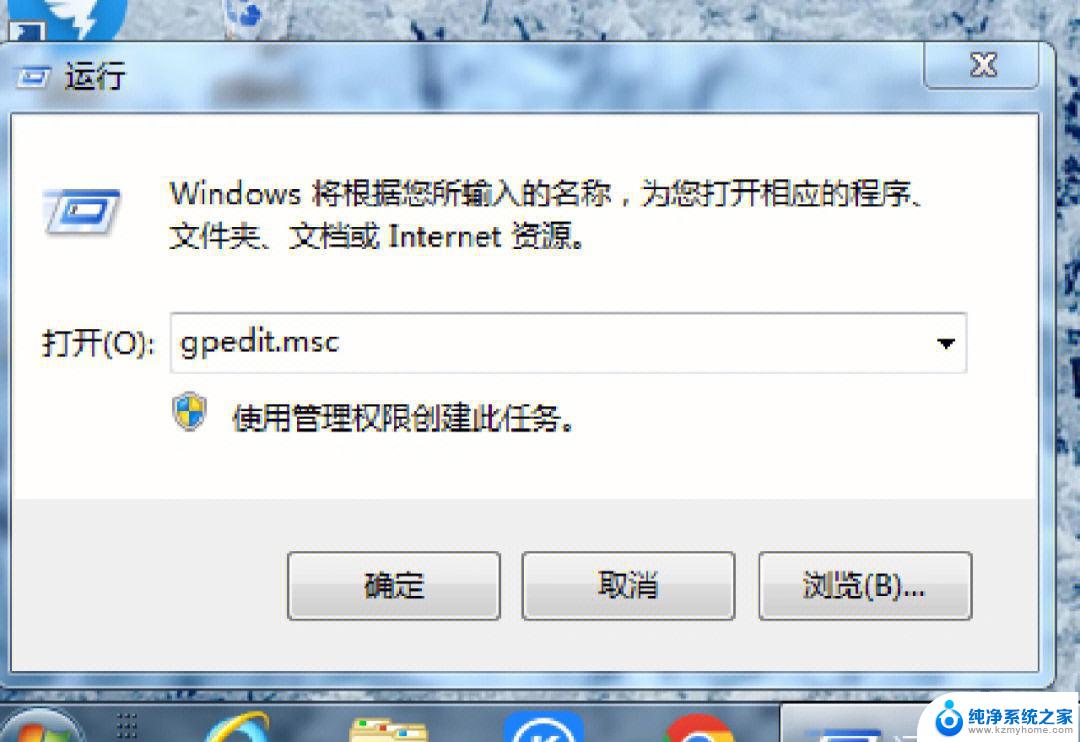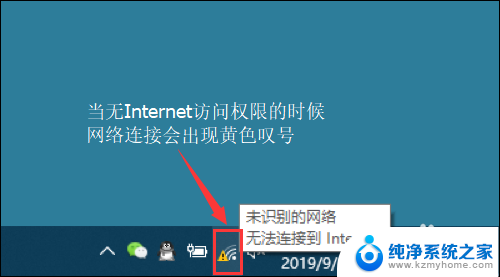笔记本电脑f盘无法访问 如何解决Windows系统磁盘拒绝访问的问题
在使用Windows系统的过程中,有时我们可能会遇到笔记本电脑F盘无法访问的问题,提示磁盘拒绝访问,这种情况常常让人感到困惑和苦恼,因为我们无法获取或操作该磁盘上的文件和数据。不必过于担心,因为这个问题通常有解决办法。本文将探讨一些可能的原因以及解决Windows系统磁盘拒绝访问问题的方法。无论是由于系统故障还是其他原因导致的磁盘无法访问,我们都有办法解决这个问题,以确保我们能够正常使用和管理笔记本电脑上的所有磁盘。
步骤如下:
1.如:我们打开磁盘G弹出:无法访问G:\ 拒绝访问的错误提示框;
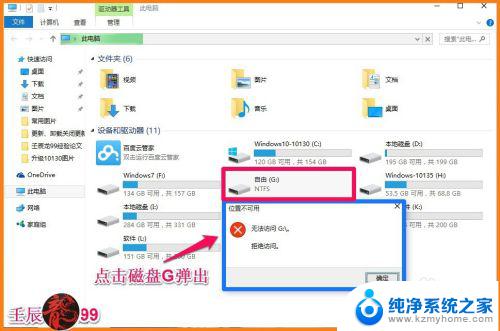
2.笔记本电脑f盘无法访问
步骤:
我们右键点击磁盘G:\,在右键菜单中左键点击:属性;
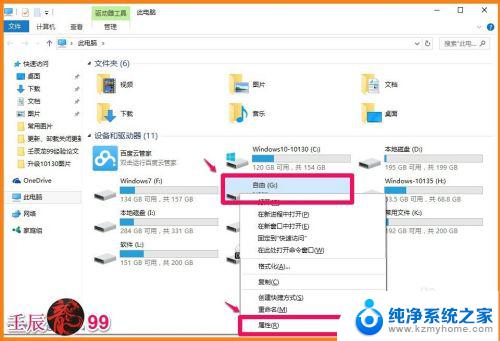
3.在打开的磁盘G:\属性窗口,我们点击安全。在安全标签下,点击:高级,打开磁盘G:\的高级安全设置 ;
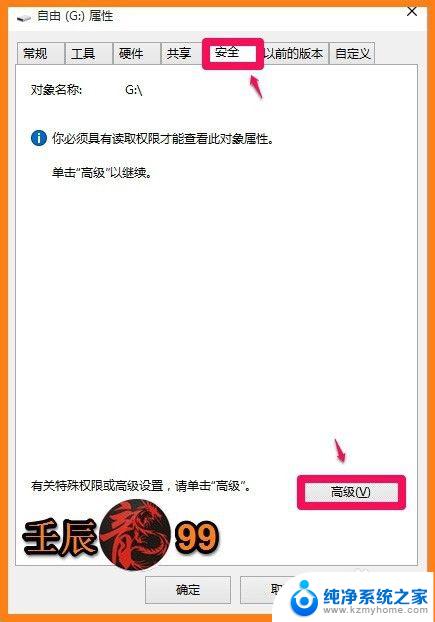
4.在磁盘G:\的高级安全设置窗口,我们点击:继续(N);
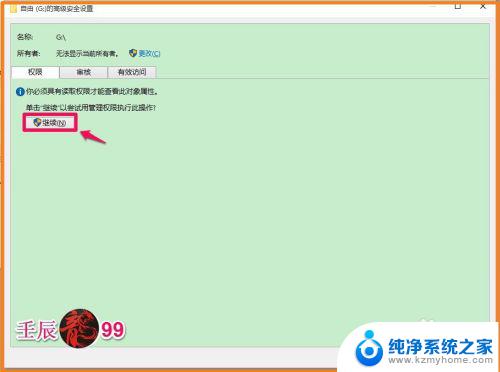
5.点击继续以后,我们在打开的窗口可以看到权限条目下的第一项的类型为拒绝。用左键单击拒绝的这一项,再点击:编辑(E),打开磁盘G:\的权限项目窗口;
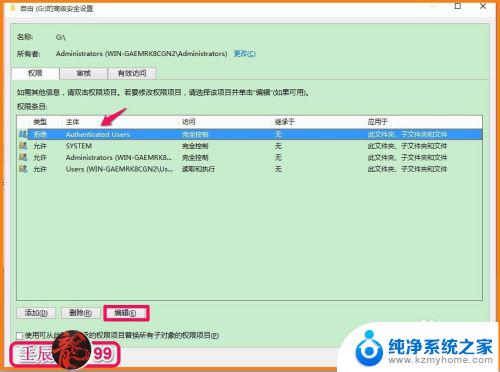
6.在磁盘G:\的权限项目窗口,权限项目的类型为拒绝,我们点击后面的小勾,在下拉菜单中选择允许;
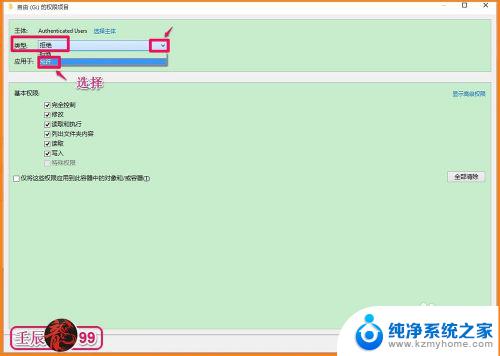
7.在基本权限栏,我们把能打上勾的全部打上勾(特别是完全控制的勾不能少),再点击 :确定;
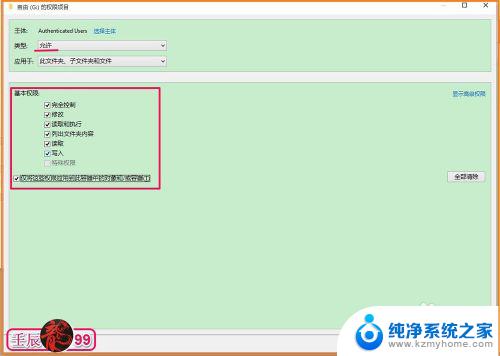
8.回到磁盘G:\的高级安全设置窗口,可以看到权限条目下的第一项的类型原为拒绝的。现已更改为:允许,点击:应用 - 确定;
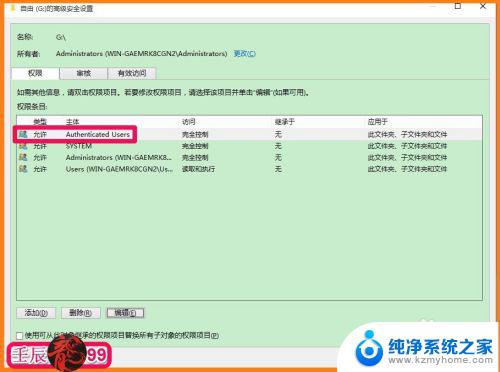
9.再回到磁盘G:\属性窗口,也点击:确定;
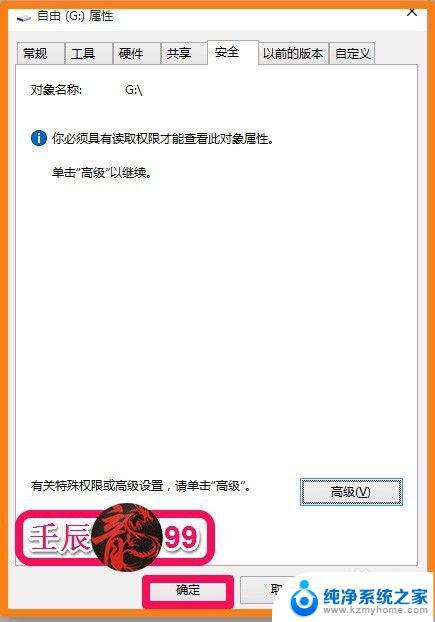
10.现在我们点击磁盘G:\,没有出现拒绝访问的错误提示框了;
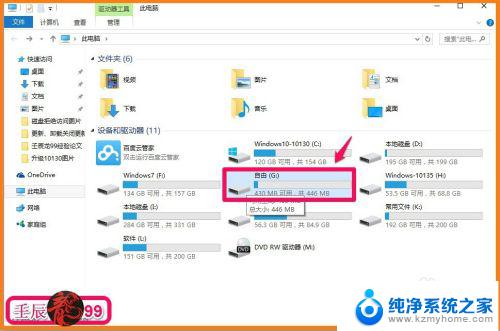
11.磁盘G:\能顺利地打开了。
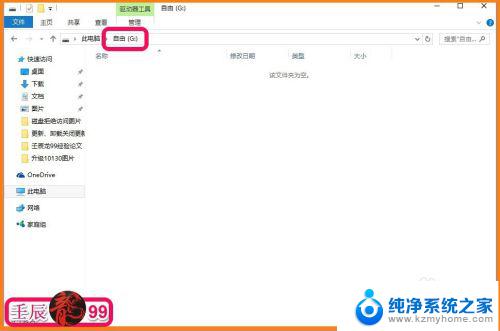
12.以上即:笔记本电脑f盘无法访问,供朋友们参考和使用。
以上就是关于无法访问笔记本电脑F盘的所有内容,如果您还有任何疑问,请参考以上步骤进行操作,希望这些步骤对您有所帮助。