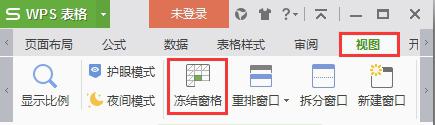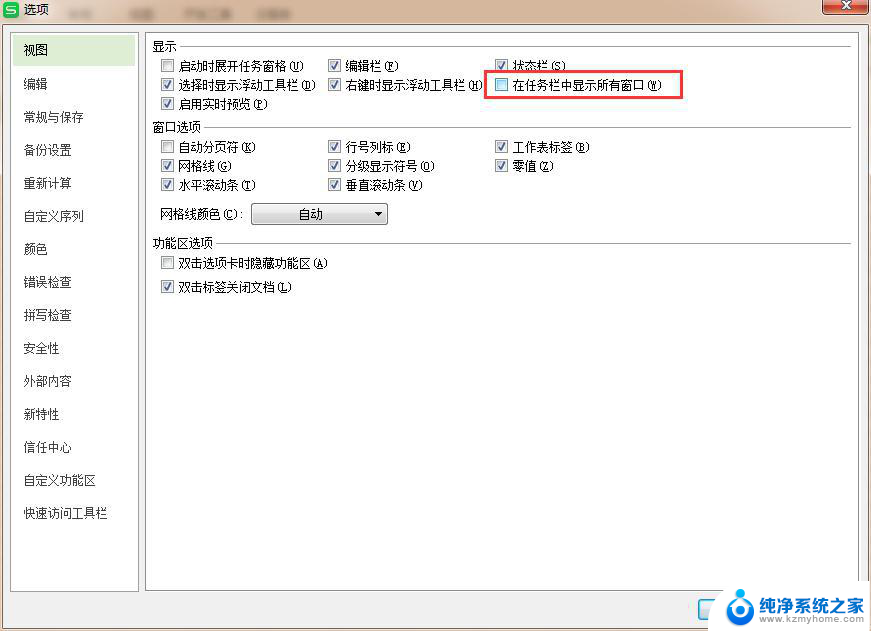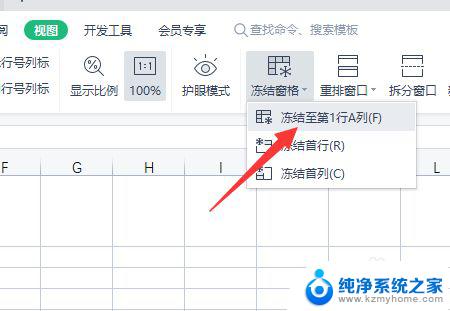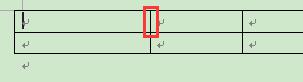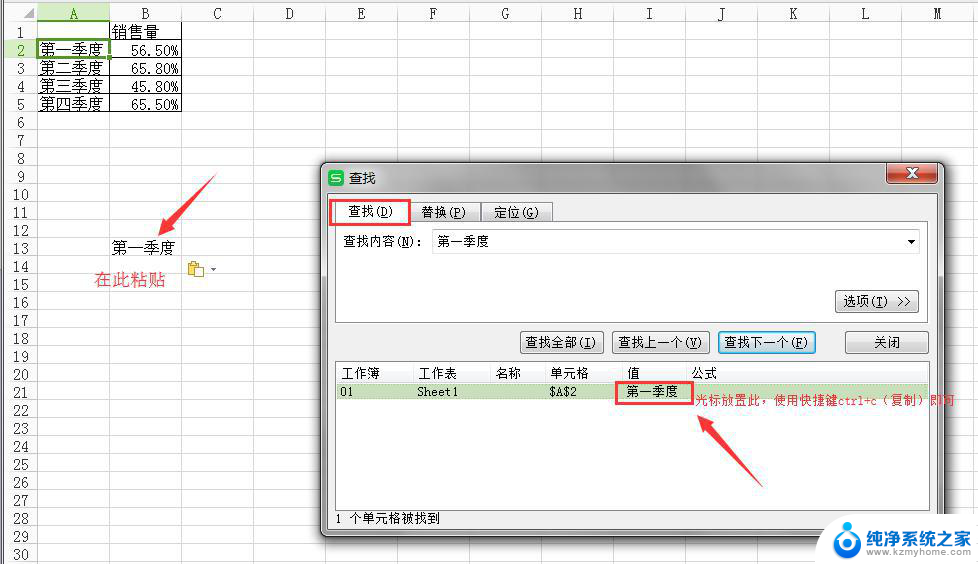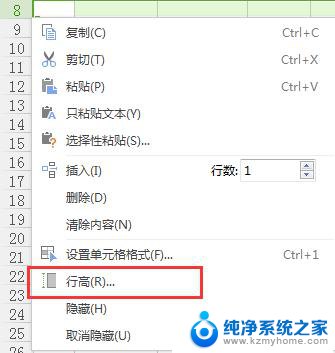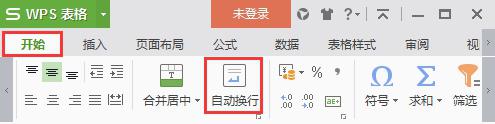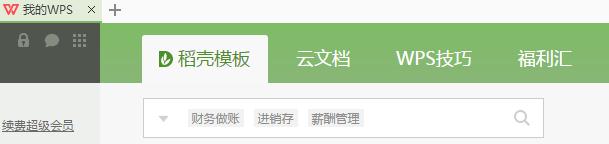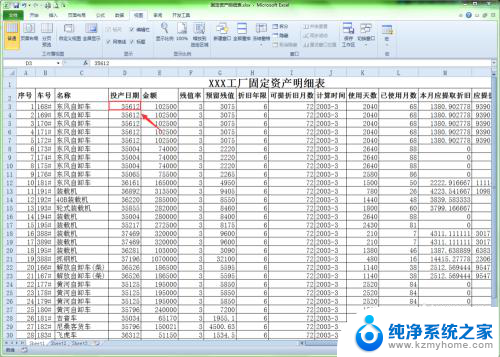wps如何冻结表格窗格 wps如何冻结表格窗格行
在处理大量数据时,往往需要固定表格窗格或行,以便在滚动表格时保持某些重要信息的可见性,wps表格提供了简便的方法来冻结表格窗格和行。通过点击表格右上角的视图选项卡,再点击冻结窗格按钮,即可实现对表格窗格的冻结。而要冻结表格窗格行,只需选中需要冻结的行,再点击视图选项卡中的冻结行按钮即可。这些功能的使用,可以让我们更加高效地处理大量数据,提高工作效率。

方法/步骤
1.打开表格,依次点击“开始”—“冻结窗格”;
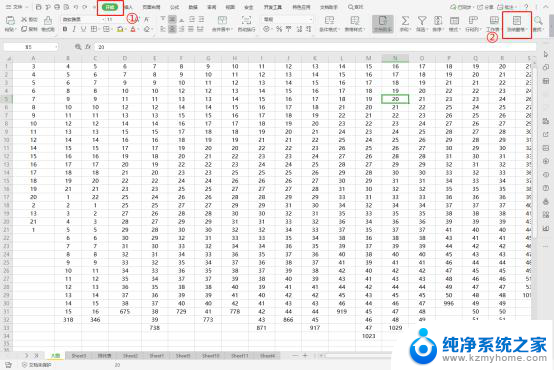
2.“冻结窗格”分为“多行多列冻结”、“冻结首行”、“冻结首列”三种模式,下面就来一一为大家介绍。
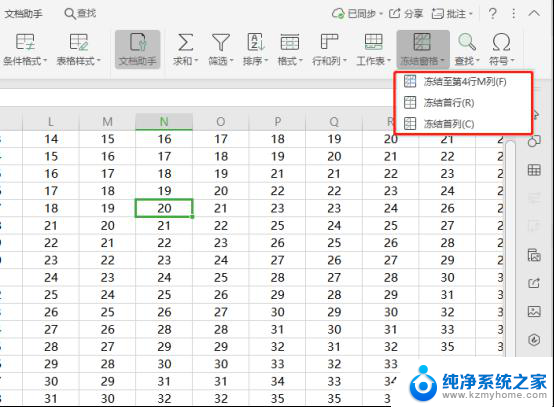
冻结首行:
“冻结首行”顾名思义是把第一行固定住,直接点击“开始”—“冻结窗格”—“冻结首行”即可;
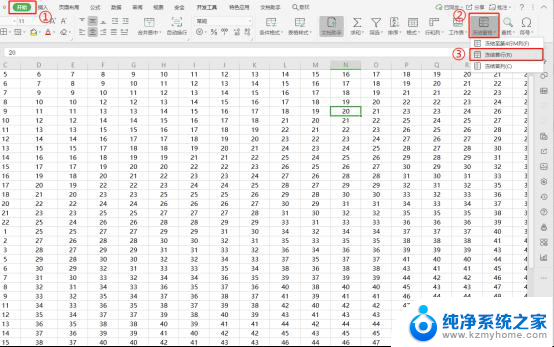
如图:完成“冻结首行”后,滑动表格会发现首行不会被覆盖。
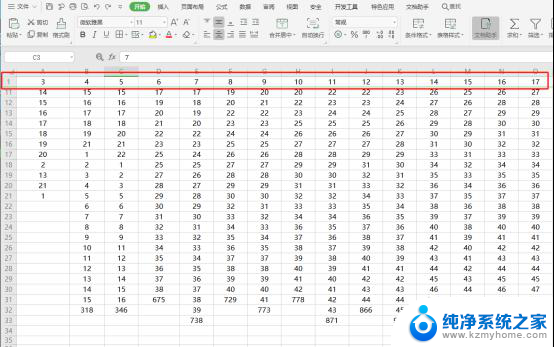
冻结首列:
“冻结首行”顾名思义是把第一列固定住,直接点击“开始”—“冻结窗格”—“冻结首列”即可;
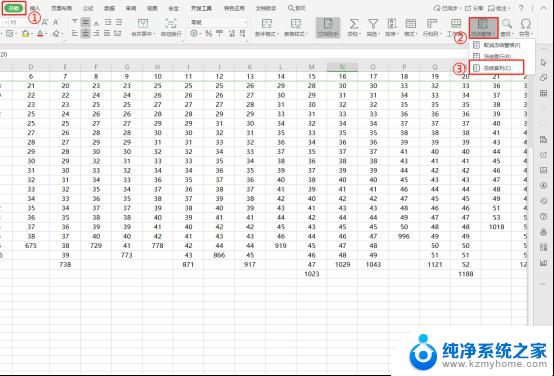
如图:完成“冻结首列”后,移动表格会发现首列不会被覆盖。
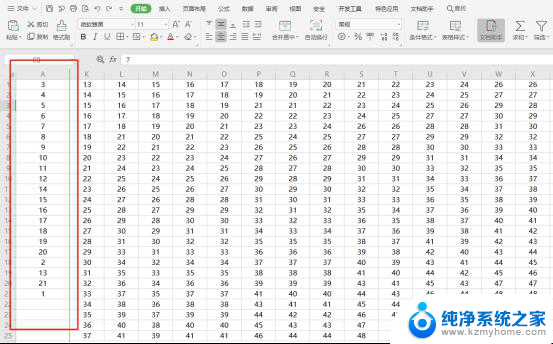
多行多列冻结:
如需冻结冻结到某行,首先需要选中它下面的那行,再进行设置。
(如需要冻结“1、2”这两行,可选中第“3”行)依次点击“开始”—“冻结窗格”—“冻结至第2行”即可;
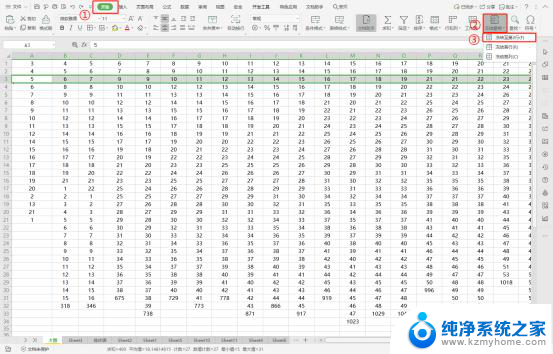
如需同时冻结某行和某列(如:要同时冻结到第2行和A列,可选中B3单元格),依次点击“开始”—“冻结窗格”—“冻结至第2行A列”即可。
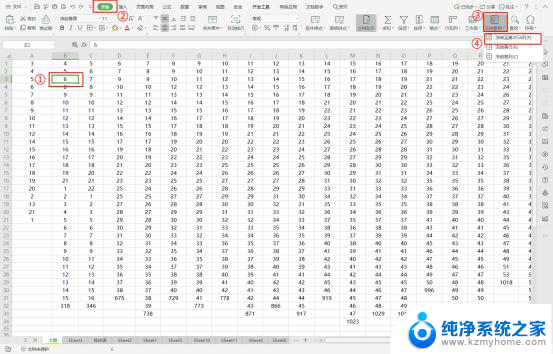
取消冻结窗格:
如需“取消冻结窗格”,可在冻结窗格后,依次点击“冻结窗格”—“取消冻结窗格”即可。
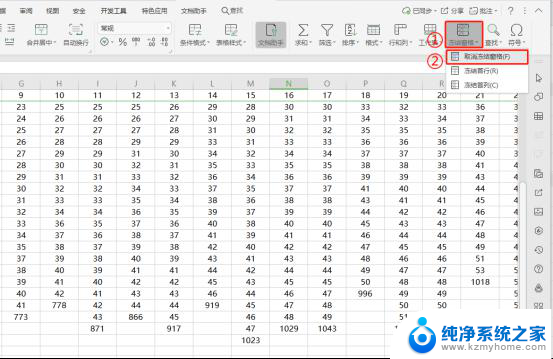
以上就是wps如何冻结表格窗格的全部内容,如果您碰到同样的情况,请参照小编的方法来处理,希望这对您有所帮助。