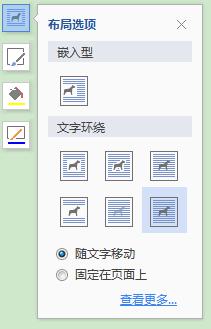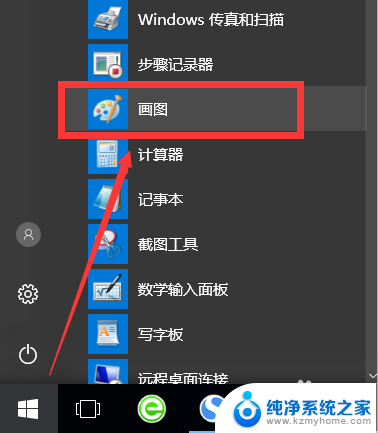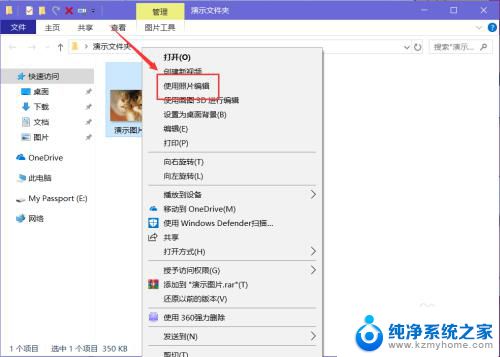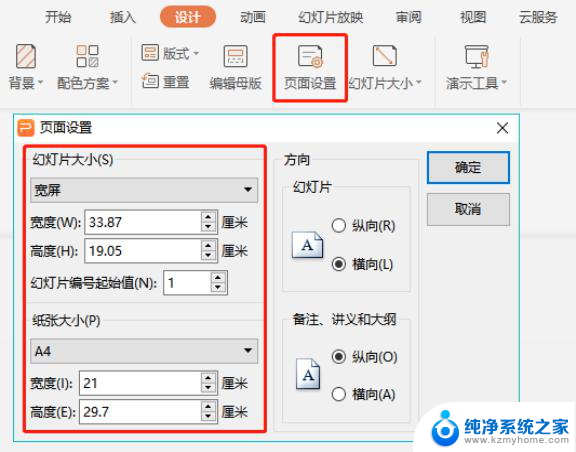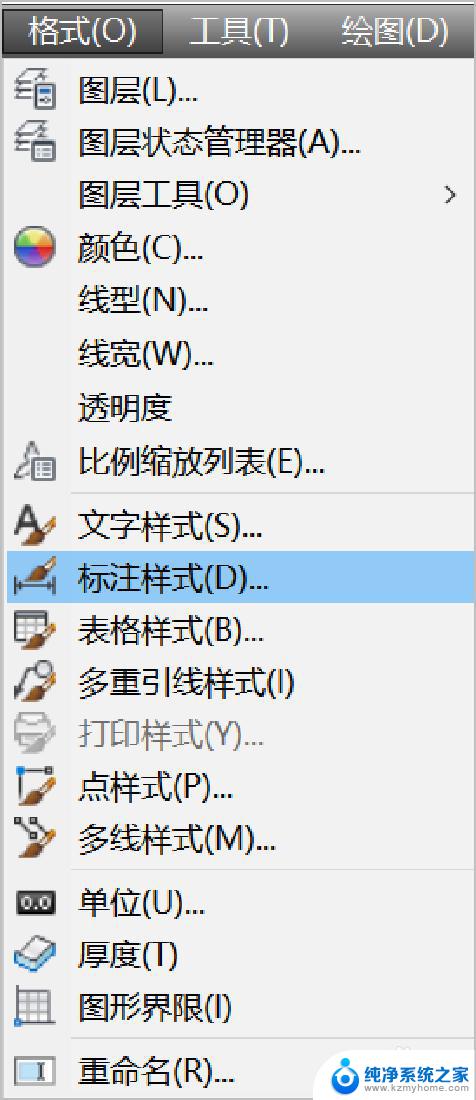怎么在电脑修改图片大小尺寸 图片尺寸调整的几种方式
怎么在电脑修改图片大小尺寸,在当今数字时代,图片在我们的生活中扮演着越来越重要的角色,有时候我们可能会遇到一些图片尺寸不合适的问题,需要进行修改以适应各种需求。在电脑上如何进行图片大小尺寸的调整呢?实际上有几种简单易行的方式可以帮助我们轻松完成这一任务。无论是通过图像处理软件、在线工具还是使用操作系统自带的功能,我们都可以根据自己的需要,灵活地调整图片的大小和尺寸。接下来让我们一起来了解这些方法,并找到最适合我们的方式来修改图片大小尺寸。
方法如下:
1.对于图片尺寸的调整,最直接简单的方法就是借助Windows画图工具来实现。如图所示,在画图主界面中,全选图片后右击选择“重新调整图片大小”项。
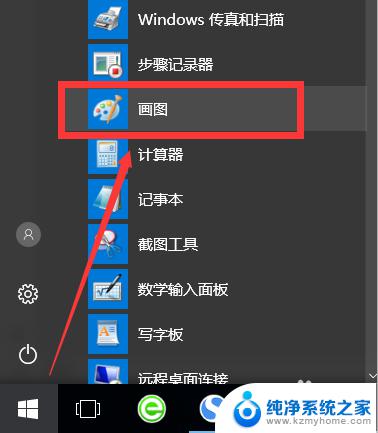
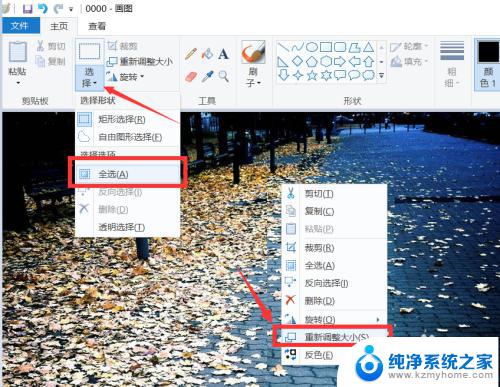
2.接下来就可以按比例调整图片的尺寸,如图所示,调整图片大小后,将画布将适合的大小进行调整。最后保存图片即可。
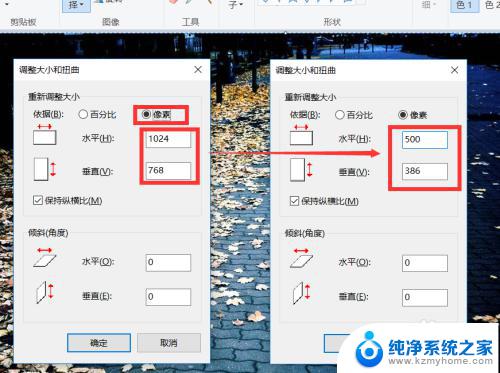
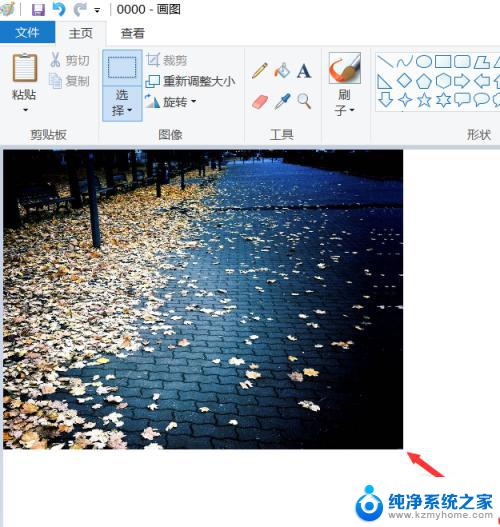
3.当然,我们也可以借助如图所示的图片大小调整及压缩工具。实现批量图片调整大小的操作,如图所示,添加相应的图片后,设置图片的压缩比例。
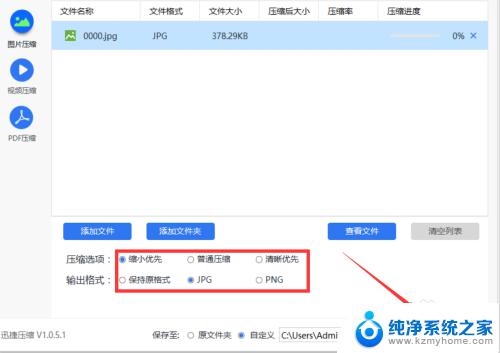
4.同时还可以对图片质量进行设置,最后点击“开始转换”按钮,即可批量完成图片大小的调整, 同时还可以针对图片的压缩比例进行查看。
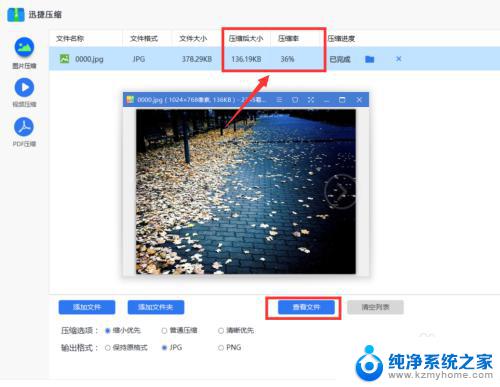
5.此外,我们还可以借助相关图片查看工具实现图片尺寸的调整。如图所示,利用相关图片查看工具打开相应的图片后,右击选择“修改图片尺寸”项。
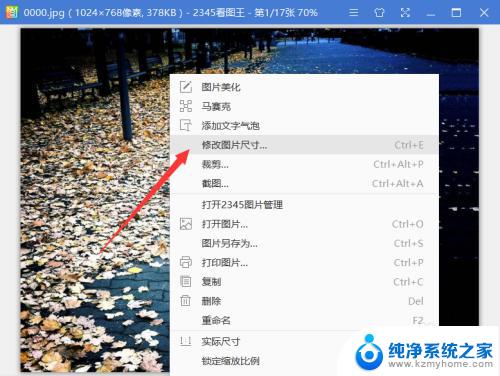
6.待打开如图所示的“修改图片尺寸”窗口后,可以直接通过滑块以调整图片的大小和尺寸。待调整完成后,直接点击“保存”按钮即可完成相关图片尺寸的调整。
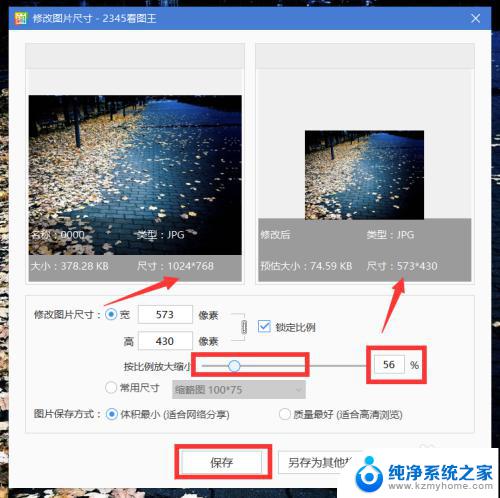
以上就是如何在电脑上修改图片大小尺寸的全部内容,如果你遇到这种情况,可以根据小编的操作来进行解决,非常简单快速,一步到位。