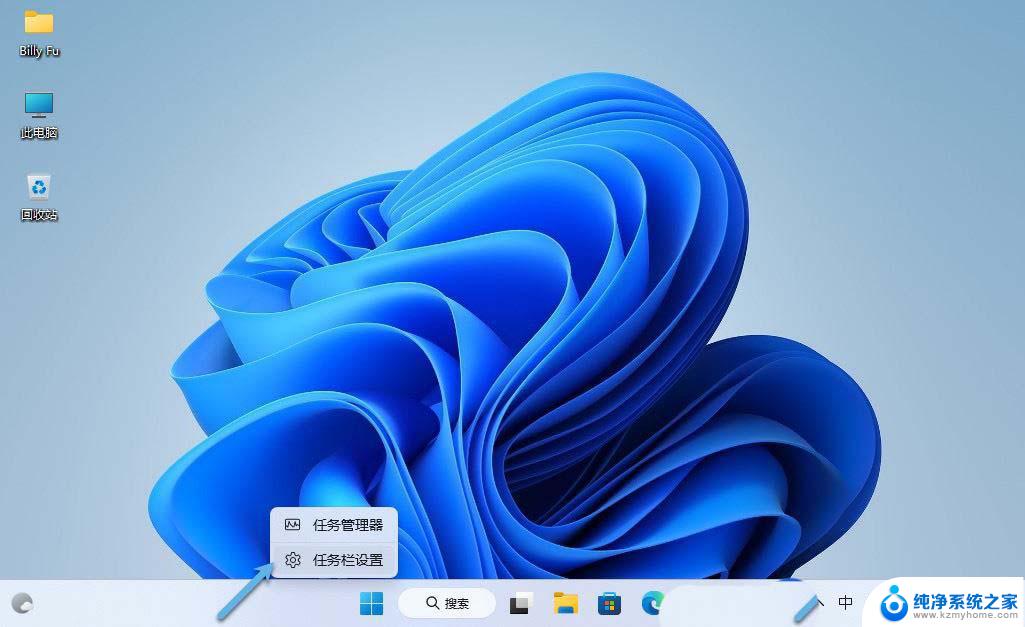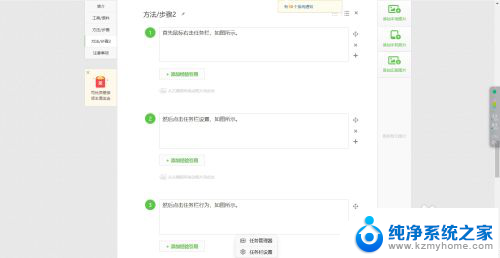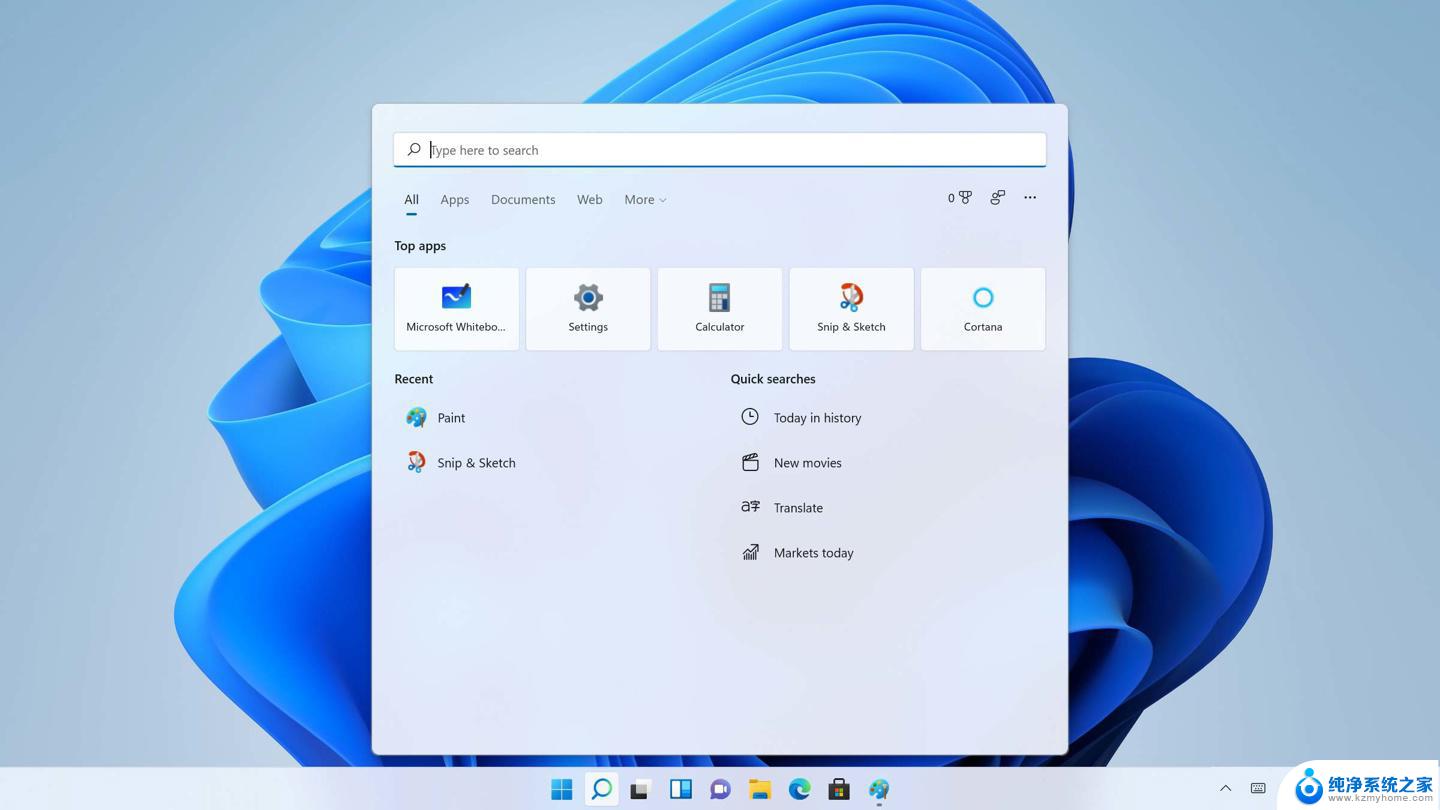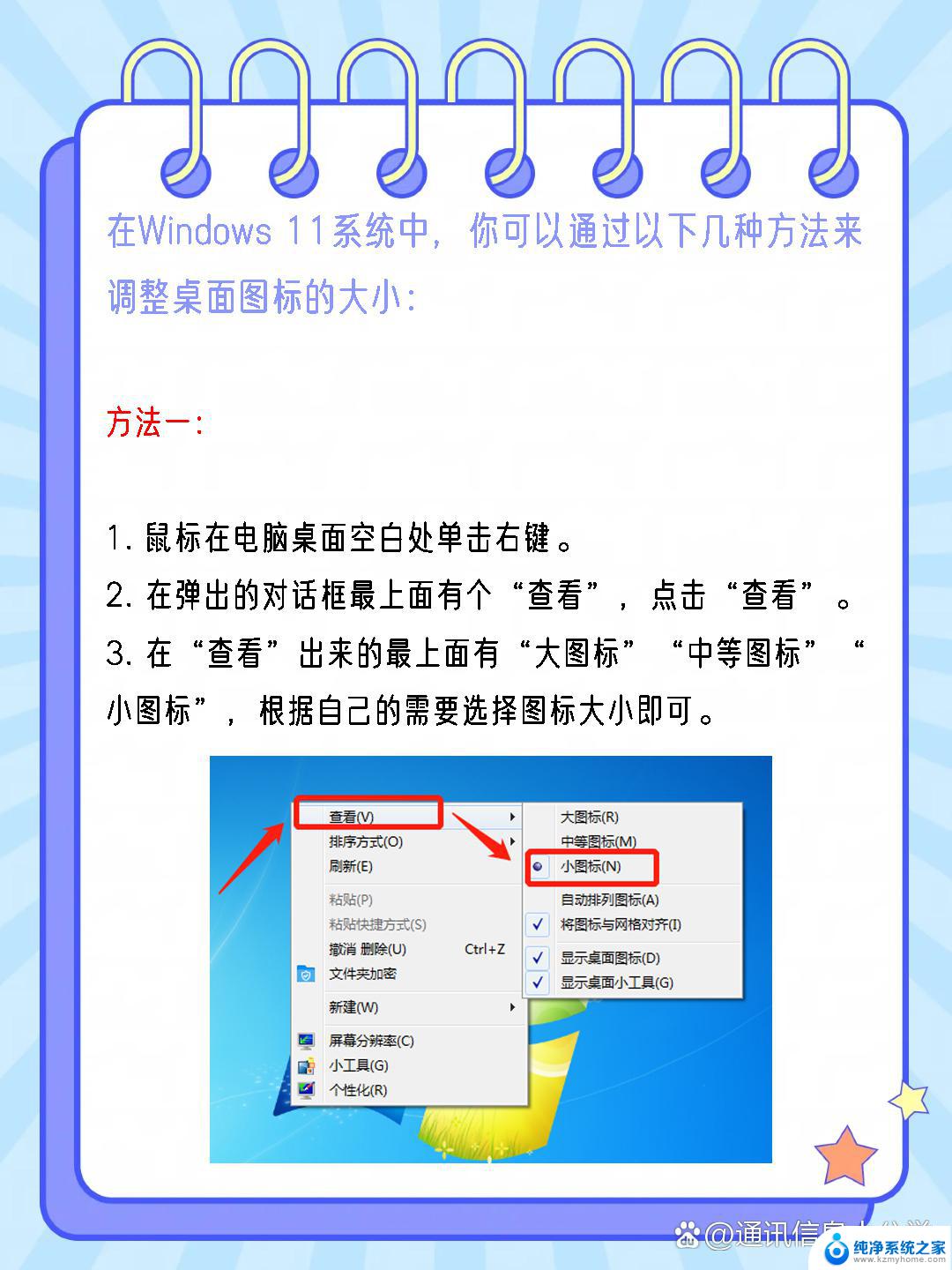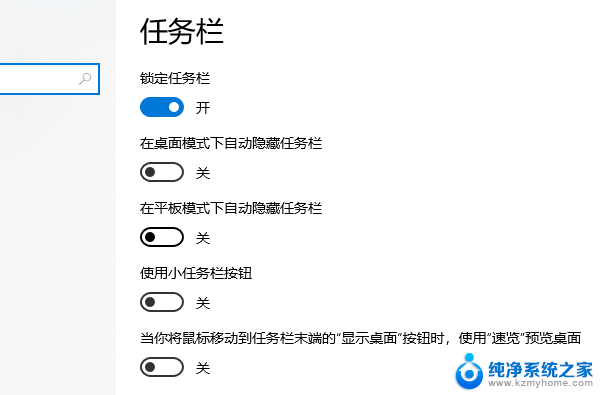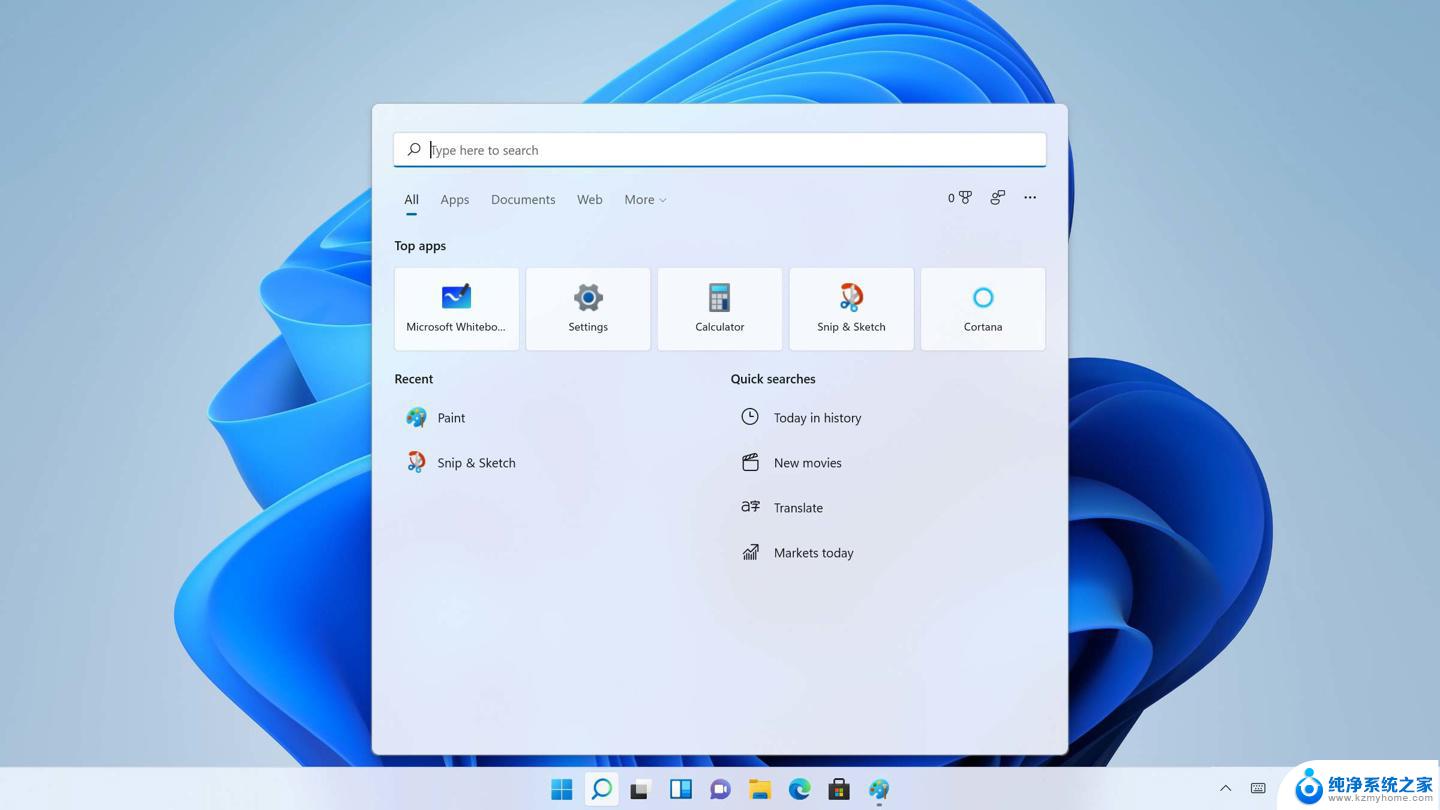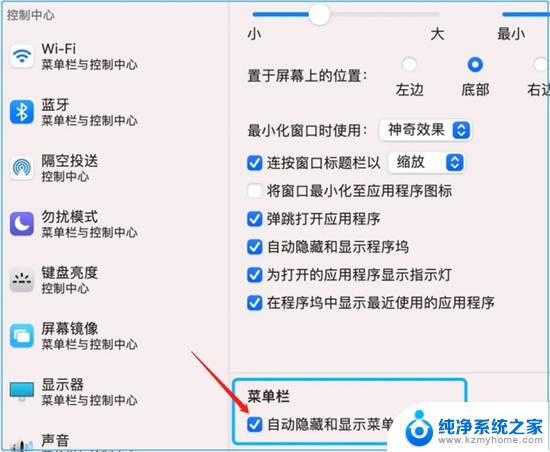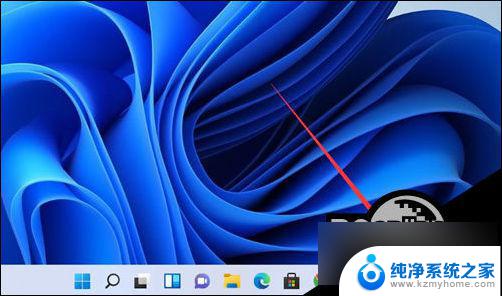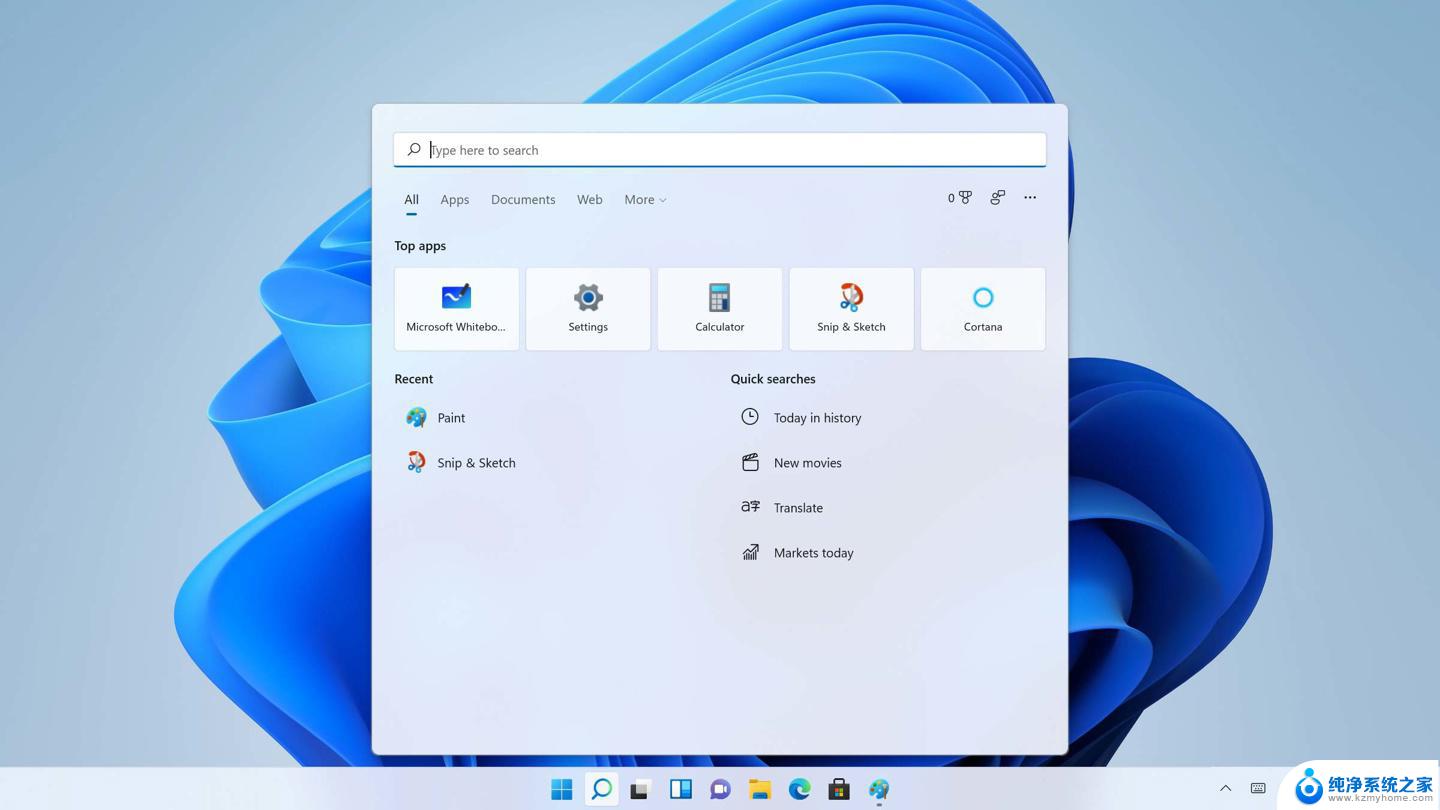win11任务栏对齐方式没有了 Win11任务栏图标对齐方式调整教程
更新时间:2024-10-14 12:48:46作者:xiaoliu
Win11任务栏对齐方式的改变引起了许多用户的困惑和不适应,特别是在调整任务栏图标对齐方式时更是让人感到困扰,在这种情况下,有必要为大家提供一份Win11任务栏图标对齐方式调整教程,帮助大家轻松解决这一难题。通过简单的操作步骤,让您轻松自定义任务栏的图标对齐方式,提升操作体验,让您更加方便快捷地使用Win11操作系统。
操作方法:
1.鼠标在桌面空白地方点击右键,在弹出的选项界面选择“个性化”。如图箭头所指。
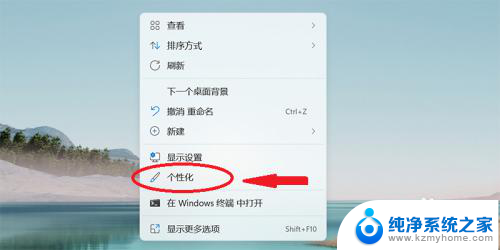
2.进入个性化界面后,找到“任务栏”选项,点击进入任务栏设置界面。
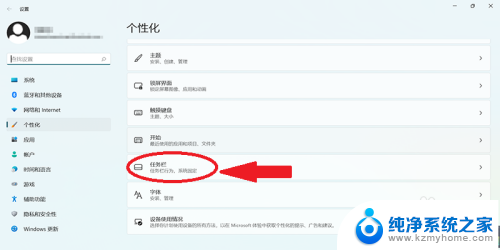
3.在任务栏设置界面找到“任务栏行为”选项,点击“任务栏行为”。
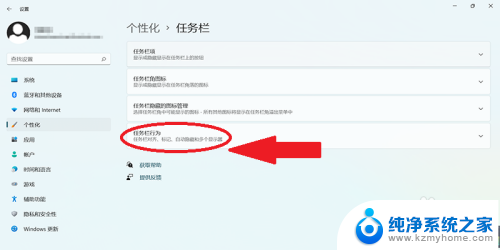
4.点击任务栏行为后,在弹出的界面找到“任务栏对其方式”。在其最右方“居中”如图位置点击。
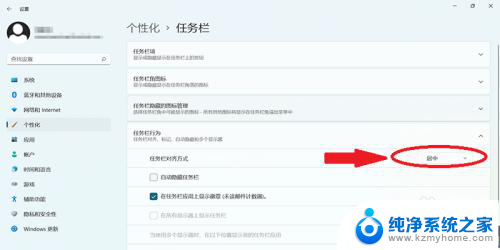
5.点击居中后,弹出“左”和“居中”。点击即可选择任务栏“开始”按键居左还是居中。
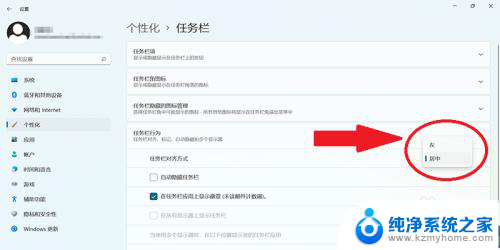
以上就是win11任务栏对齐方式没有了的全部内容,有需要的用户就可以根据小编的步骤进行操作了,希望能够对大家有所帮助。